[解決済み]錆がクラッシュし続ける問題を修正する方法は?
![[解決済み]錆がクラッシュし続ける問題を修正する方法は? [解決済み]錆がクラッシュし続ける問題を修正する方法は?](https://luckytemplates.com/resources1/images2/image-6970-0408150808350.png)
Rustに直面すると、起動時または読み込み中にクラッシュし続けます。その後、指定された修正に従って、Rushクラッシュの問題を簡単に停止します…
Googleリマインダーは、特にGoogleアシスタントと併用すると、非常に役立ちます。GoogleはそれらをGoogleカレンダーに統合しますが、Googleアプリで通知を提供します。したがって、カレンダーをプレビューするときに必ずリマインダーが表示されるはずです。ただし、一部のユーザーは、Googleカレンダーでリマインダーが表示されていないと報告しています。これを修正するには、以下の手順を確認してください。
目次:
Googleカレンダーにリマインダーが表示されないのはなぜですか?
Googleカレンダーにリマインダーが表示されない場合は、カレンダーペインの[リマインダー]チェックボックスをオンにします。また、Webでは、オフラインカレンダー機能をオフにします。
リマインダーは表示されても通知が届かない場合は、通知設定を確認してGoogleアプリをリセットしてください。
1.カレンダー設定の[リマインダー]ボックスをオンにします
多くの場合、最も単純なソリューションが最適です。この場合、カレンダー設定のアカウントで[リマインダー]ボックスがオンになっているかどうかを確認する必要があります。特定のエントリのチェックボックスをオフにすると、それらはカレンダーに表示されません。
したがって、Googleカレンダーを開き、ハンバーガー(3本の縦線)メニューをタップして、[リマインダー]ボックスがオンになっていることを確認します。同じことがタスクにも当てはまり、ウェブ上のGoogleカレンダーにも当てはまります。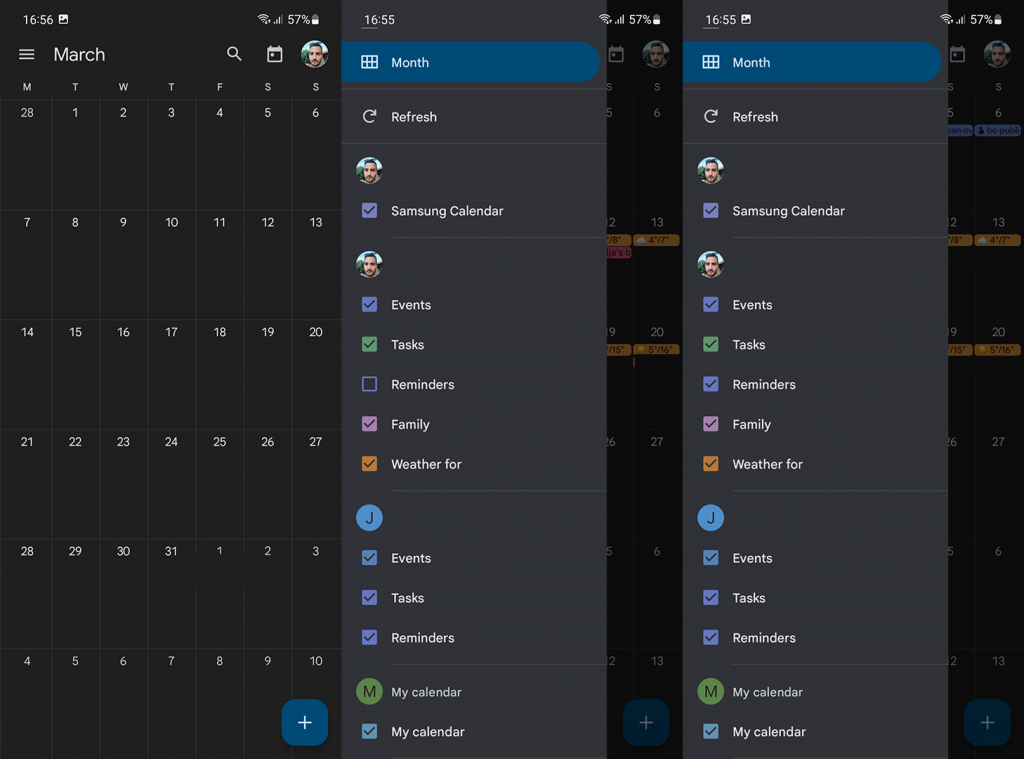
2.通知設定を確認します
Googleカレンダーにリマインダーが表示されていても通知が届かない場合は、通知設定を確認してください。少なくとも、それはあなたがあなたの側でできることです。
AndroidでGoogleカレンダーの通知を有効にする方法は次のとおりです。
そして、これはウェブ上でGoogleカレンダー通知を有効にする方法です:
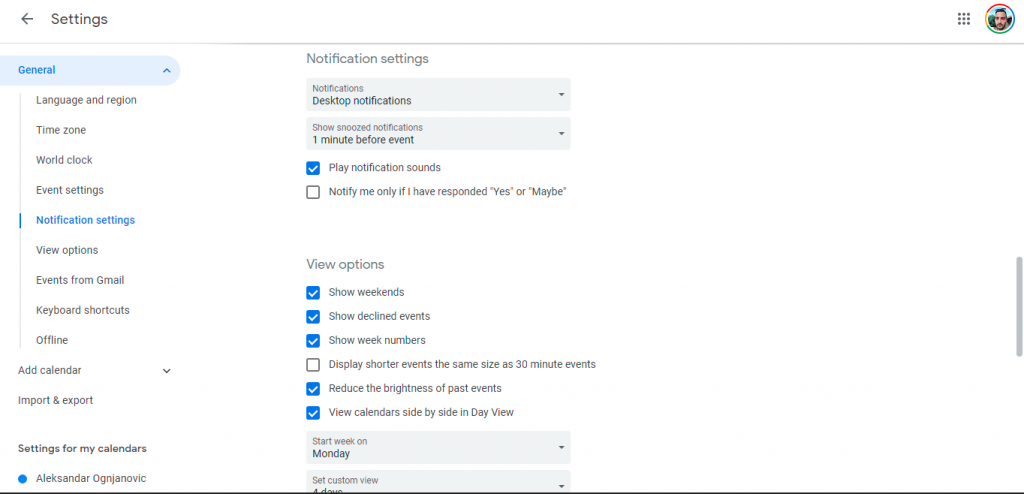
通知に関しては、GoogleアシスタントリマインダーはGoogleカレンダーに十分に統合されておらず、Googleアプリはリマインダー通知を提供します。
したがって、Googleカレンダーからリマインダー通知を受け取りたい場合は、アプリ内またはWeb用カレンダーでリマインダー通知を作成してください。デフォルトでは、カレンダーでアシスタントが作成したリマインダーの通知は届きません。少なくとも私のテストに基づいています。
3.Web上のオフラインカレンダーをオフにします
オフラインモードを使用している場合、ウェブ用のGoogleカレンダーにはリマインダーとタスクが表示されません。このモードは[設定]で有効または無効にできます。
Google CalendarforWebのオフラインカレンダー機能をオフにする方法は次のとおりです。
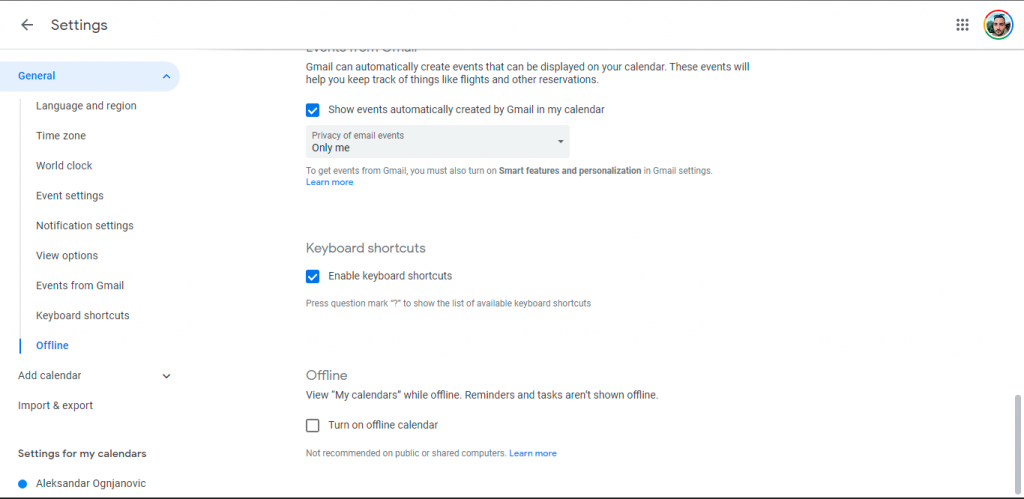
4.Googleアプリからデータを消去します
最後に、Googleカレンダーのリマインダーが表示されない場合は、必ずGoogleアプリをリセットして、もう一度お試しください。多くのユーザーがリマインダーに問題を抱えていました。データを消去してGoogleアプリを更新すると、すべてのリマインダーが再表示されました。
AndroidのGoogleアプリからデータを消去する方法は次のとおりです。
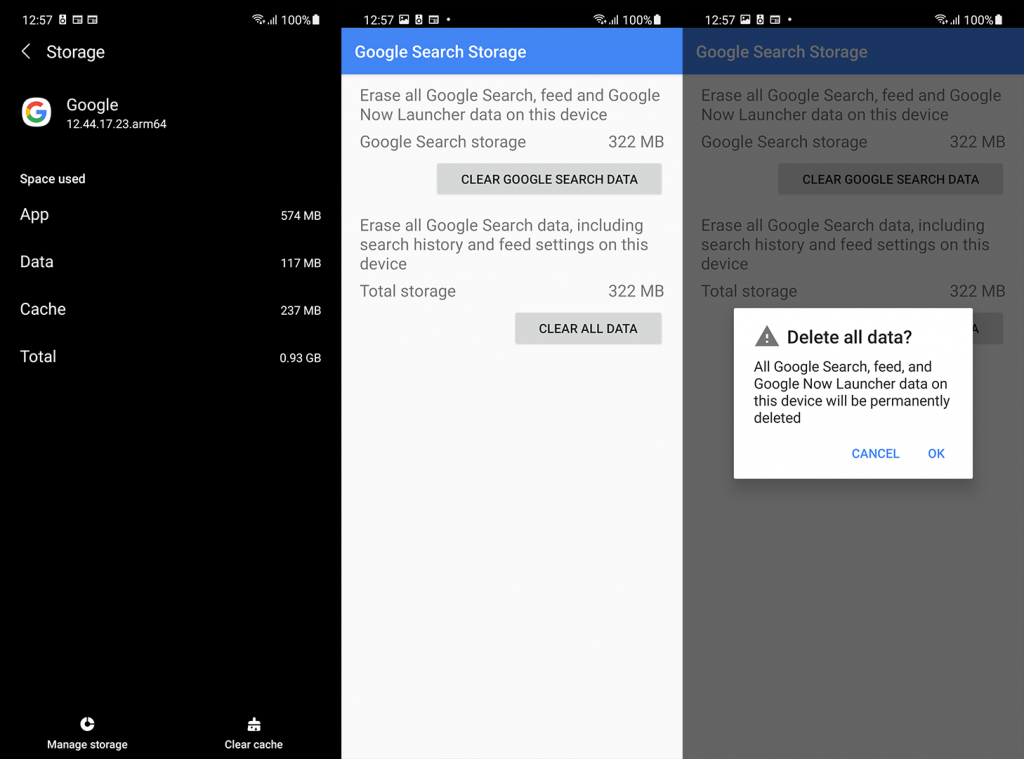
これらの手順で問題が解決しなかった場合は、アプリまたは専用のサポートフォーラム(こちら)からGoogleに問題を報告することを忘れないでください。
読んでいただきありがとうございます。下のコメントセクションで代替ソリューションについてお知らせください。我々はあなたからの連絡を楽しみにしています。
Google カレンダーの同期を無効にすると、アプリはサーバーからのデータの取得に失敗し、通知を受信できなくなります。
Google カレンダーの同期を有効にするには、次の手順に従ってください。
1. 携帯電話で 設定アプリ を開き 、 [アカウントとバックアップ]に移動します。
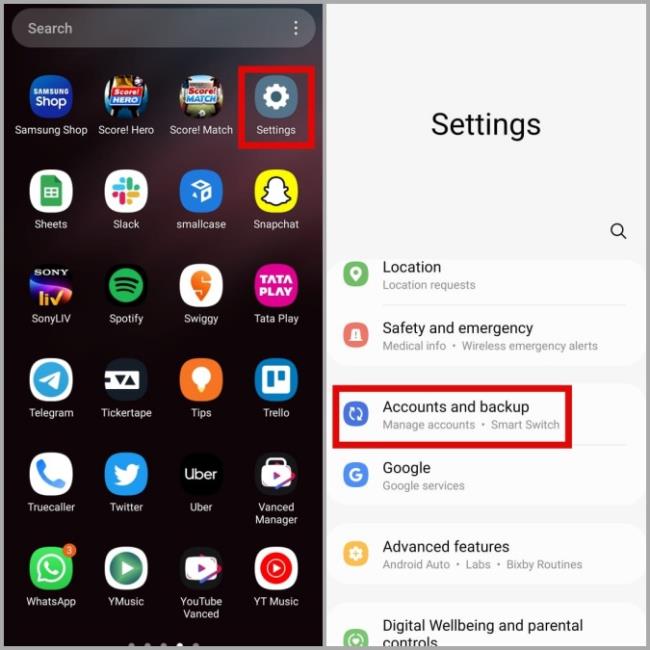
2. [アカウントの管理] に移動し 、 次のメニューからGoogle アカウントを選択します。
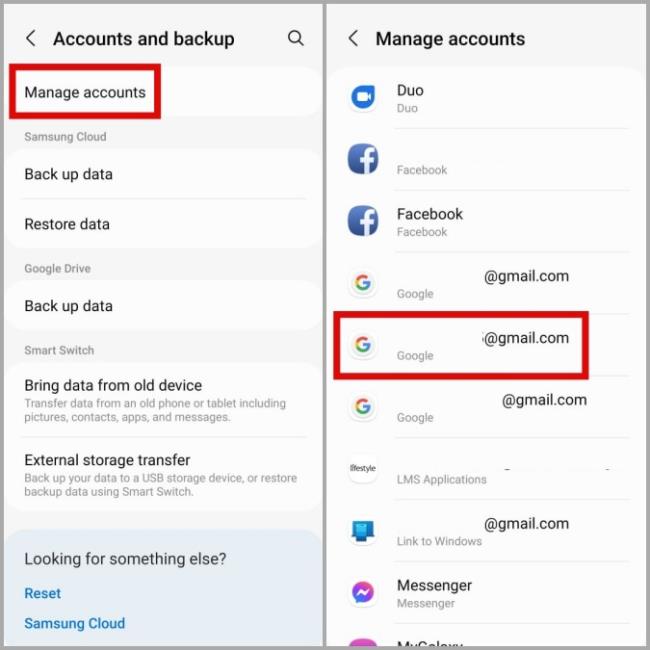
3. [アカウントを同期]をタップし 、 Google カレンダーの 横にあるスイッチを有効にします (まだ有効になっていない場合)。
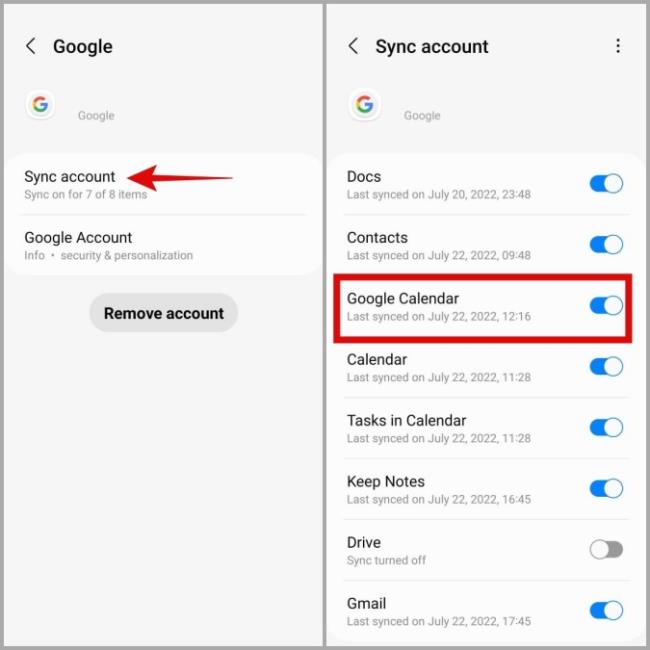
関連するアプリの権限が不足していると、Google カレンダーがバックグラウンドで動作しなくなる可能性もあります。たとえば、以前に Google カレンダー アプリのデータ制限を有効にしている場合、それを使用していないときはデータの同期に失敗します。
これを回避するには、Google カレンダー アプリにバックグラウンド データの使用を許可する必要があります。
1. Google カレンダーアプリのアイコン を長押しし 、 表示されるメニューから情報アイコンをタップします。
2. [モバイルデータ] に移動します 。次に、 [バックグラウンド データの使用を許可する ] と [データ セーバーがオンになっている間データの使用を許可する] の横にあるスイッチを有効にします 。
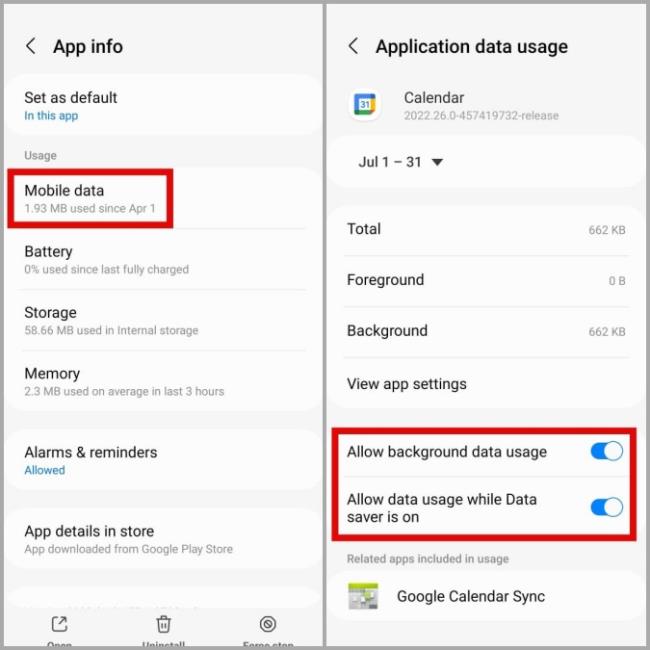
データ制限と同様に、バッテリーの最適化を有効にすると、Google カレンダーがバックグラウンドで動作しなくなります。したがって、これを無効にする必要があります。
1. Google カレンダーのアプリ情報を開きます。
2. 「バッテリー」 をタップし 、 次のメニューから「無制限」を選択します。
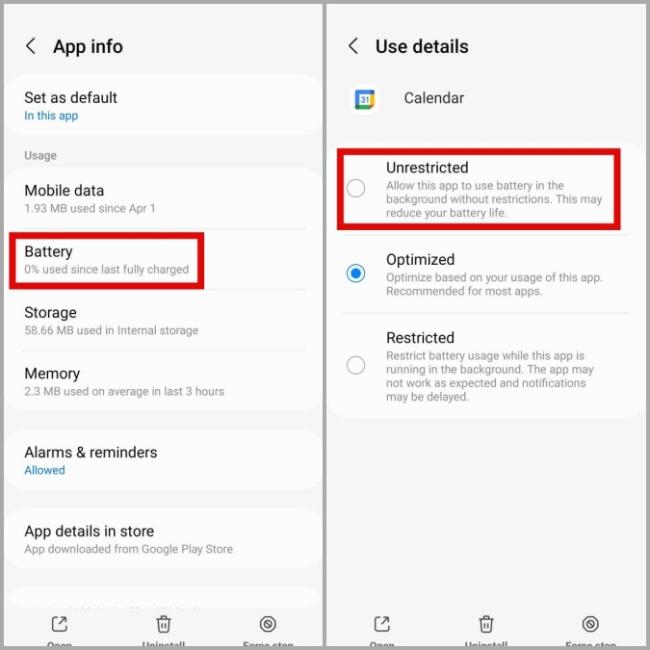
Android が間違った日付や時刻に設定されている場合、Google カレンダーなどの携帯電話のアプリでデータの同期中に問題が発生する可能性があります。その結果、今後のイベントに関する通知が届かない可能性があります。
このような問題を回避するには、ネットワークが提供する日付と時刻を使用するように電話機を設定する必要があります。
1.設定アプリ を開き 、 [一般管理]に移動します。次に、 「日付と時刻」をタップします。
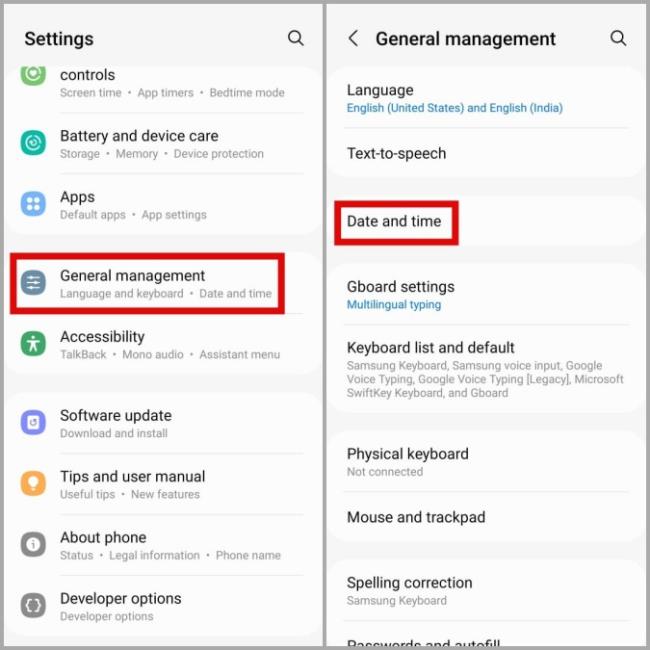
2. [自動日付と時刻] の横にあるスイッチを有効にします 。
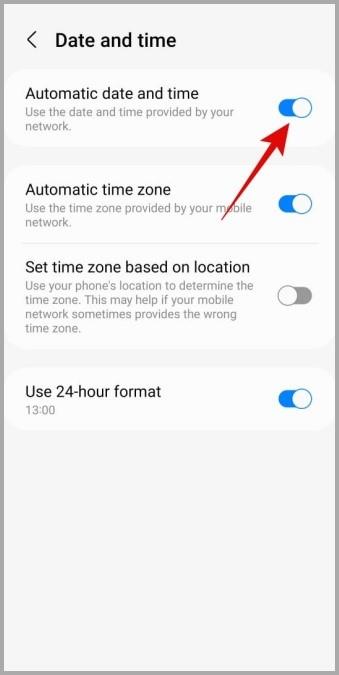
Rustに直面すると、起動時または読み込み中にクラッシュし続けます。その後、指定された修正に従って、Rushクラッシュの問題を簡単に停止します…
Intel Wireless AC 9560 コード 10 の修正方法について詳しく解説します。Wi-Fi および Bluetooth デバイスでのエラーを解決するためのステップバイステップガイドです。
Windows 10および11での不明なソフトウェア例外(0xe0434352)エラーを修正するための可能な解決策を見つけてください。
Steamのファイル権限がないエラーにお困りですか?これらの8つの簡単な方法で、Steamエラーを修正し、PCでゲームを楽しんでください。
PC での作業中に Windows 10 が自動的に最小化される問題の解決策を探しているなら、この記事ではその方法を詳しく説明します。
ブロックされることを心配せずに学生が学校で最もよくプレイするゲーム トップ 10。オンラインゲームの利点とおすすめを詳しく解説します。
Wordwallは、教師が教室のアクティビティを簡単に作成できるプラットフォームです。インタラクティブな体験で学習をサポートします。
この記事では、ntoskrnl.exeの高いCPU使用率を解決するための簡単な方法を紹介します。
VACを修正するための解決策を探していると、CSでのゲームセッションエラーを確認できませんでした:GO?次に、与えられた修正に従います
簡単に取り除くために、ソリューションを1つずつ実行し、Windows 10、8.1、8、および7のINTERNAL_POWER_ERRORブルースクリーンエラー(0x000000A0)を修正します。


![[フルガイド]Steamのファイル権限の欠落エラーを修正する方法は? [フルガイド]Steamのファイル権限の欠落エラーを修正する方法は?](https://luckytemplates.com/resources1/images2/image-1234-0408150850088.png)



![[解決済み]Ntoskrnl.Exe高CPU使用率Windows10 [解決済み]Ntoskrnl.Exe高CPU使用率Windows10](https://luckytemplates.com/resources1/images2/image-5920-0408150513635.png)

