[解決済み]錆がクラッシュし続ける問題を修正する方法は?
![[解決済み]錆がクラッシュし続ける問題を修正する方法は? [解決済み]錆がクラッシュし続ける問題を修正する方法は?](https://luckytemplates.com/resources1/images2/image-6970-0408150808350.png)
Rustに直面すると、起動時または読み込み中にクラッシュし続けます。その後、指定された修正に従って、Rushクラッシュの問題を簡単に停止します…
作品を完成させるための最短ルートを見つけようとする人は常にいます。別のソースからコンテンツを取得し、それを自分のものとして流用する場合、それを表す言葉があります。盗作です。
剽窃は学界とビジネスの世界で大きな問題ですが、だからといってそれを受け入れなければならないというわけではありません。問題を根絶したい場合は、剽窃をチェックする方法を知る必要があります。
Google ドキュメントなどのドキュメント エディタを使用している場合は、それが可能です。また、作業を完了するために使用できるツールがいくつかあります。Google ドキュメントで盗作を確認するために必要なことは次のとおりです。
Google ドキュメントの剽窃アドオンを使用する
Google ドキュメントで盗作をチェックする簡単な方法の 1 つは、アドオンを使用することです。アドオンを使用すると、ダイアグラムを作成する場合でも、この場合は盗まれたコンテンツをチェックする場合でも、エディターに追加機能を追加できます。
Google ドキュメントで盗用アドオンを使用するには:
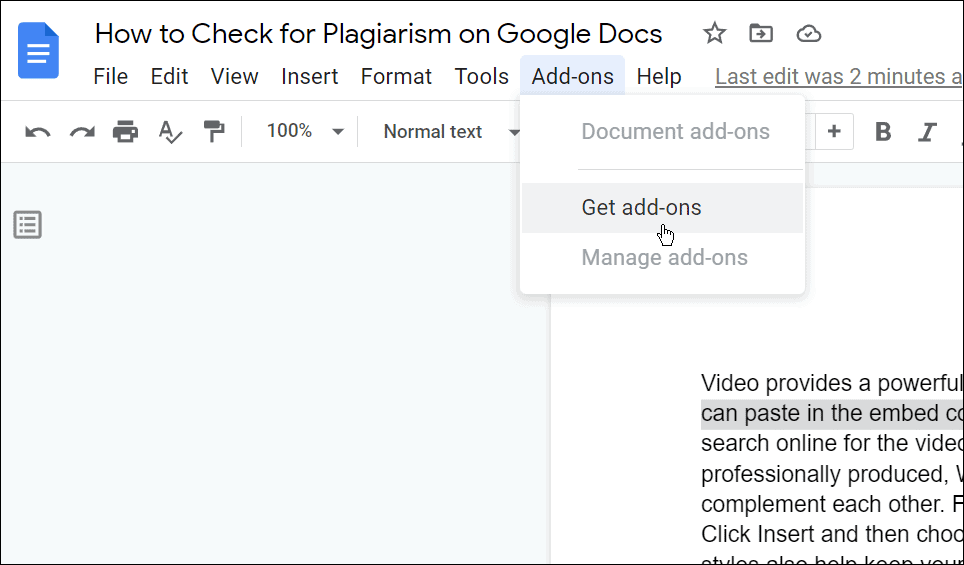
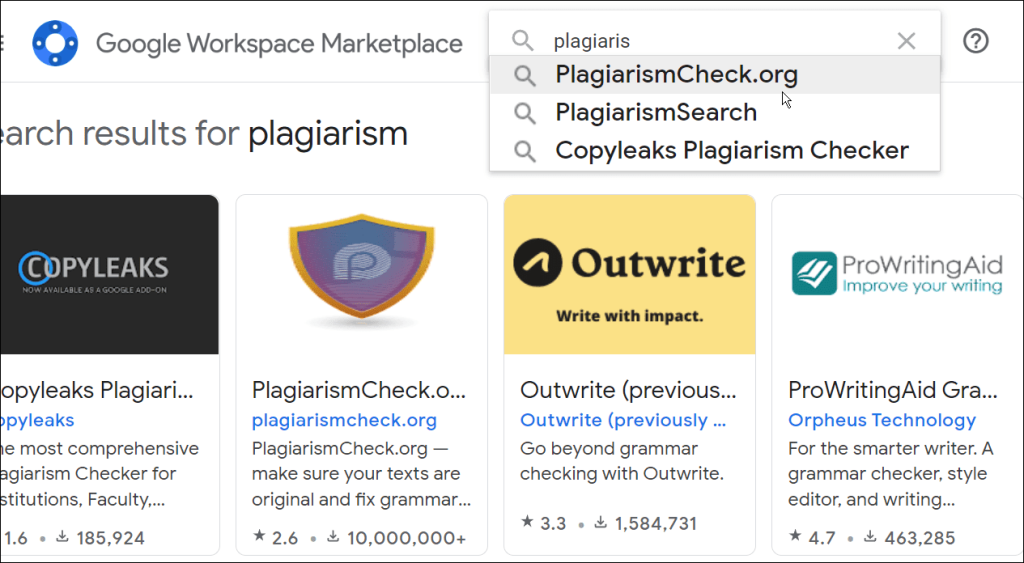
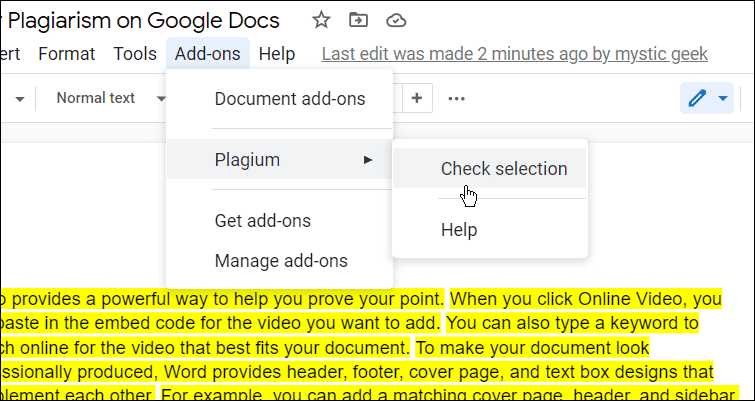
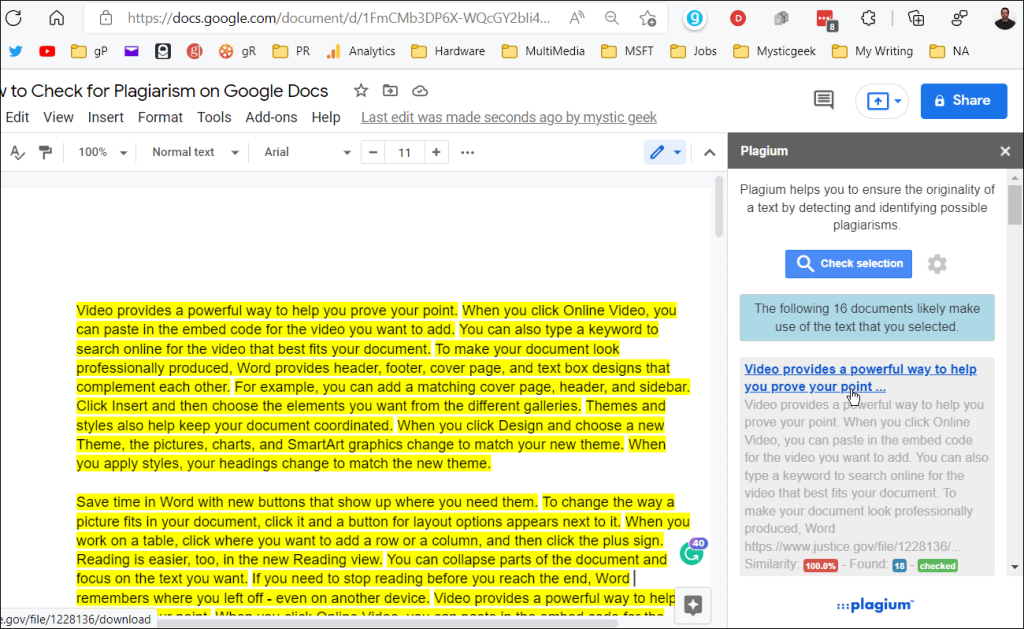
もちろん、持っているドキュメントや使用するツールによって、結果は異なります。一般的な単語のため、ある程度の類似性が予想されますが、10 ~ 15% を超えるものはおそらく疑わしいものです。
文法を使用する
ここ Luckytemplates で使用するツールの 1 つがGrammarlyです。ドキュメントのスペルや文法の誤りをチェックするだけでなく、盗用されたコンテンツをすばやくチェックするためにも使用できます。
ただし、これを行うにはGrammarly Premium サブスクリプションがあることを確認する必要があります.
Grammarly を使用して剽窃をチェックするには:
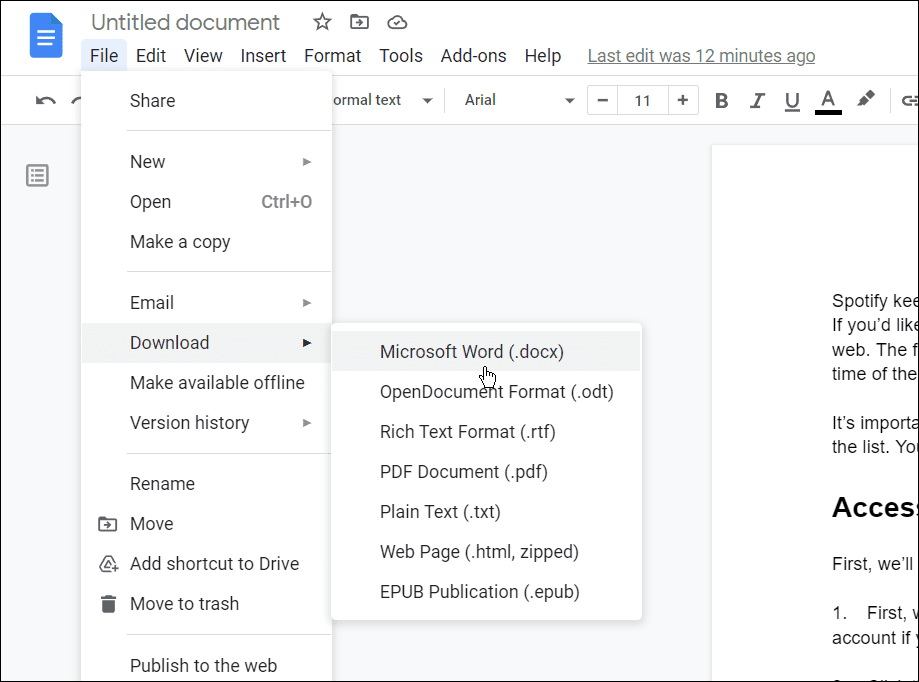
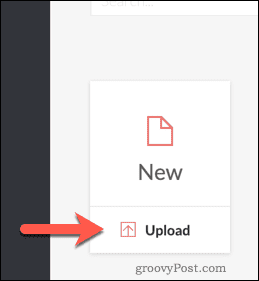
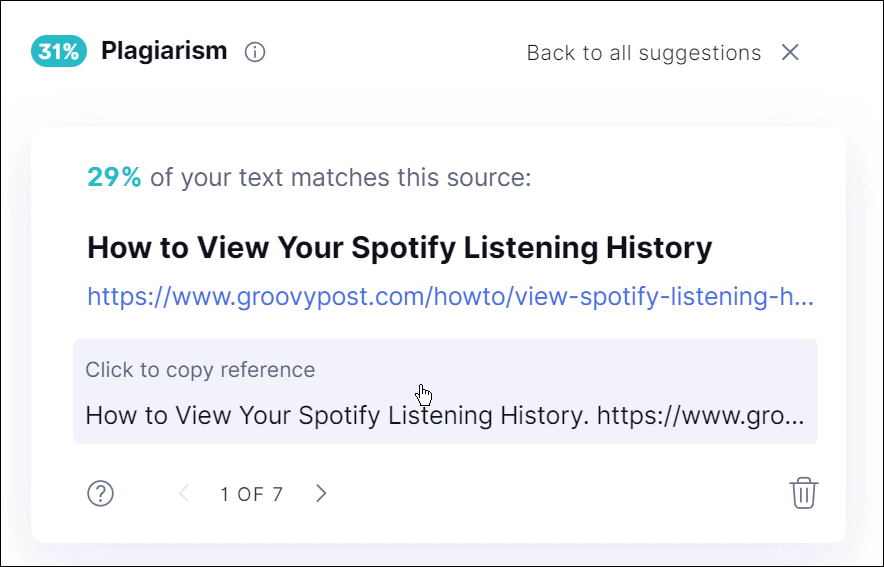
Googleドキュメントで盗作を止める
これらは、Google ドキュメントで盗作をチェックするために使用できる 2 つの方法にすぎません。Google ドキュメント用の別のアドオンを好む場合があることを覚えておいてください。[アドオン] > [アドオンを取得] に移動して、追加の拡張機能を試してください。最適なアドオンが見つかるまで、さまざまなアドオンを試してください。また、Copyscape などの Web サイトを使用して、2 つのドキュメントをすばやく比較し、類似点があるかどうかを確認することもできます。
研究者または専門家で、エッセイを書く必要がある場合は、Google ドキュメントで MLA 形式を設定する方法、またはGoogle ドキュメントでテキスト ボックスを追加して書式設定する方法を学習してください。
Rustに直面すると、起動時または読み込み中にクラッシュし続けます。その後、指定された修正に従って、Rushクラッシュの問題を簡単に停止します…
Intel Wireless AC 9560 コード 10 の修正方法について詳しく解説します。Wi-Fi および Bluetooth デバイスでのエラーを解決するためのステップバイステップガイドです。
Windows 10および11での不明なソフトウェア例外(0xe0434352)エラーを修正するための可能な解決策を見つけてください。
Steamのファイル権限がないエラーにお困りですか?これらの8つの簡単な方法で、Steamエラーを修正し、PCでゲームを楽しんでください。
PC での作業中に Windows 10 が自動的に最小化される問題の解決策を探しているなら、この記事ではその方法を詳しく説明します。
ブロックされることを心配せずに学生が学校で最もよくプレイするゲーム トップ 10。オンラインゲームの利点とおすすめを詳しく解説します。
Wordwallは、教師が教室のアクティビティを簡単に作成できるプラットフォームです。インタラクティブな体験で学習をサポートします。
この記事では、ntoskrnl.exeの高いCPU使用率を解決するための簡単な方法を紹介します。
VACを修正するための解決策を探していると、CSでのゲームセッションエラーを確認できませんでした:GO?次に、与えられた修正に従います
簡単に取り除くために、ソリューションを1つずつ実行し、Windows 10、8.1、8、および7のINTERNAL_POWER_ERRORブルースクリーンエラー(0x000000A0)を修正します。


![[フルガイド]Steamのファイル権限の欠落エラーを修正する方法は? [フルガイド]Steamのファイル権限の欠落エラーを修正する方法は?](https://luckytemplates.com/resources1/images2/image-1234-0408150850088.png)



![[解決済み]Ntoskrnl.Exe高CPU使用率Windows10 [解決済み]Ntoskrnl.Exe高CPU使用率Windows10](https://luckytemplates.com/resources1/images2/image-5920-0408150513635.png)

