[解決済み]錆がクラッシュし続ける問題を修正する方法は?
![[解決済み]錆がクラッシュし続ける問題を修正する方法は? [解決済み]錆がクラッシュし続ける問題を修正する方法は?](https://luckytemplates.com/resources1/images2/image-6970-0408150808350.png)
Rustに直面すると、起動時または読み込み中にクラッシュし続けます。その後、指定された修正に従って、Rushクラッシュの問題を簡単に停止します…
Googleドライブのストレージを更新して最初からやり直すことにした場合は、新しいものをアップロードする前にすべてを削除することをお勧めします。15GBは、この時代ではそれほど多くありません。余分なストレージスペースに投資したくない場合、またはすべてを他の場所にバックアップしたい場合は、すべてを消去することが実行可能な選択肢です。今日は、携帯電話またはPCを使用してGoogleドライブからすべてを削除する方法を説明するために最善を尽くします。詳細については、以下をご覧ください。
すべてのGoogleドライブのファイルとフォルダを一度に削除するにはどうすればよいですか?
すべてのファイルとフォルダを選択することで、昔ながらの方法でGoogleドライブからすべてを削除できます。Android、iPhone、またはPC。したがって、答えは、すべての種類のワイプツールはなく、すべてのGoogleドライブを削除する唯一の方法は、各ファイルとフォルダを選択して削除することです。
さて、あなたがたくさんのファイルとそれに大きなファイルを持っているなら、これは少し時間がかかるかもしれません。Webベースのクライアントですべてのファイルを選択するのは簡単です(PCのCtrl + Aですべてのファイルが選択されます)が、これはクラウドベースのストレージであるため、すべてを処理し、すべてのファイルとフォルダーをゴミ箱に移動して、後で完全に削除します。少し時間がかかります。
これに不満を持っているユーザーがいることは理解していますが、一方で、クリックまたはタップするだけですべてのデータを誤って削除してしまうことを想像してみてください。ただし、Androidをタップするだけですべてのファイルとフォルダーを選択できないのは大変なことです。
これは予防策であり、合理的な絶対確実な概念ですが、設定のどこかに隠されているすべてのものを消去するオプションが必要です。すべてのファイルを選択して削除すると、それらは完全に削除されません。Googleドライブは、削除されたファイルをゴミ箱に保存します。
共有ファイルの所有権を変更する
共有ファイルを削除すると、削除しただけではファイルは表示されなくなりますが、所有者は引き続きファイルをドライブに保持します。また、共有したファイルを他の人に保持してもらいたい場合は、他の人に所有権を与える必要があります。
これは、データを代替/セカンダリGoogleアカウントに転送することにより、データの一部を保持するための優れた方法です。すべてのアカウントは15GBを無料で入手できるので、それをうまく活用してください。
ファイル/フォルダの所有権を別のGoogleアカウントに譲渡するには、PCとウェブベースのドライブクライアントを使用する必要があります。これがあなたがする必要があることです:
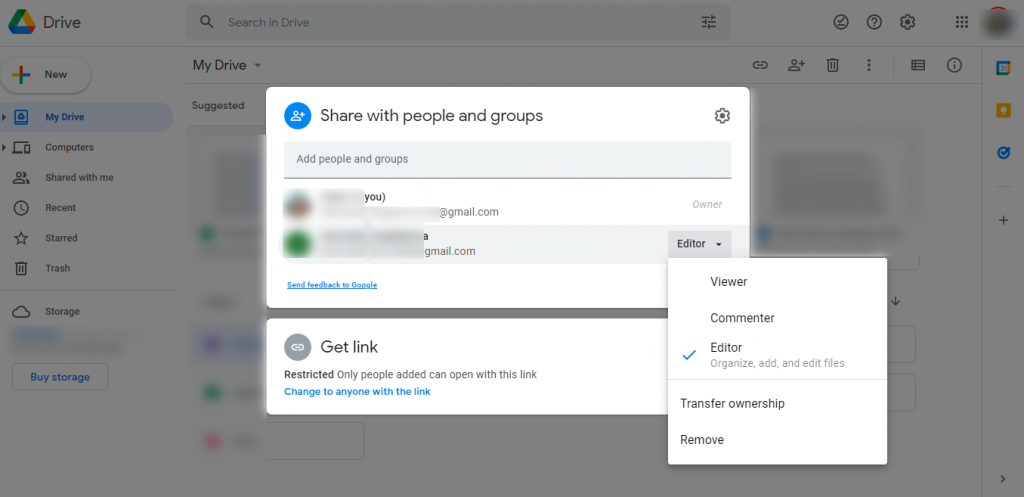
それでおしまい。変更が行われるまでに時間がかかる場合がありますが、これらのファイル/フォルダは安全に削除でき、新しい所有者はそれらをドライブに保持します。
Googleドライブ上のすべてのファイルを削除します
その小さな余談の後、Googleドライブでのファイル削除の実際の手順に戻りましょう。すべてを削除する前に行うべき重要なことは、Googleドライブを有効にしている他のすべてのデバイスでサインアウトまたは同期を無効にすることです。
これは主にデスクトップ用のGoogleドライブに当てはまります。ユーザーは、アンデッドのゾンビなどのファイルは、削除すると常に元に戻ると報告しているためです。基本的に、それらはPCのローカルストレージから再同期します。
また、ストレージの読み取り値がしばらく更新されない可能性があります。それを待ってください、そしてそれは最終的にリフレッシュします。
Android/iPhone上のすべてのGoogleドライブファイルを削除する方法は次のとおりです。
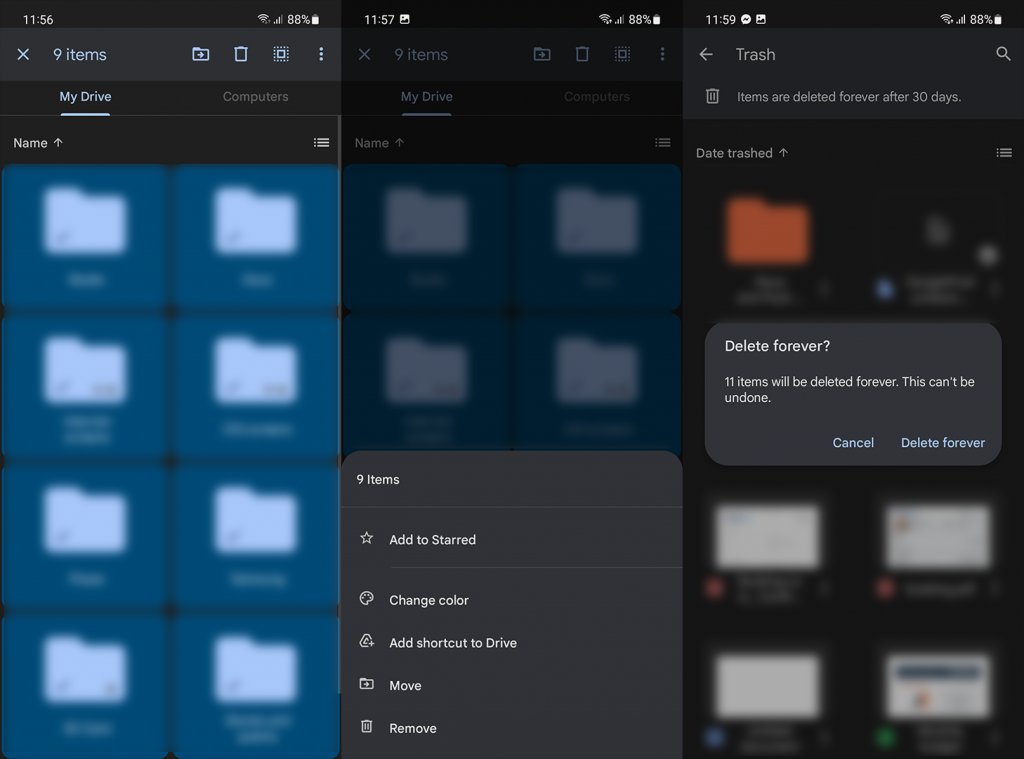
Webベースのクライアントでは、手順が少し速くなります。これは、PC上のすべてのファイルを可能な限り最速の方法で削除する方法です。
そうは言っても、この記事を締めくくることができます。読んでいただきありがとうございます。下のコメントセクションで私たちとあなたの考えを共有することを忘れないでください。
Rustに直面すると、起動時または読み込み中にクラッシュし続けます。その後、指定された修正に従って、Rushクラッシュの問題を簡単に停止します…
Intel Wireless AC 9560 コード 10 の修正方法について詳しく解説します。Wi-Fi および Bluetooth デバイスでのエラーを解決するためのステップバイステップガイドです。
Windows 10および11での不明なソフトウェア例外(0xe0434352)エラーを修正するための可能な解決策を見つけてください。
Steamのファイル権限がないエラーにお困りですか?これらの8つの簡単な方法で、Steamエラーを修正し、PCでゲームを楽しんでください。
PC での作業中に Windows 10 が自動的に最小化される問題の解決策を探しているなら、この記事ではその方法を詳しく説明します。
ブロックされることを心配せずに学生が学校で最もよくプレイするゲーム トップ 10。オンラインゲームの利点とおすすめを詳しく解説します。
Wordwallは、教師が教室のアクティビティを簡単に作成できるプラットフォームです。インタラクティブな体験で学習をサポートします。
この記事では、ntoskrnl.exeの高いCPU使用率を解決するための簡単な方法を紹介します。
VACを修正するための解決策を探していると、CSでのゲームセッションエラーを確認できませんでした:GO?次に、与えられた修正に従います
簡単に取り除くために、ソリューションを1つずつ実行し、Windows 10、8.1、8、および7のINTERNAL_POWER_ERRORブルースクリーンエラー(0x000000A0)を修正します。


![[フルガイド]Steamのファイル権限の欠落エラーを修正する方法は? [フルガイド]Steamのファイル権限の欠落エラーを修正する方法は?](https://luckytemplates.com/resources1/images2/image-1234-0408150850088.png)



![[解決済み]Ntoskrnl.Exe高CPU使用率Windows10 [解決済み]Ntoskrnl.Exe高CPU使用率Windows10](https://luckytemplates.com/resources1/images2/image-5920-0408150513635.png)

