[解決済み]錆がクラッシュし続ける問題を修正する方法は?
![[解決済み]錆がクラッシュし続ける問題を修正する方法は? [解決済み]錆がクラッシュし続ける問題を修正する方法は?](https://luckytemplates.com/resources1/images2/image-6970-0408150808350.png)
Rustに直面すると、起動時または読み込み中にクラッシュし続けます。その後、指定された修正に従って、Rushクラッシュの問題を簡単に停止します…
Googleフォトの優れた機能の1つは、思いついたほとんどすべてのデバイスでフォトライブラリにアクセスできることです。ただし、一部のユーザーは、 Googleフォトがデバイス間で同期していないと報告しています。彼らは、Androidスマートフォンアプリにはすべての写真が表示されますが、iOSアプリやウェブ用のGoogleフォトクライアントには多くの写真が表示されないと報告しています。そして、それはほんの一例です。これらのユーザーの中にいる場合は、以下の手順を確認してください。
目次:
Googleフォトがデバイス間で同期されないのはなぜですか?
1.アップロードステータスとアカウントを確認します
まれなサーバー側の問題を除外すれば、デバイス間でのGoogleフォトの同期は問題になりません。追加の手順に進む前に、確認する必要があることが2つあります。それらは明白ですが、私たちはしばしば最も単純な原因を無視します。
最初に確認するのは、デバイスのアップロードステータスです。たとえば、写真を2枚撮ったり、デバイスにダウンロードしたりした場合は、それらがアップロードされていることを確認してください。これは、[写真]というメインタブに表示されます。
それらがそこにあり、アップロードされていて、アップロードの過程にない場合は、準備ができています。そうでない場合は、必ず[ライブラリ]タブで見つけて、ローカルストレージのフォルダからバックアップしてください。デバイスは、安定したWi-Fiまたはモバイルデータネットワークに接続する必要があります。
また、現在のデバイスにアップロードした写真が別のデバイスで削除または編集された場合は、アカウント/プロフィール画像をタップし、[非同期の変更を確認]をタップする必要があります。これらの写真やビデオの削除/編集を無効にして復元することができます。または変更を受け入れます。
さらに、Googleフォトアプリやウェブクライアントが同じGoogleアカウントを共有していることを確認してください。あなたはおそらくよく知っていますが、これについて言及する必要がありました。
また、不足している写真やビデオがないか、アーカイブフォルダとゴミ箱フォルダを確認してください。誤って削除またはアーカイブした可能性があります。
2.バッテリーセーバーを無効にします
バッテリーセーバーを有効にすると、一部のハンドヘルドデバイスは同期を完全に中止するため、バッテリーセーバーを無効にすることをお勧めします。さらに、セルラーデータをGoogleフォトで使用する場合(写真/ビデオをアップロードしたり、ライブラリを同期したりするため)、Googleフォトにその使用許可があることを確認してください。
バッテリーセーバーを無効にして、AndroidでGoogleフォトに必要な権限を付与する方法は次のとおりです。

そして、これは低電力モードを無効にし、iOSでGoogleフォトの権限を確認する方法です。

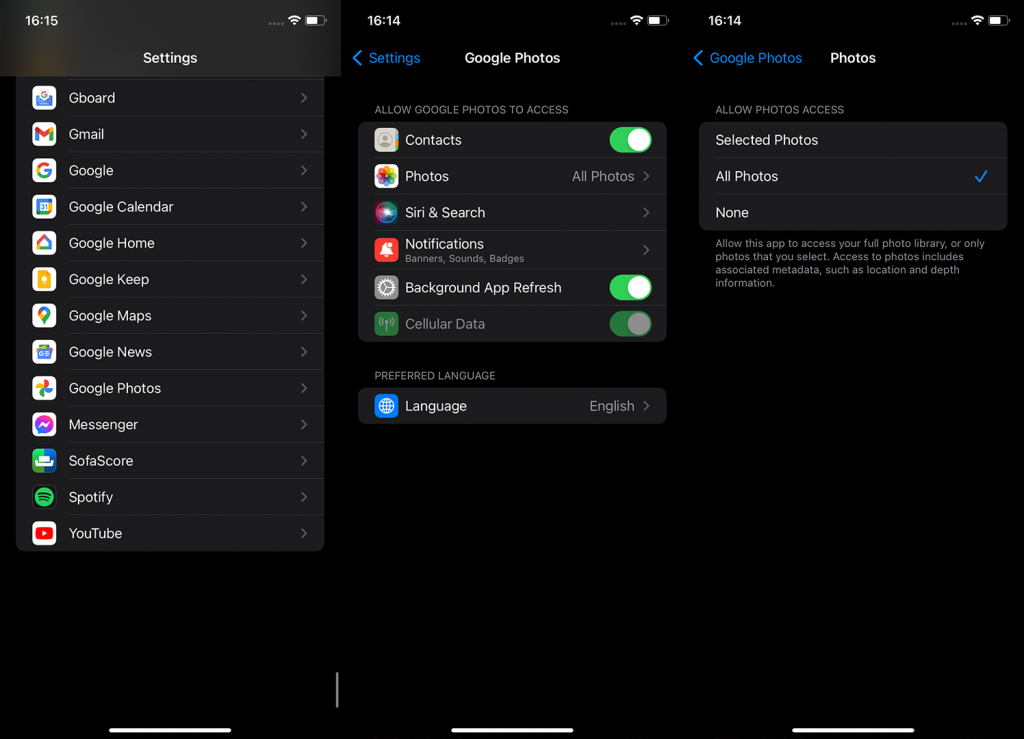
3.Googleフォトを再インストールします
前の手順のいずれも機能せず、Googleフォトがデバイス間で同期されない場合は、必ずすべてのデバイスにアプリを再インストールしてください。また、ウェブの写真でGoogleアカウントからサインアウトします。すべてを設定すると、写真とビデオがすべてのデバイスとの同期を開始するはずです。
AndroidにGoogleフォトを再インストールする方法は次のとおりです。

そして、これはiOSにGoogleフォトを再インストールする方法です:

そうは言っても、それをラップと呼ぶことができます。読んでいただきありがとうございます。下のコメントセクションでフィードバックをお寄せください。我々はあなたからの連絡を楽しみにしています。
Rustに直面すると、起動時または読み込み中にクラッシュし続けます。その後、指定された修正に従って、Rushクラッシュの問題を簡単に停止します…
Intel Wireless AC 9560 コード 10 の修正方法について詳しく解説します。Wi-Fi および Bluetooth デバイスでのエラーを解決するためのステップバイステップガイドです。
Windows 10および11での不明なソフトウェア例外(0xe0434352)エラーを修正するための可能な解決策を見つけてください。
Steamのファイル権限がないエラーにお困りですか?これらの8つの簡単な方法で、Steamエラーを修正し、PCでゲームを楽しんでください。
PC での作業中に Windows 10 が自動的に最小化される問題の解決策を探しているなら、この記事ではその方法を詳しく説明します。
ブロックされることを心配せずに学生が学校で最もよくプレイするゲーム トップ 10。オンラインゲームの利点とおすすめを詳しく解説します。
Wordwallは、教師が教室のアクティビティを簡単に作成できるプラットフォームです。インタラクティブな体験で学習をサポートします。
この記事では、ntoskrnl.exeの高いCPU使用率を解決するための簡単な方法を紹介します。
VACを修正するための解決策を探していると、CSでのゲームセッションエラーを確認できませんでした:GO?次に、与えられた修正に従います
簡単に取り除くために、ソリューションを1つずつ実行し、Windows 10、8.1、8、および7のINTERNAL_POWER_ERRORブルースクリーンエラー(0x000000A0)を修正します。


![[フルガイド]Steamのファイル権限の欠落エラーを修正する方法は? [フルガイド]Steamのファイル権限の欠落エラーを修正する方法は?](https://luckytemplates.com/resources1/images2/image-1234-0408150850088.png)



![[解決済み]Ntoskrnl.Exe高CPU使用率Windows10 [解決済み]Ntoskrnl.Exe高CPU使用率Windows10](https://luckytemplates.com/resources1/images2/image-5920-0408150513635.png)

