[解決済み]錆がクラッシュし続ける問題を修正する方法は?
![[解決済み]錆がクラッシュし続ける問題を修正する方法は? [解決済み]錆がクラッシュし続ける問題を修正する方法は?](https://luckytemplates.com/resources1/images2/image-6970-0408150808350.png)
Rustに直面すると、起動時または読み込み中にクラッシュし続けます。その後、指定された修正に従って、Rushクラッシュの問題を簡単に停止します…
Androidユーザーで熱心な写真家の場合は、メインの写真のバックアップおよび整理ツールとしてGoogleフォトを使用している可能性があります。また、あなたの写真に加えて、あらゆる種類のビデオがGoogleフォトギャラリーで見つかる可能性があります。あなたは間違いなくGoogleフォトに驚くべき数のオプションを提供するビデオエディタがあることを知っている必要があります。そこで、本日は、AndroidまたはiOSでGoogleフォトの動画を編集する方法を紹介します。
写真編集と比較して、ビデオ編集オプションはそれほど遅れていません。詳細なビデオ編集には、PCまたはMacでより高度なツールが必要になる場合がありますが、Googleフォトのビデオエディタは大したことではありません。ほとんどのカジュアルユーザーにとって、Googleフォトで十分だと言えます。私たちはツールの大ファンであり、移動中の編集が本当に好きなので、主題をカバーするようにしました。
目次:
Googleフォトにはビデオエディタがありますか?
はい、そうです。現在、さまざまなツールを備えた5つの異なるセクションがあります。まず、動画編集機能はAndroidとiOS向けのGoogleフォトアプリでのみ利用できるということから始めましょう。つまり、Google Photos for Webの動画に安定化、回転、フィルタなどの変更を適用することはできません。
したがって、自由に使用できるオプションは、上記のように、次のとおりです。
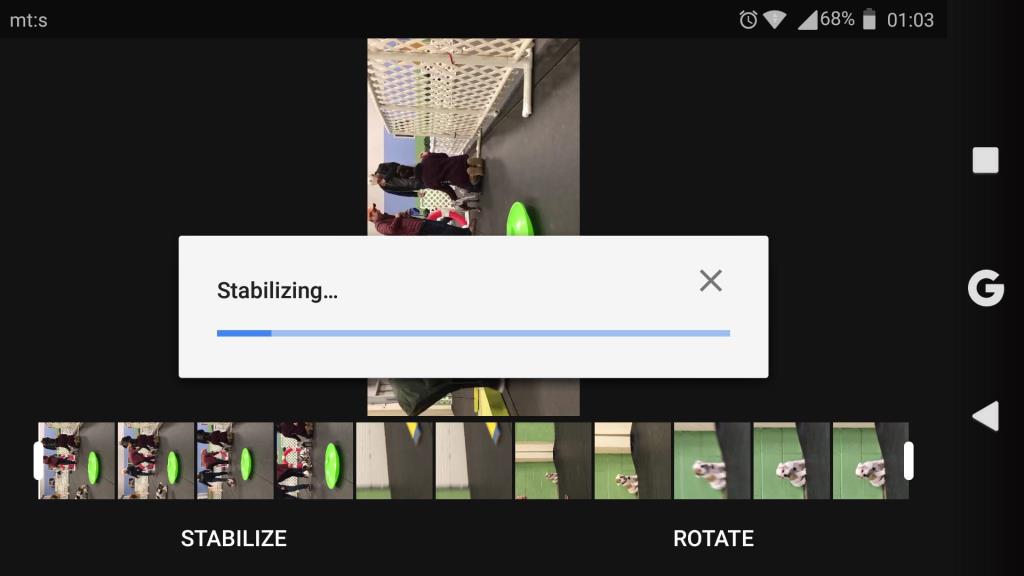
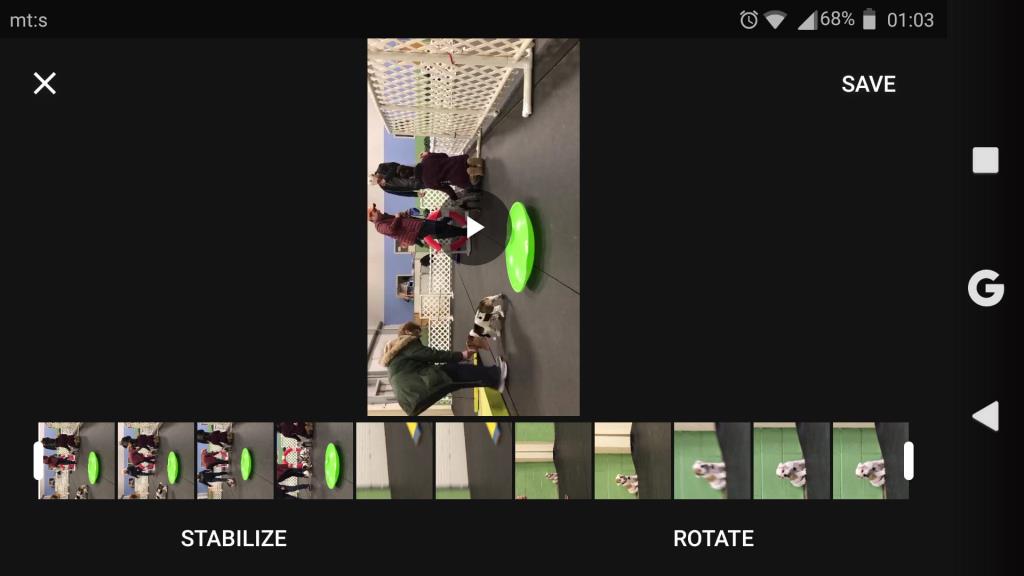
1.Googleフォトで動画を編集する方法
次の手順に従って、ビデオ編集にアクセスできます。
便利なことに、プレビューウィンドウを長押しすると、変更をプレビューして元のビデオと比較できます。また、リセットボタンをタップしていくつかの変更をリセットすることができます。[調整]カテゴリで、タイル(明るさなど)をもう一度タップすると、スライダーがデフォルト値(ゼロ)にリセットされます。マークアップツールには[元に戻す]ボタンがあります。
または、[キャンセル]をタップして、すべての変更を破棄することもできます。ビデオを保存すると、オリジナルのコピーとして保存されるので、オリジナルを上書きする心配はありません。これは非常に直感的なツールであり、一度手に入れれば簡単に使用できます。
2.ビデオエディタを使用してGoogleフォトにサウンドトラックを追加します
さらに、単一のビデオ(または複数のビデオ)を使用してムービーを作成できます。これにより、選択したサウンドトラックをビデオに追加できます。あなたの好みや映像の種類に基づいて、これは非常に便利かもしれません。
方法は次のとおりです。
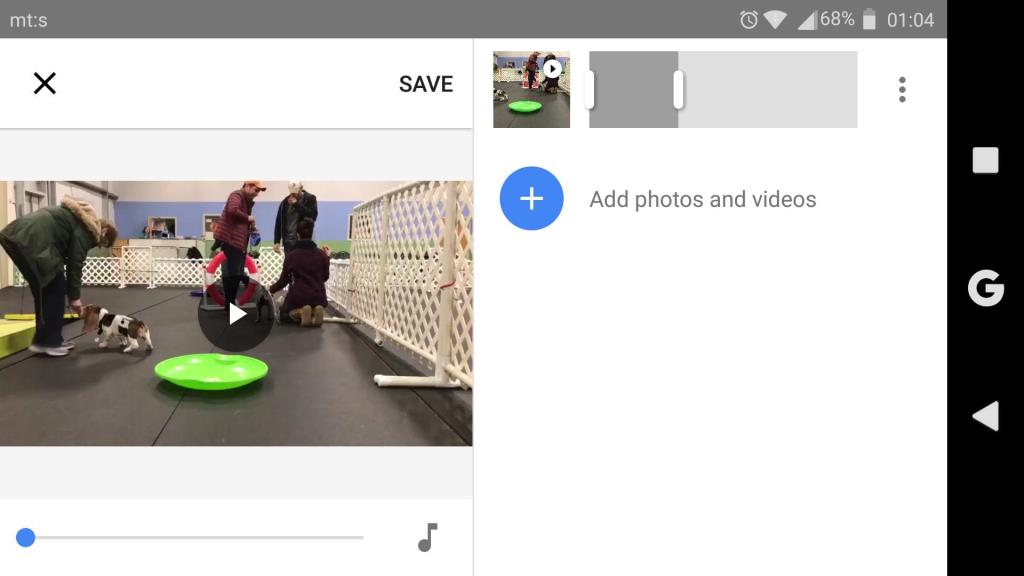
サウンドに加えて、ビデオを複製したり、追加のクリップを挿入したりできます。そのため、ビデオを編集できるだけでなく、サウンドトラックを使用してムービークリップを作成することもできます。そして、そのすべてを1つのアプリで。すばらしい。
それはそれをする必要があります。これが有益な読み物であったことを願って、以下のコメントセクションでフィードバックを共有することをお勧めします。また、とをフォローすることを忘れないでください。ご連絡をお待ちしております。
注:この記事は、Googleフォトの記事の一部です。Googleフォトのヒントやコツについて詳しく知りたい場合、またはこのアプリで特定の問題が発生した場合は、Googleフォトハブにアクセスしてコンテンツを確認してください。
編集者注:この記事は元々20218年7月に公開されました。鮮度と正確さのために、必ず改訂しました。
Rustに直面すると、起動時または読み込み中にクラッシュし続けます。その後、指定された修正に従って、Rushクラッシュの問題を簡単に停止します…
Intel Wireless AC 9560 コード 10 の修正方法について詳しく解説します。Wi-Fi および Bluetooth デバイスでのエラーを解決するためのステップバイステップガイドです。
Windows 10および11での不明なソフトウェア例外(0xe0434352)エラーを修正するための可能な解決策を見つけてください。
Steamのファイル権限がないエラーにお困りですか?これらの8つの簡単な方法で、Steamエラーを修正し、PCでゲームを楽しんでください。
PC での作業中に Windows 10 が自動的に最小化される問題の解決策を探しているなら、この記事ではその方法を詳しく説明します。
ブロックされることを心配せずに学生が学校で最もよくプレイするゲーム トップ 10。オンラインゲームの利点とおすすめを詳しく解説します。
Wordwallは、教師が教室のアクティビティを簡単に作成できるプラットフォームです。インタラクティブな体験で学習をサポートします。
この記事では、ntoskrnl.exeの高いCPU使用率を解決するための簡単な方法を紹介します。
VACを修正するための解決策を探していると、CSでのゲームセッションエラーを確認できませんでした:GO?次に、与えられた修正に従います
簡単に取り除くために、ソリューションを1つずつ実行し、Windows 10、8.1、8、および7のINTERNAL_POWER_ERRORブルースクリーンエラー(0x000000A0)を修正します。


![[フルガイド]Steamのファイル権限の欠落エラーを修正する方法は? [フルガイド]Steamのファイル権限の欠落エラーを修正する方法は?](https://luckytemplates.com/resources1/images2/image-1234-0408150850088.png)



![[解決済み]Ntoskrnl.Exe高CPU使用率Windows10 [解決済み]Ntoskrnl.Exe高CPU使用率Windows10](https://luckytemplates.com/resources1/images2/image-5920-0408150513635.png)

