[解決済み]錆がクラッシュし続ける問題を修正する方法は?
![[解決済み]錆がクラッシュし続ける問題を修正する方法は? [解決済み]錆がクラッシュし続ける問題を修正する方法は?](https://luckytemplates.com/resources1/images2/image-6970-0408150808350.png)
Rustに直面すると、起動時または読み込み中にクラッシュし続けます。その後、指定された修正に従って、Rushクラッシュの問題を簡単に停止します…
マテリアルの再設計、機械学習部門の大幅な改善、無料の無制限のストレージを(良くも悪くも)残すという決定の後、写真はおそらくアシスタントと並んで最も改善されたGoogleアプリです。しかし、基本的な目的があなたを失敗させている場合、インターフェースや他のベルやホイッスルはあなたに何の役にも立ちません。たとえば、Googleフォトアプリがすべての写真を表示していない場合などです。
Androidですべての写真を取り戻すために必要なことは次のとおりです。
目次:
Googleフォトですべての写真を表示できないのはなぜですか。
Googleフォトアプリですべての写真を表示できない場合は、必ずローカルデータを消去するか、アプリからアップデートをアンインストールし、内部ストレージまたはSDカードのバックアップフォルダを確認して、アーカイブとゴミ箱を調べてください。
可能であれば、PCを使用して写真をGoogleフォトに再アップロードすることもできます。推奨されるソリューションごとに、以下の手順に従ってください。
1.アプリからデータをクリアします
写真の欠落には大きな問題がありましたが、最近では、データの蓄積と小さなバグがこの問題の最も一般的な理由です。また、Photosのようなアプリでは、キャッシュされたデータをすべて必要としません。
アプリの読み込みは速くなる可能性がありますが、削除しても重要性は失われません。さらに、これで目前の問題が解決し、Google PhotosforWebに既にあるすべての写真が表示されます。
写真アプリでキャッシュされたデータをクリアする方法は次のとおりです。
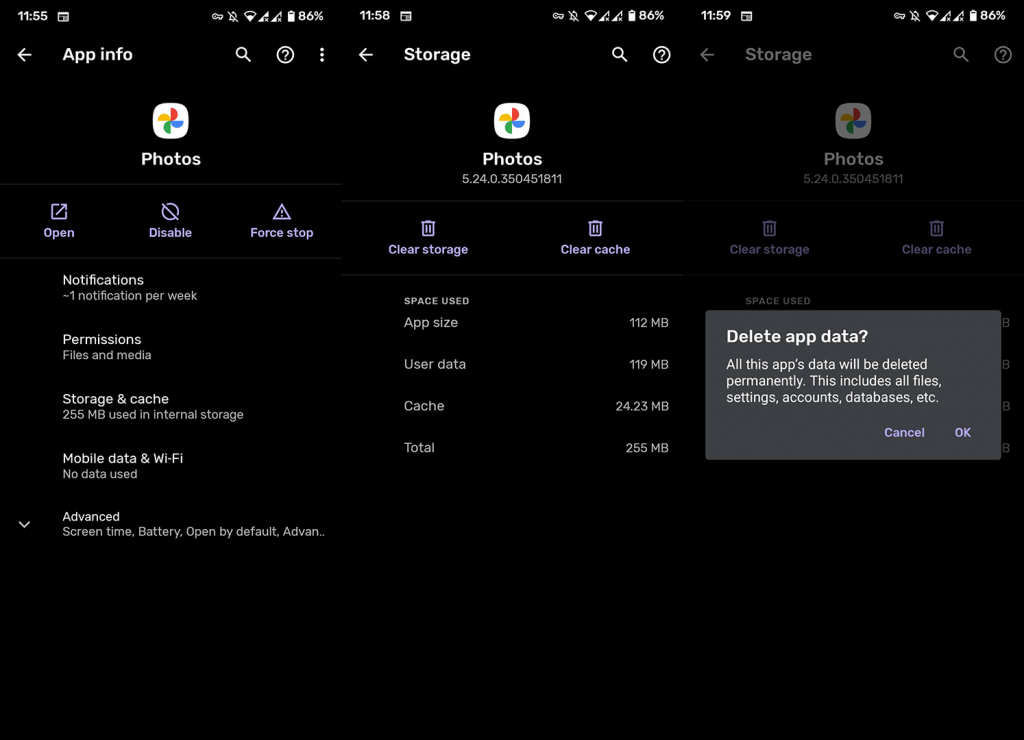
2.バックアップするフォルダを選択します
通常の状況では、Googleフォトは写真を含むフォルダを見つけて、それらをバックアップするかスキップするかを尋ねます。フォルダをスキップしたため、アプリがそれらをアップロードしない可能性があります。
また、すでにフォルダを設定して写真を何枚かアップロードしていても、何かが変わってフォルダがバックアップされていない可能性があります。これは、フォトアプリでデバイスフォルダーを再割り当てするだけで簡単に調整できます。
次の手順に従って、Googleフォトがバックアップするフォルダを選択します。
3.アーカイブとゴミ箱を確認します
さて、あなたがすでに写真を首尾よくアップロードしたが、それらがどこにも見つからない場合はどうでしょうか?私たちの最善の推測は、アーカイブとゴミ箱の両方をチェックすることです。顔を識別して写真を並べ替えるだけでなく、Googleフォトアシスタントは写真のアーカイブを提案できます。
今、心配しないでください、彼らはアーカイブのどんな害からも安全です。一方、それらを削除した場合、それらを復元するのに最大60日しかありません。その後、彼らは永久に消えてしまったので、それを覚えておいてください。
アーカイブとゴミ箱ビットにアクセスするには、アプリを開いてハンバーガーメニューをタップするだけです。そこに両方のオプションがあります。
4.写真を含むフォルダを内部メモリに移動します
すべてのカメラ写真を外部メモリに保存します。しかし、それは組み込みのアプリです。他のアプリやサービスでは、写真を保存するフォルダーを変更することはほとんどできません。さて、それには正当な理由があります。ほとんどの携帯電話は、SDカードにアクセスするために特別な権限を必要とします。そして、このシナリオでは、Googleフォトに問題が発生します。
一部のユーザーのレポートによると、Googleフォトはフォルダを見つけることさえできません。そのため、フォルダをSDカードから内部ストレージに移動することをお勧めします。デバイスにプリインストールされている組み込みのファイルエクスプローラー(ファイルまたはマイファイル)を使用してこれを行うことができます。
方法は次のとおりです。
5.PCを使用して写真を再アップロードします
最後に、私たちが提案できる唯一の解決策は、PCを介してWeb用のGoogleフォトに写真を再アップロードすることです。さて、あなたが主に行う必要があるのはあなたのPCに写真を転送することです。その後、それらをGoogleフォトにドラッグするのに苦労することはありません。
以下の手順に従ってください。
その後、最初のソリューションの手順を繰り返し、フォトアプリでキャッシュされたデータをリセットします。不足している写真は、次に写真アプリを開いたときに表示されます。
6.アップデートをアンインストールします
別の方法は、アプリを別の方法でリセットしてみることです。今回は、アプリからデータを消去する代わりに、更新をアンインストールして工場出荷時の設定に復元してみてください。
Googleフォトのアップデートをアンインストールする方法は次のとおりです。
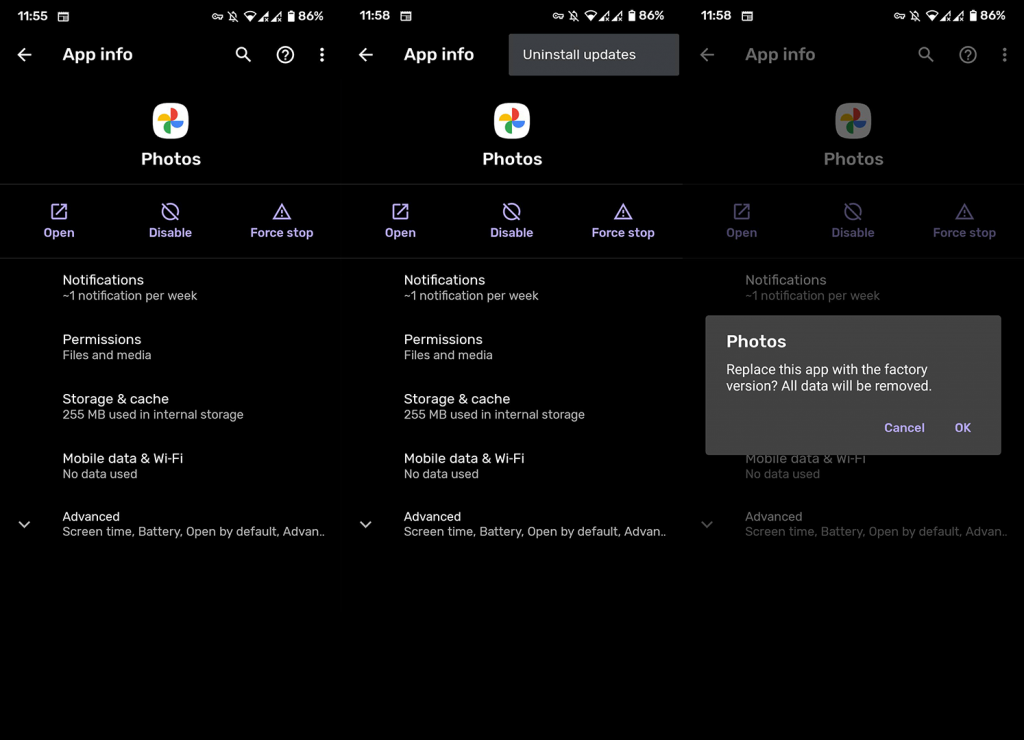
そうは言っても、このエラーは終わりです。以下のコメントセクションで、ソリューションのリストが役に立ったかどうかを必ずお知らせください。またはページで私たちに連絡することもできます。
編集者注:この記事は2018年9月に最初に公開されました。鮮度と正確さのために、必ず改訂しました。
Rustに直面すると、起動時または読み込み中にクラッシュし続けます。その後、指定された修正に従って、Rushクラッシュの問題を簡単に停止します…
Intel Wireless AC 9560 コード 10 の修正方法について詳しく解説します。Wi-Fi および Bluetooth デバイスでのエラーを解決するためのステップバイステップガイドです。
Windows 10および11での不明なソフトウェア例外(0xe0434352)エラーを修正するための可能な解決策を見つけてください。
Steamのファイル権限がないエラーにお困りですか?これらの8つの簡単な方法で、Steamエラーを修正し、PCでゲームを楽しんでください。
PC での作業中に Windows 10 が自動的に最小化される問題の解決策を探しているなら、この記事ではその方法を詳しく説明します。
ブロックされることを心配せずに学生が学校で最もよくプレイするゲーム トップ 10。オンラインゲームの利点とおすすめを詳しく解説します。
Wordwallは、教師が教室のアクティビティを簡単に作成できるプラットフォームです。インタラクティブな体験で学習をサポートします。
この記事では、ntoskrnl.exeの高いCPU使用率を解決するための簡単な方法を紹介します。
VACを修正するための解決策を探していると、CSでのゲームセッションエラーを確認できませんでした:GO?次に、与えられた修正に従います
簡単に取り除くために、ソリューションを1つずつ実行し、Windows 10、8.1、8、および7のINTERNAL_POWER_ERRORブルースクリーンエラー(0x000000A0)を修正します。


![[フルガイド]Steamのファイル権限の欠落エラーを修正する方法は? [フルガイド]Steamのファイル権限の欠落エラーを修正する方法は?](https://luckytemplates.com/resources1/images2/image-1234-0408150850088.png)



![[解決済み]Ntoskrnl.Exe高CPU使用率Windows10 [解決済み]Ntoskrnl.Exe高CPU使用率Windows10](https://luckytemplates.com/resources1/images2/image-5920-0408150513635.png)

