[解決済み]錆がクラッシュし続ける問題を修正する方法は?
![[解決済み]錆がクラッシュし続ける問題を修正する方法は? [解決済み]錆がクラッシュし続ける問題を修正する方法は?](https://luckytemplates.com/resources1/images2/image-6970-0408150808350.png)
Rustに直面すると、起動時または読み込み中にクラッシュし続けます。その後、指定された修正に従って、Rushクラッシュの問題を簡単に停止します…
すべての写真とビデオをクラウドに安全に保存しておくと便利です。そして、それはグーグルフォトより良くなることはほとんどありません。もちろん、アップロード中にGoogleフォトでのバックアップの準備で行き詰まった場合は理想からはほど遠いです。この正確または同様の問題(アップロードが遅い、特定のファイルのアップロードに失敗するなど)の影響を受けている場合は、以下にリストされている手順を確認してください。
目次:
Googleフォトのバックアップに時間がかかるのはなぜですか。
最初に頭に浮かぶのは、元の品質でおそらく4Kの大きなビデオをアップロードしているときの帯域幅の遅さ、およびその他のネットワーク関連の問題です。それが問題の原因ではないと確信している場合は、Googleフォトをリセットし、バックアップと同期の再有効化を無効にすることで、このハードルを乗り越えることができます。
それでも問題が解決しない場合は、ローカルデータを消去するか、デバイスからGoogleフォトを再インストールすることを検討してください。
1.ネットワークを確認します
最初に行うことは、ネットワーク接続を確認することです。デバイスを再起動し、安定したWi-Fiネットワークに接続されていることを確認します。問題が発生した場合は、ルーターを再起動し、電話のネットワークを忘れて再接続するか、最後の手段として、ここで説明されているようにネットワーク設定をリセットしてください。
モバイルデータを使用して写真をアップロードする場合は、写真の設定でこのオプションを有効にしてください。これを行うには、次の手順に従います。
バックアップが他のカテゴリ(アプリ、通話、SMSメッセージなど)で意図したとおりに機能するが、写真とビデオだけで動かなくなる場合は、Googleフォトの[バックアップと同期]オプションを無効にしてから再度有効にして、再試行してください。これを行うには、[Googleフォト]>[アカウント/プロフィール写真]>[写真の設定]>[バックアップと同期]を開き、[バックアップと同期]を無効にします。再度有効にして、改善を確認します。
これは、問題がGoogleフォトのみに関連していて、通常は問題が修正される場合に役立つことがあります。Googleフォトメッセージへのバックアップの準備を停止する原因となる他の原因がない限り。
2. Googleフォトからデータを消去するか、アプリを再インストールします
Androidではデータの破損は一般的ではありませんが、特にシステムのメジャーアップデート後に発生する可能性があります。そのような場合、多くのバグが醜い頭で現れます。幸い、これを修正するために必要なのは、Googleフォトからすべてのローカルデータをクリアするか、アプリを再インストールする(アプリのアップデートをアンインストールする)だけです。
AndroidでGoogleフォトからローカルデータを消去する方法は次のとおりです。
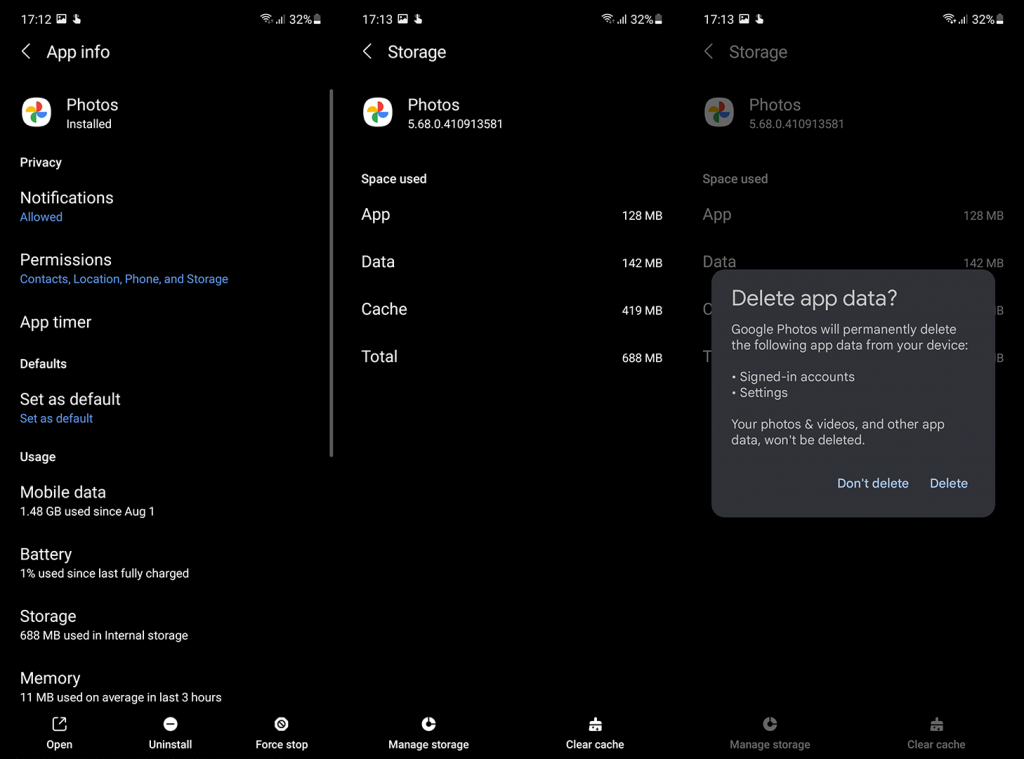
それでも問題が解決しない場合は、アプリを再インストールするか、Googleフォトがシステムアプリとして提供されている場合は、そのアップデートをアンインストールできます。いずれの場合も、Playストアに移動し、Googleフォトを見つけて、[アンインストール]をタップする必要があります。アプリを再インストールしてサインインし、構成した後、バックアップの準備ができたグリッチがまだ表示されるかどうかを確認します。含まれている場合は、このリストの次のステップに進みます。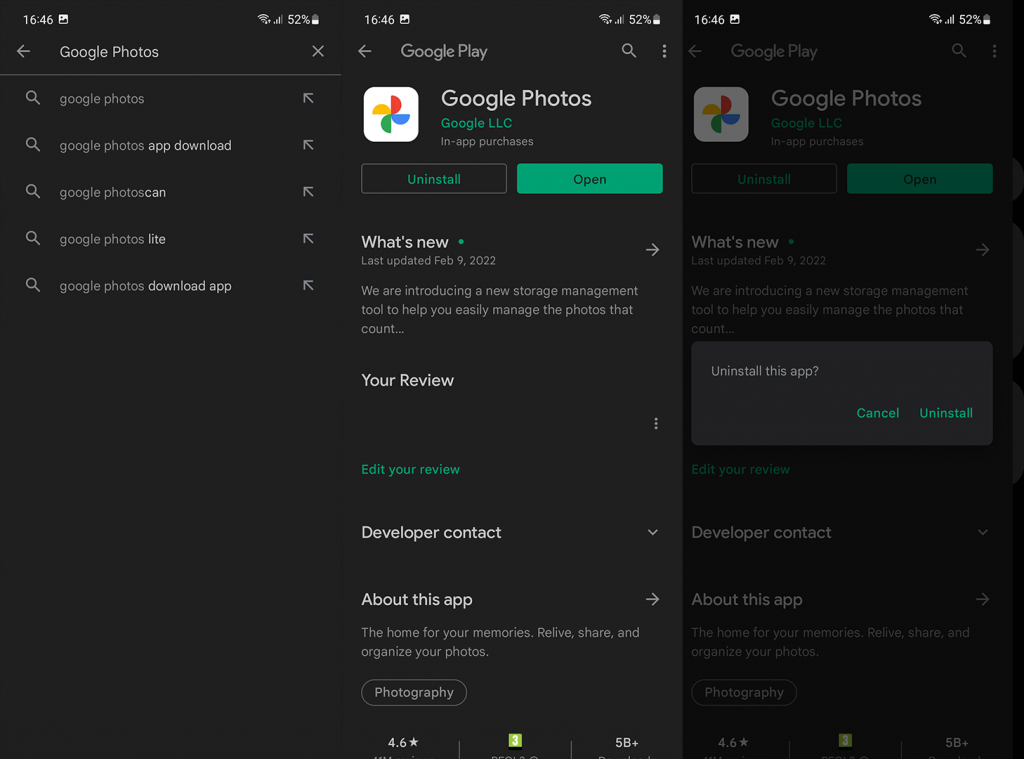
3.サポートされていないファイルを削除します
あなたが考慮すべきもう一つのことは、サポートされていないビデオファイルを削除することです。一部のユーザーは、一部のファイルでは、フォーマットがサポートされていないかファイルが破損している場合、動画を処理およびアップロードできないという終わりのないアップロードループに陥る可能性があるため、これを提案しました。
いずれにせよ、古いビデオを削除するか、(DCIMフォルダーから)別のフォルダーに移動するか、バックアップされない場合は削除してください。通常、アプリにアップロードされている写真や動画が視覚的に示されるため、バックアッププロセス中に問題の原因となっているものを簡単に特定できます。
4.Googleバックアップを無効にしてから再度有効にします
最後に、「Googleフォトのバックアップの準備」プロンプトで動かなくなってシステムバックアップを完了できない場合は、必ずGoogleバックアップを無効にしてから再度有効にしてみてください。
また、これは非常に煩わしい場合があるため、最初のバックアップを実行する前に、指紋のロック解除やPIN/パスワード/パターンを含むすべてのセキュリティ対策を無効にすることをお勧めします。何らかの理由で、デバイスにセキュリティ対策が適用されていないときにバックアップが作成されない限り、一部のデバイスではGoogleバックアップが完了する前に停止します。
もちろん、バックアップを作成した後は、セキュリティ対策を復元し、指紋/顔をもう一度登録する必要があります。手動バックアップと自動バックアップの両方が問題なく機能するはずです。Android携帯でGoogleバックアップを無効にしてから再度有効にする方法は次のとおりです。
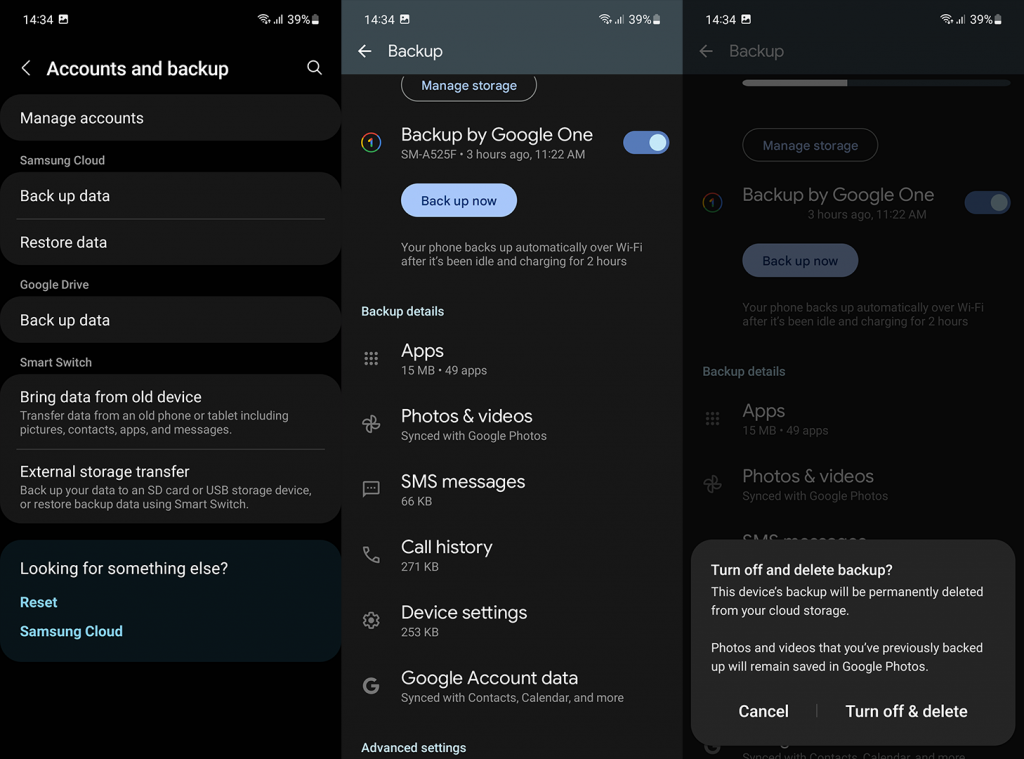
そして、その点で、この記事を締めくくることができます。うまくいけば、有益で役立つ記事を読んでいただきありがとうございます。あなたはまだGoogleフォトでプロンプトをバックアップする準備をすることに固執していますか?提供する代替ソリューションはありますか?以下のコメントセクションでそれらを私たちと共有してください。
Rustに直面すると、起動時または読み込み中にクラッシュし続けます。その後、指定された修正に従って、Rushクラッシュの問題を簡単に停止します…
Intel Wireless AC 9560 コード 10 の修正方法について詳しく解説します。Wi-Fi および Bluetooth デバイスでのエラーを解決するためのステップバイステップガイドです。
Windows 10および11での不明なソフトウェア例外(0xe0434352)エラーを修正するための可能な解決策を見つけてください。
Steamのファイル権限がないエラーにお困りですか?これらの8つの簡単な方法で、Steamエラーを修正し、PCでゲームを楽しんでください。
PC での作業中に Windows 10 が自動的に最小化される問題の解決策を探しているなら、この記事ではその方法を詳しく説明します。
ブロックされることを心配せずに学生が学校で最もよくプレイするゲーム トップ 10。オンラインゲームの利点とおすすめを詳しく解説します。
Wordwallは、教師が教室のアクティビティを簡単に作成できるプラットフォームです。インタラクティブな体験で学習をサポートします。
この記事では、ntoskrnl.exeの高いCPU使用率を解決するための簡単な方法を紹介します。
VACを修正するための解決策を探していると、CSでのゲームセッションエラーを確認できませんでした:GO?次に、与えられた修正に従います
簡単に取り除くために、ソリューションを1つずつ実行し、Windows 10、8.1、8、および7のINTERNAL_POWER_ERRORブルースクリーンエラー(0x000000A0)を修正します。


![[フルガイド]Steamのファイル権限の欠落エラーを修正する方法は? [フルガイド]Steamのファイル権限の欠落エラーを修正する方法は?](https://luckytemplates.com/resources1/images2/image-1234-0408150850088.png)



![[解決済み]Ntoskrnl.Exe高CPU使用率Windows10 [解決済み]Ntoskrnl.Exe高CPU使用率Windows10](https://luckytemplates.com/resources1/images2/image-5920-0408150513635.png)

