[解決済み]錆がクラッシュし続ける問題を修正する方法は?
![[解決済み]錆がクラッシュし続ける問題を修正する方法は? [解決済み]錆がクラッシュし続ける問題を修正する方法は?](https://luckytemplates.com/resources1/images2/image-6970-0408150808350.png)
Rustに直面すると、起動時または読み込み中にクラッシュし続けます。その後、指定された修正に従って、Rushクラッシュの問題を簡単に停止します…
YouTubeをテレビに完全にキャストするのは非常に簡単ですが、GoogleホームスピーカーでYouTubeオーディオを再生したい場合はどうでしょうか。これを行うには、Bluetoothを使用する方法と、デバイスのオーディオをスピーカーにキャストする方法の2つがあります。そもそもオーディオストリーミングを目的としたYouTubeMusicを使用したい場合を除いて、これにはいくつかの欠点があります。それでも、それは可能です。その方法を以下に説明します。
目次:
GoogleホームスピーカーでYouTubeからのみ音声を再生できますか?
1.Bluetoothを使用する
Google Home / Google NestスマートスピーカーでYouTubeオーディオを再生する最初の方法は、Bluetoothを使用することです。第一世代のGoogleHomeから始めて、それらはすべてBluetooth接続を備えており、他のBluetoothスピーカーと同じように機能します。私個人としては、Bluetoothは、特にW-Fiキャスティングと比較した場合、常に少し大雑把でした。しかし、それはオプションであり、あなたはそれを試してみることができます。
GoogleホームでYouTube動画の音声を再生する方法は次のとおりです。
2.GoogleHomeアプリから音声をキャストします
これはより良いオプションです。Google Homeアプリを使用して、デバイスから音声をキャストできます。また、再生が完全に同期していない可能性がありますが、それでもより信頼性の高いオプションです。キャストを有効にすると、アクションのコースはBluetoothペアリングの場合と同じになります。YouTubeからスピーカーに直接キャストすることはできません。これは、ディスプレイ付きのデバイス用に予約されています。
GoogleHomeアプリから音声をキャストする方法は次のとおりです。
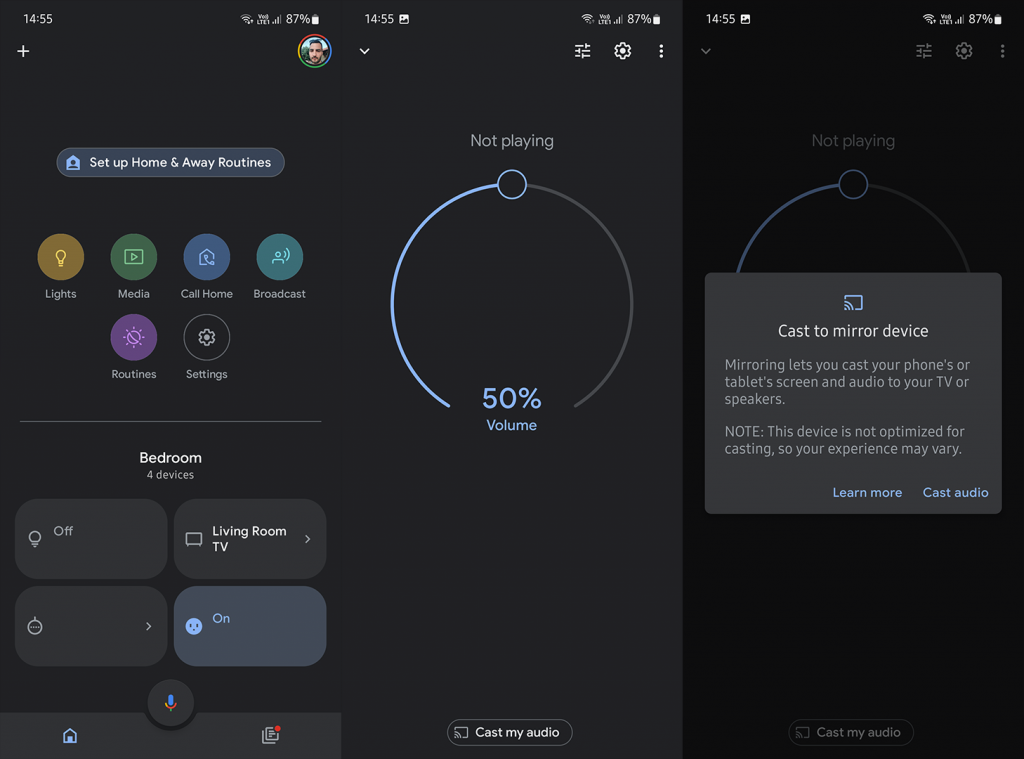
繰り返しになりますが、ビデオは同期がとれていない回数が多くなります。ネットワークがどれほど優れているかに関係なく。これは、スピーカーが実際にはこれに最適化されているのではなく、YouTubeMusicやSpotifyなどのオーディオアプリからキャストするために最適化されているためです。
ルーチンに関しては、私の知る限り、YouTubeビデオからオーディオを再生するようにルーチンを構成することはできません。ただし、YouTubeMusicのオーディオトラックを再生できます。
3.デスクトップ用Chromeでオーディオをキャストします
最後に、パソコンからGoogleホームでYouTubeオーディオを再生する場合は、GoogleChromeを使用するのが最善の策です。繰り返しになりますが、YouTubeにアクセスしてそこからキャストしようとすると、GoogleHomeスピーカーは利用可能なデバイスのリストに表示されません。幸い、アドレスバーの右側に[キャスト]オプションがあり、YouTubeからGoogleホームスピーカーにオーディオをキャストすることを選択できます。
注意すべき重要なことは、Googleホームで使用しているのと同じGoogleアカウントで署名する必要があるということです。そのため、Chromeを開き、Googleアカウントでログインします。それが完了したら、次の手順に従ってYouTubeオーディオをGoogleホームにキャストします。
以上です。私たちが言及するのを忘れた他のいくつかの方法を知っていますか?以下のコメントセクションで教えてください。読んでいただきありがとうございます。ご連絡をお待ちしております。
Rustに直面すると、起動時または読み込み中にクラッシュし続けます。その後、指定された修正に従って、Rushクラッシュの問題を簡単に停止します…
Intel Wireless AC 9560 コード 10 の修正方法について詳しく解説します。Wi-Fi および Bluetooth デバイスでのエラーを解決するためのステップバイステップガイドです。
Windows 10および11での不明なソフトウェア例外(0xe0434352)エラーを修正するための可能な解決策を見つけてください。
Steamのファイル権限がないエラーにお困りですか?これらの8つの簡単な方法で、Steamエラーを修正し、PCでゲームを楽しんでください。
PC での作業中に Windows 10 が自動的に最小化される問題の解決策を探しているなら、この記事ではその方法を詳しく説明します。
ブロックされることを心配せずに学生が学校で最もよくプレイするゲーム トップ 10。オンラインゲームの利点とおすすめを詳しく解説します。
Wordwallは、教師が教室のアクティビティを簡単に作成できるプラットフォームです。インタラクティブな体験で学習をサポートします。
この記事では、ntoskrnl.exeの高いCPU使用率を解決するための簡単な方法を紹介します。
VACを修正するための解決策を探していると、CSでのゲームセッションエラーを確認できませんでした:GO?次に、与えられた修正に従います
簡単に取り除くために、ソリューションを1つずつ実行し、Windows 10、8.1、8、および7のINTERNAL_POWER_ERRORブルースクリーンエラー(0x000000A0)を修正します。


![[フルガイド]Steamのファイル権限の欠落エラーを修正する方法は? [フルガイド]Steamのファイル権限の欠落エラーを修正する方法は?](https://luckytemplates.com/resources1/images2/image-1234-0408150850088.png)



![[解決済み]Ntoskrnl.Exe高CPU使用率Windows10 [解決済み]Ntoskrnl.Exe高CPU使用率Windows10](https://luckytemplates.com/resources1/images2/image-5920-0408150513635.png)

