[解決済み]錆がクラッシュし続ける問題を修正する方法は?
![[解決済み]錆がクラッシュし続ける問題を修正する方法は? [解決済み]錆がクラッシュし続ける問題を修正する方法は?](https://luckytemplates.com/resources1/images2/image-6970-0408150808350.png)
Rustに直面すると、起動時または読み込み中にクラッシュし続けます。その後、指定された修正に従って、Rushクラッシュの問題を簡単に停止します…
数式は、スプレッドシートの背後にある隠れた働き者です。何かを計算しようとしている場合、おそらくスプレッドシートの数式が計算してくれることを期待するでしょう。
物事が適切に機能していないように見える場合はどうなりますか? Google スプレッドシートを使用している場合は、使用している数式をすばやく表示できます。たとえば、これは、大きなスプレッドシート全体でエラーを追跡しようとしている場合に役立ちます。
よくわからない場合は、Google スプレッドシートで数式を表示する方法を次に示します。
ショートカットを使用して Google スプレッドシートの数式をすばやく表示する方法
Google スプレッドシートで数式を表示する最も簡単な方法は、キーボード ショートカットを使用することです。
これを行うには、Google スプレッドシートを開いて、データを含むシートがアクティブであることを確認します。次に、キーボードでCtrl + ` (アクサン グラーブ) を押します。
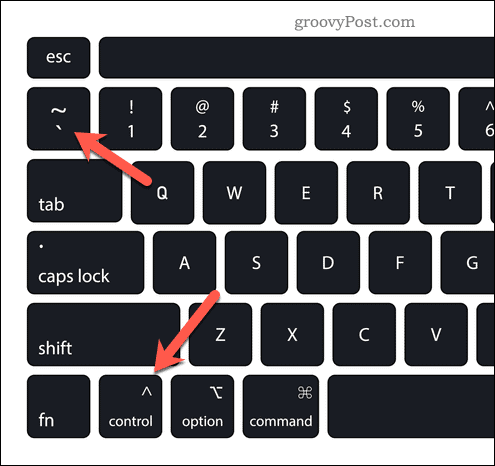
これにより、スプレッドシートで現在使用されているすべての数式が表示されます。これにより、スプレッドシートが数式を表示するように切り替わり、それらによって返された値がビューから非表示になります。
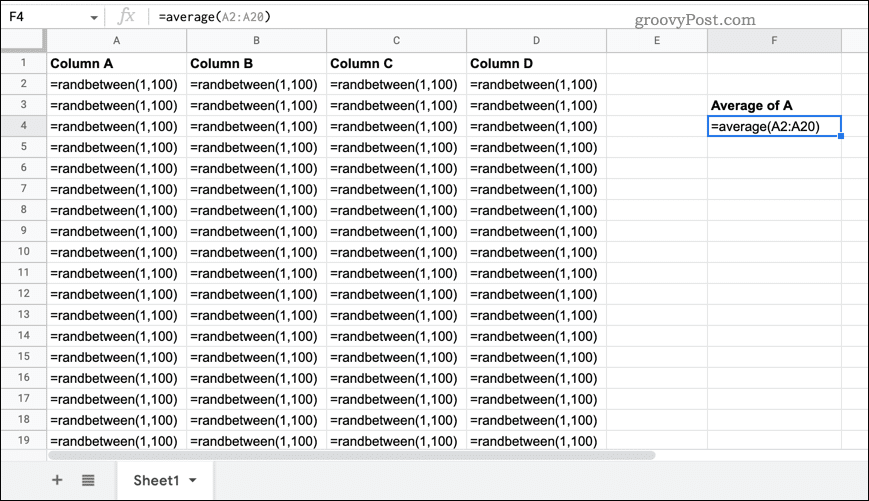
値を復元して数式を再度非表示にする場合は、同じキーボード ショートカットを繰り返します。
表示メニューを使用して Google スプレッドシートに数式を表示する方法
上記のキーボード ショートカットの使用に苦労している場合は、別の方法を試すことができます。
まず、Google スプレッドシートを開き、データを含むシートに切り替えて表示します。次に、 [表示] > [表示] > [数式] を押します。
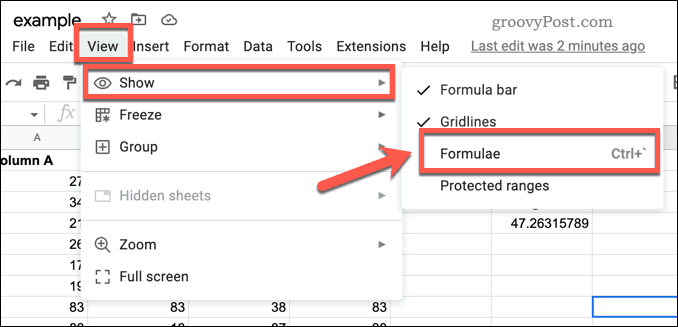
これにより、Google スプレッドシートの数式ビューが有効になり、数式によって返される値が非表示になります。それらを元に戻すには、同じ手順 ( [表示] > [表示] > [式] ) を繰り返して、再度非表示にします。上記のキーボード ショートカットを使用して、式を非表示にすることもできます。
Google スプレッドシートで個々のセルの数式を表示する方法
上記のメソッドは、スプレッドシート全体の Google スプレッドシートの数式を表示 (および非表示) します。個々のセルの数式のみを表示する場合は、組み込みのオプションはありません。
代わりに、使用している数式をコピーして別のセルに貼り付け、それをテキスト文字列に変換して、数式が計算されないようにする必要があります。
Google スプレッドシートで個々のセルの数式を表示するには:
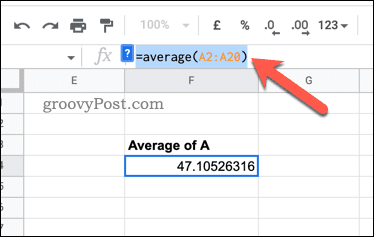
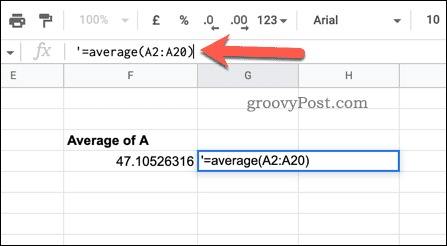

数式の前にアポストロフィ記号を配置すると、Google スプレッドシートはそれがテキスト文字列であることを認識し、計算を回避します。これにより、セルを選択したり、スプレッドシート全体の数式ビューをオンにしたりしなくても、数式を表示できます。
ただし、式に変更を加えた場合は、これらの手順を繰り返して、引き続き正確な表現が得られるようにする必要があります。
高度な Google スプレッドシートの作成
上記の手順に従った場合は、Google スプレッドシートで数式を表示する方法 (および再び非表示にする方法) を知っているはずです。
大量のデータを扱っていますか?次に、Google スプレッドシートのスプレッドシートを検索する方法を知りたいと思うかもしれません。データを複数のシートに分散することをお勧めします。いつでも別のシートにクエリを実行して、後でデータにアクセスできます。
Google スプレッドシートの初心者ですか? 作業を開始するために、Google ドキュメントを同僚と共有することをお勧めします。
Rustに直面すると、起動時または読み込み中にクラッシュし続けます。その後、指定された修正に従って、Rushクラッシュの問題を簡単に停止します…
Intel Wireless AC 9560 コード 10 の修正方法について詳しく解説します。Wi-Fi および Bluetooth デバイスでのエラーを解決するためのステップバイステップガイドです。
Windows 10および11での不明なソフトウェア例外(0xe0434352)エラーを修正するための可能な解決策を見つけてください。
Steamのファイル権限がないエラーにお困りですか?これらの8つの簡単な方法で、Steamエラーを修正し、PCでゲームを楽しんでください。
PC での作業中に Windows 10 が自動的に最小化される問題の解決策を探しているなら、この記事ではその方法を詳しく説明します。
ブロックされることを心配せずに学生が学校で最もよくプレイするゲーム トップ 10。オンラインゲームの利点とおすすめを詳しく解説します。
Wordwallは、教師が教室のアクティビティを簡単に作成できるプラットフォームです。インタラクティブな体験で学習をサポートします。
この記事では、ntoskrnl.exeの高いCPU使用率を解決するための簡単な方法を紹介します。
VACを修正するための解決策を探していると、CSでのゲームセッションエラーを確認できませんでした:GO?次に、与えられた修正に従います
簡単に取り除くために、ソリューションを1つずつ実行し、Windows 10、8.1、8、および7のINTERNAL_POWER_ERRORブルースクリーンエラー(0x000000A0)を修正します。


![[フルガイド]Steamのファイル権限の欠落エラーを修正する方法は? [フルガイド]Steamのファイル権限の欠落エラーを修正する方法は?](https://luckytemplates.com/resources1/images2/image-1234-0408150850088.png)



![[解決済み]Ntoskrnl.Exe高CPU使用率Windows10 [解決済み]Ntoskrnl.Exe高CPU使用率Windows10](https://luckytemplates.com/resources1/images2/image-5920-0408150513635.png)

