[解決済み]錆がクラッシュし続ける問題を修正する方法は?
![[解決済み]錆がクラッシュし続ける問題を修正する方法は? [解決済み]錆がクラッシュし続ける問題を修正する方法は?](https://luckytemplates.com/resources1/images2/image-6970-0408150808350.png)
Rustに直面すると、起動時または読み込み中にクラッシュし続けます。その後、指定された修正に従って、Rushクラッシュの問題を簡単に停止します…
Google ドキュメントは優れた生産性向上ツールですが、オンライン ベースのサービスであるため、Windows にはない欠点が 1 つあります。Google ドキュメントを使用している場合は、通常、オンラインのままでいることが期待されます。たとえば、ここにドキュメントが保存されます。
とはいえ、Google ドキュメントをオフラインで使用することもできます。これにより、接続が切断された場合 (またはデータ使用を制限する必要がある場合) に、ドキュメント、スプレッドシート、またはプレゼンテーションで作業できます。変更内容は、接続が回復したときにオンライン ドキュメントに同期されます。
Google ドキュメントをオフラインで使用する場合は、次のことを行う必要があります。
PC または Mac で Google ドキュメント オフラインを使用する方法
Google ドキュメントをオフライン モードで使用するには、Windows、macOS、または Linux でGoogle ChromeまたはMicrosoft Edgeを使用する必要があります。現在、Opera にも Firefox にも、この記事で説明するオフライン オプションは含まれていません。Microsoft Edge を使用していますが、プロセスは Chrome でもほぼ同じです。
PC または Mac で Google ドキュメントをオフラインで使用するには:
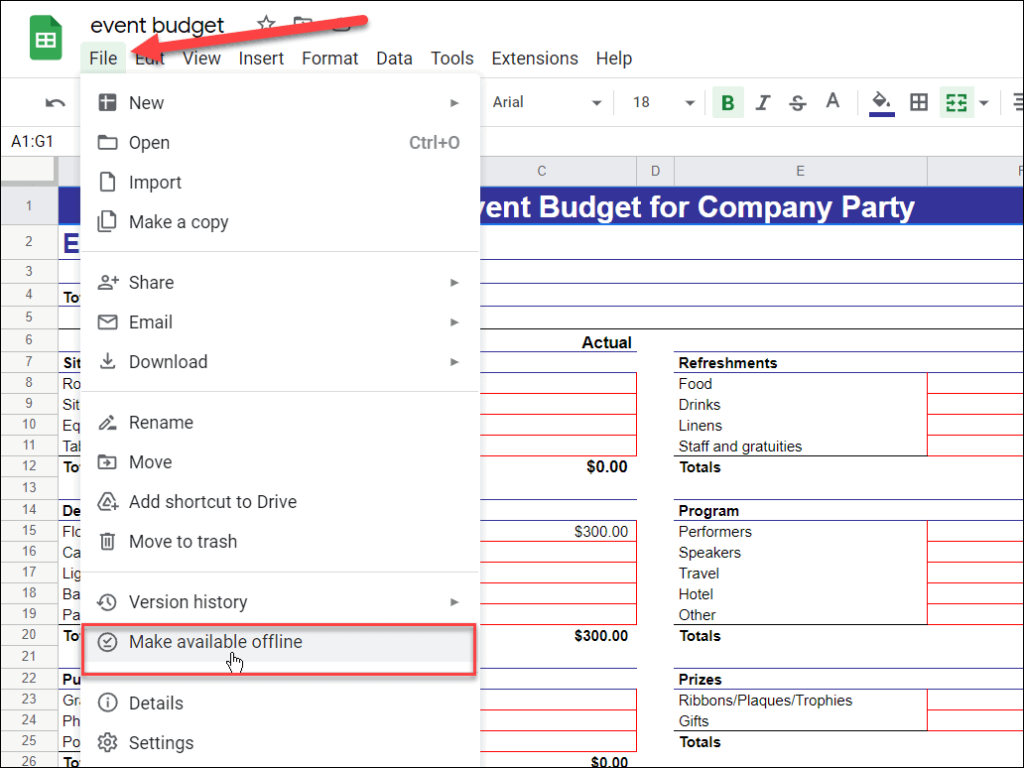
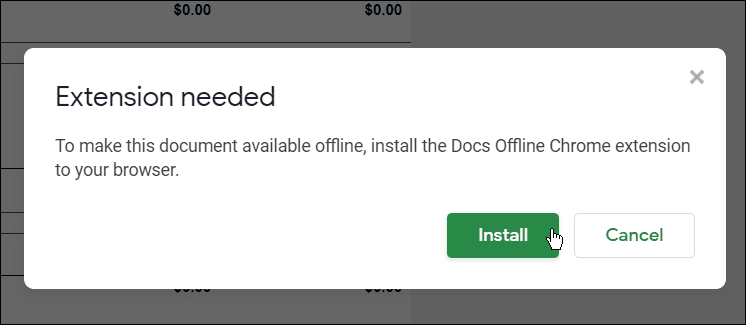
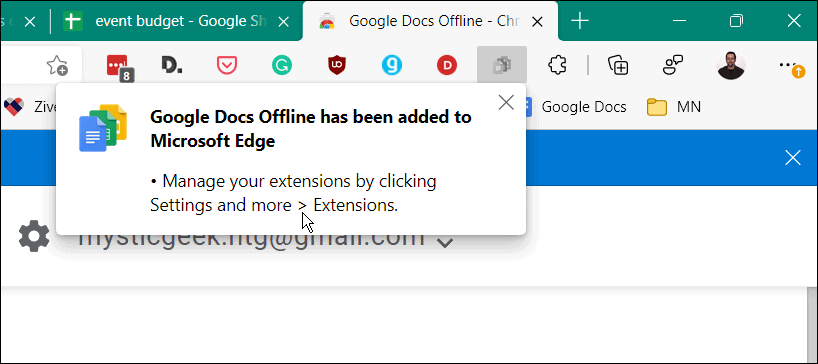
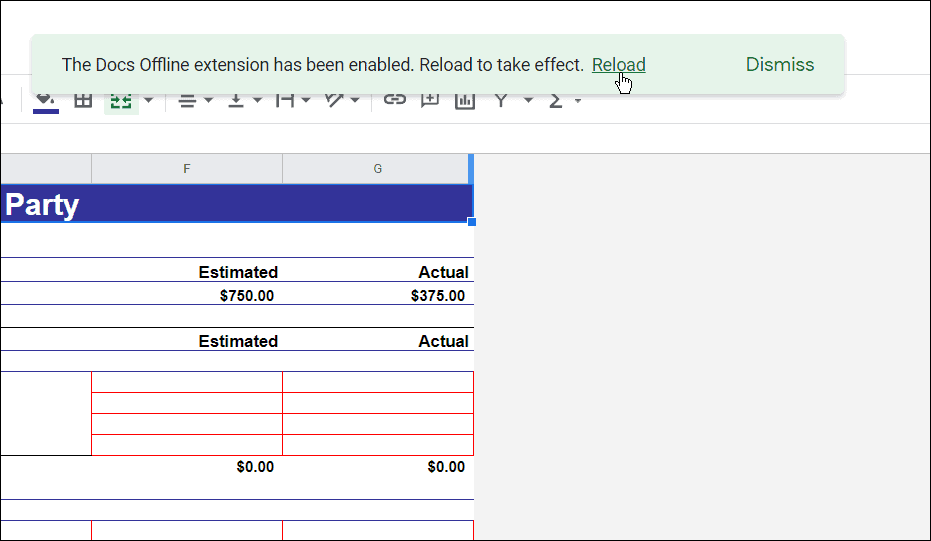
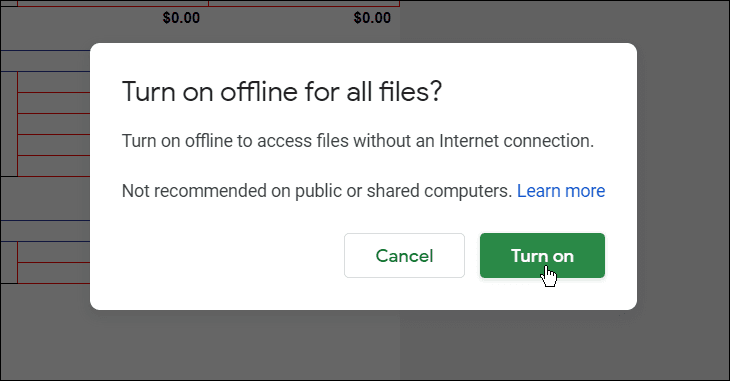

ドキュメントをオフラインで使用できるようにする方法
Google ドキュメント オフライン拡張機能をインストールすると、ドキュメント、スプレッドシート、プレゼンテーションをオフラインで編集できるようになります。
Google ドキュメント ドキュメントをオフライン編集できるようにするには:
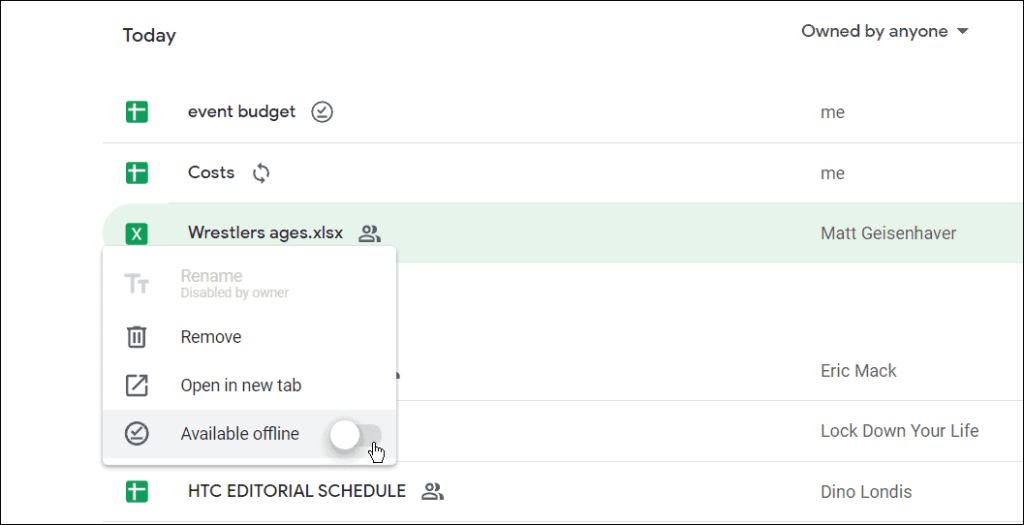
Google ドキュメントでオフライン モードを無効にする方法
Google ドキュメントのドキュメント、スプレッドシート、プレゼンテーションでオフライン モードを無効にすることもできます。複数のユーザーがドキュメントを編集している場合、ドキュメントの変更内容が失われないように、これを行うことができます。
Google ドキュメントでオフライン モードを無効にするには:
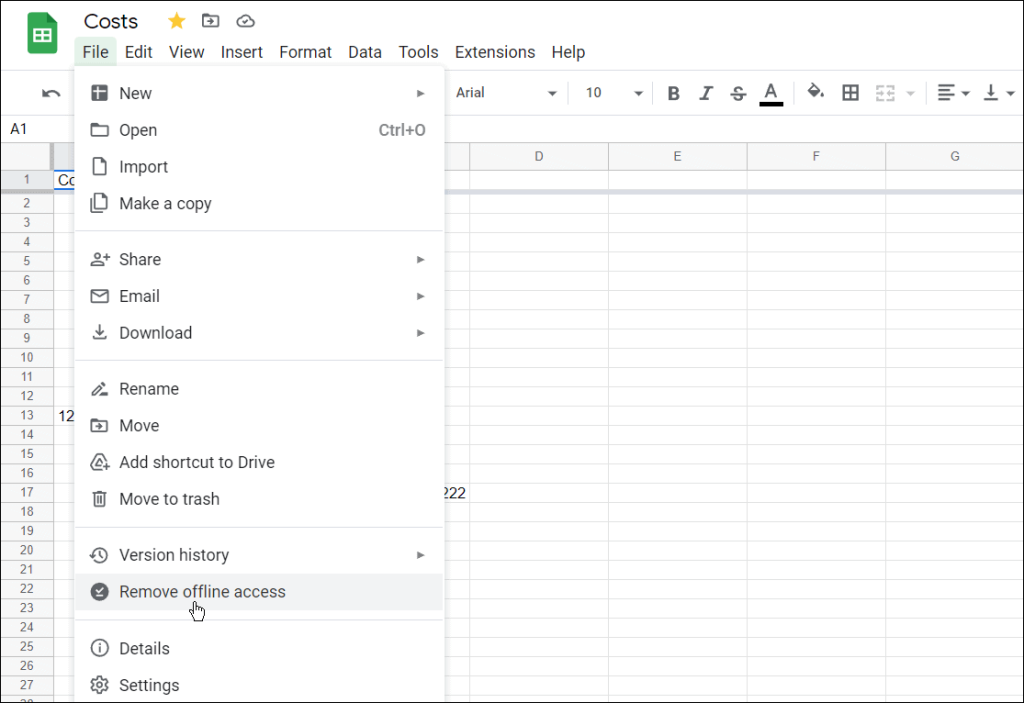
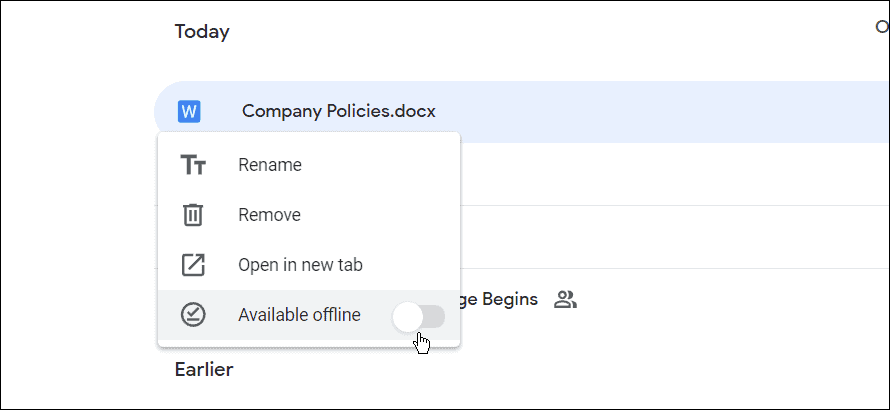
それでおしまい。これで、オフラインに設定したドキュメントは、データ接続が不安定な場合やインターネットにまったく接続されていない場合でも、編集して作業できるようになります。
モバイル デバイスで Google ドキュメントをオフラインで利用できるようにする方法
ドキュメント、スプレッドシート、およびプレゼンテーション ファイルにアクセスして、モバイル デバイスでオフライン編集できるようにすることもできます。
この記事のこのセクションでは Google ドキュメントを使用していますが、Google スプレッドシートと Google スライドを使用している場合も同じ手順が適用されます。開始する前に、必ずAndroid、iPhone、またはiPadデバイスに Google ドキュメント アプリをインストールしてください。
モバイルで Google ドキュメント ドキュメントをオフラインで編集するには:
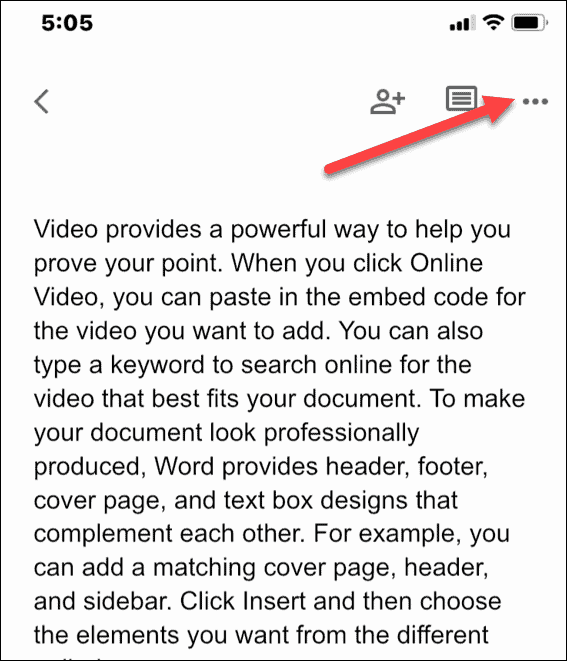
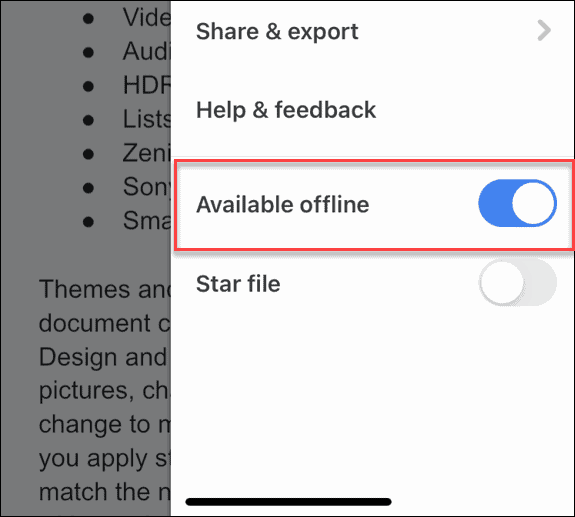
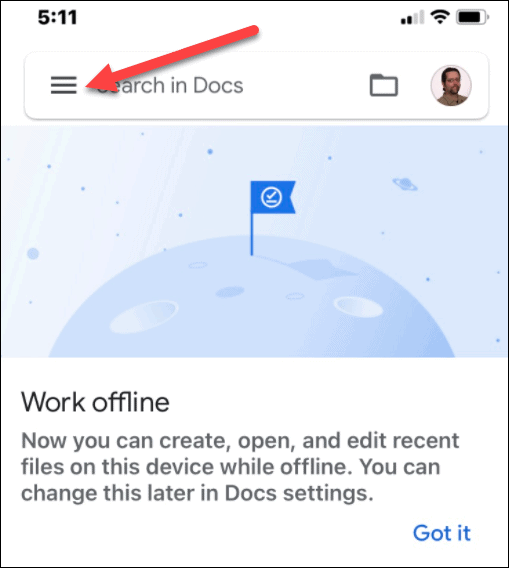
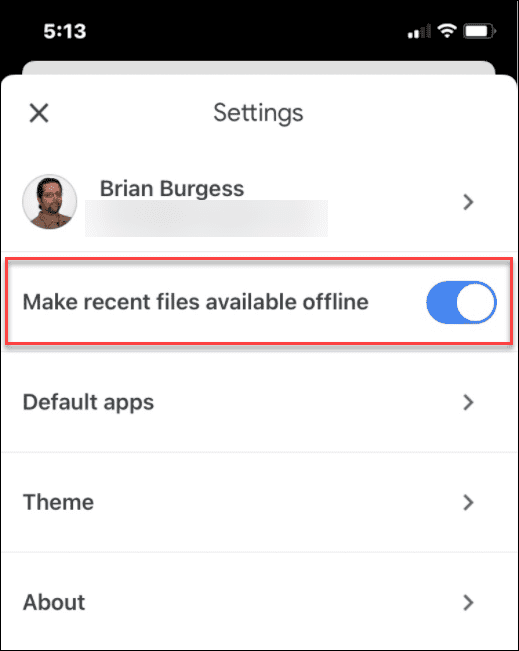
Google ドキュメントでのオフライン作業
上記の手順を使用すると、Google ドキュメント ドキュメントでオフラインで作業できます。完了したら、インターネット接続を復元して、変更内容をドキュメントのオンライン バージョンに同期してください。
オフラインでの作業に加えて、Google ドキュメントで作業する際に注意すべき機能が他にもいくつかあります。たとえば、MLA 形式を設定したり、Google ドキュメントでファイルを共有したりできます。
Office で作業する場合は、Google ドキュメント ファイルをPC の Office 形式にエクスポートすることもできます。
Rustに直面すると、起動時または読み込み中にクラッシュし続けます。その後、指定された修正に従って、Rushクラッシュの問題を簡単に停止します…
Intel Wireless AC 9560 コード 10 の修正方法について詳しく解説します。Wi-Fi および Bluetooth デバイスでのエラーを解決するためのステップバイステップガイドです。
Windows 10および11での不明なソフトウェア例外(0xe0434352)エラーを修正するための可能な解決策を見つけてください。
Steamのファイル権限がないエラーにお困りですか?これらの8つの簡単な方法で、Steamエラーを修正し、PCでゲームを楽しんでください。
PC での作業中に Windows 10 が自動的に最小化される問題の解決策を探しているなら、この記事ではその方法を詳しく説明します。
ブロックされることを心配せずに学生が学校で最もよくプレイするゲーム トップ 10。オンラインゲームの利点とおすすめを詳しく解説します。
Wordwallは、教師が教室のアクティビティを簡単に作成できるプラットフォームです。インタラクティブな体験で学習をサポートします。
この記事では、ntoskrnl.exeの高いCPU使用率を解決するための簡単な方法を紹介します。
VACを修正するための解決策を探していると、CSでのゲームセッションエラーを確認できませんでした:GO?次に、与えられた修正に従います
簡単に取り除くために、ソリューションを1つずつ実行し、Windows 10、8.1、8、および7のINTERNAL_POWER_ERRORブルースクリーンエラー(0x000000A0)を修正します。


![[フルガイド]Steamのファイル権限の欠落エラーを修正する方法は? [フルガイド]Steamのファイル権限の欠落エラーを修正する方法は?](https://luckytemplates.com/resources1/images2/image-1234-0408150850088.png)



![[解決済み]Ntoskrnl.Exe高CPU使用率Windows10 [解決済み]Ntoskrnl.Exe高CPU使用率Windows10](https://luckytemplates.com/resources1/images2/image-5920-0408150513635.png)

