[解決済み]錆がクラッシュし続ける問題を修正する方法は?
![[解決済み]錆がクラッシュし続ける問題を修正する方法は? [解決済み]錆がクラッシュし続ける問題を修正する方法は?](https://luckytemplates.com/resources1/images2/image-6970-0408150808350.png)
Rustに直面すると、起動時または読み込み中にクラッシュし続けます。その後、指定された修正に従って、Rushクラッシュの問題を簡単に停止します…
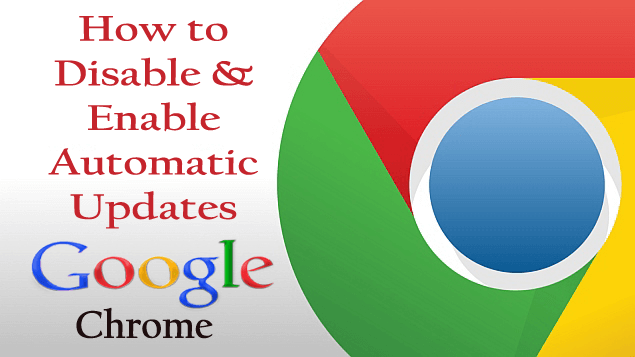
Chromeは、世界中の人々が使用している最も強力なブラウザの1つです。残念ながら、Chromeの一部の機能にはブックマークバーを削除するオプションがなく、新しいタブページのファビコンを削除できません。それでも、Googleはブックマークバーを無効にし、ファビコンを削除するためのいくつかの追加オプションを導入しました。しかし、ユーザーが直面している厄介な機能の1つは、自動更新です。
Googleの更新機能はChromeで使用され、オープンソースとして使用され、インターネットに接続されるたびにシステムを自動的に更新します。更新によって機能がまったく新しいものに変更されることがあり、一部のユーザーはそれを処理するのが難しいと感じています。心配するな。
Google Chromeで自動更新を無効にしたい場合は、このブログを完全に読んで、ChromeでGoogleChrome自動更新を無効にする方法と有効にする方法を学びます。
GoogleChromeで自動更新を無効にする方法
#方法1:システム構成による
Google Chromeは、Google Update(gupdate)とGoogle Update(gupdatem)の2つのシステムサービスを使用して、更新を確認します。したがって、Google Chromeで自動更新をオフにするには、これらのGoogleサービスを無効にする必要があります。
このタスクを実行するには、[システム構成]ウィンドウを使用できます。以下の手順を適用して、GoogleChromeの自動更新をオフにします。
注: 自動更新をオフにした後、Chromeブラウザが最新のセキュリティ更新を自動的に取得しない場合があります。
ステップ1:まず、GoogleChromeブラウザを閉じます。
ステップ2:Windowsキー+ Rを押して、実行ダイアログボックスを開きます。
手順3:このウィンドウでmsconfigと入力し、Enterキーを押します。
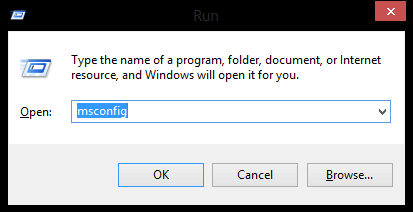
ステップ4:[ システム構成]ウィンドウが表示されたら、 [サービス]タブに移動します。
手順5:下部にある[すべてのMicrosoftサービスを非表示にする]チェックボックスをオンにします。これを行うことにより、Microsoftに関連するすべてのサービスを非表示にして、重要なサービスを無効にしないようにすることができます。
ステップ6:サービスの下で、セクションを検索し、Google Update(gupdate)とGoogle Update(gupdatem )を見つけます。
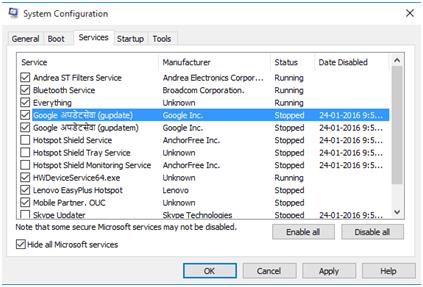
手順7:両方のGoogleサービスのチェックを外し、[適用]ボタンと[OK]ボタンをクリックして変更を保存します。
ステップ8:これで、 PCを再起動するかどうかを尋ねるメッセージが表示され、要件に応じて何かを選択します。
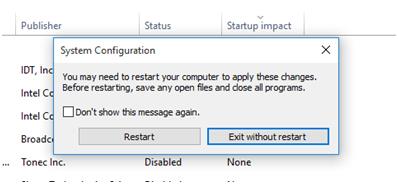
上記の手順を適用してGoogleChromeの自動更新を無効にした後、このChrome更新機能が正しく無効になっていることを確認してください。
Google Chromeを開き、[Chromeメニュー]>[ヘルプ]>[GoogleChromeについて]をクリックします。
その後、GoogleChromeが利用可能なアップデートのチェックを開始することがわかります。「アップデートの確認中にエラーが発生しました:アップデートの確認を開始できませんでした(エラーコード3:0x800704C7 —システムレベル)」というエラーが表示された場合。これで、GoogleChromeの自動更新が正常に無効になりました。
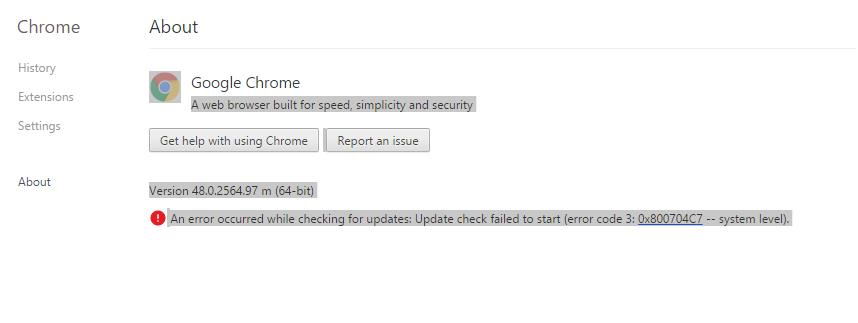
#方法2:更新フォルダーの名前を変更する
これは、誰でもできるグーグルクロームアップデートを無効にする最も簡単な方法です。
手順1: Chromeインストールドライブ(C:ドライブ)に移動します。
ステップ2:「C:\ ProgramFiles \Google\」に移動します。
ステップ3:「更新」フォルダが表示されます。フォルダの名前を変更します
ステップ4:「Update」フォルダーを開き、この「GoogleUpdate」アプリケーションファイルの名前を「GoogleUpdate2」に変更します。
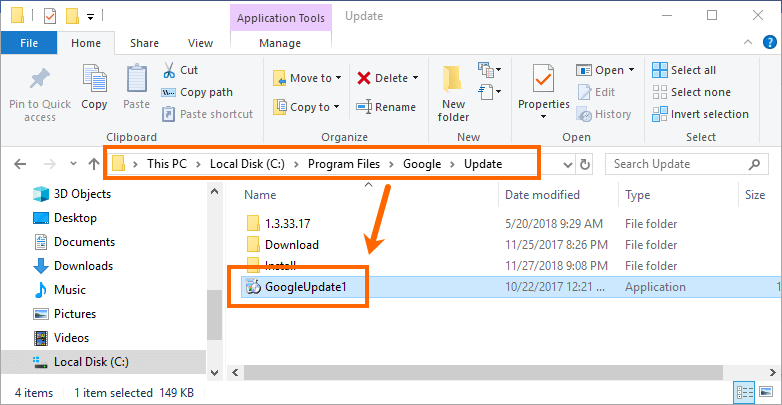
ステップ5: Chromeに移動し、URL 「chrome:// settings/help」を確認します。ここでエラーが表示されます。
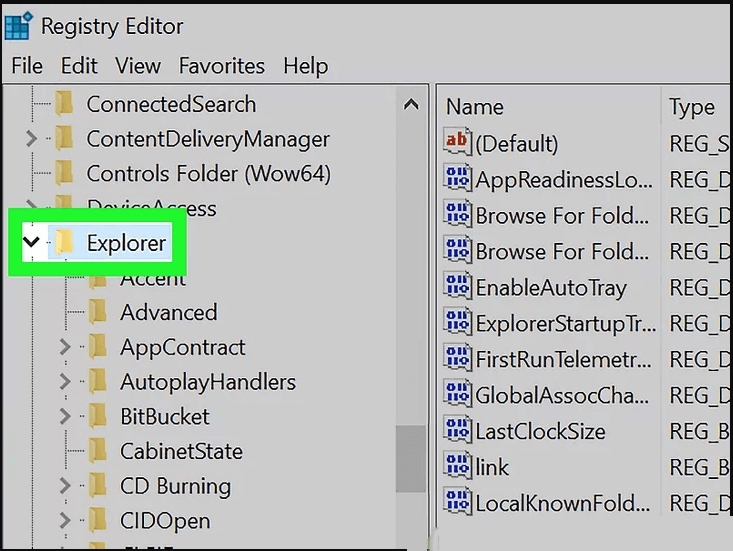
#方法3:Windowsサービスマネージャーによる
Windows + Rキーを押して「services.msc」と入力し、[ OK ]をクリックします。このサービスを実行すると、ウィンドウが開き、以下の手順に従います。
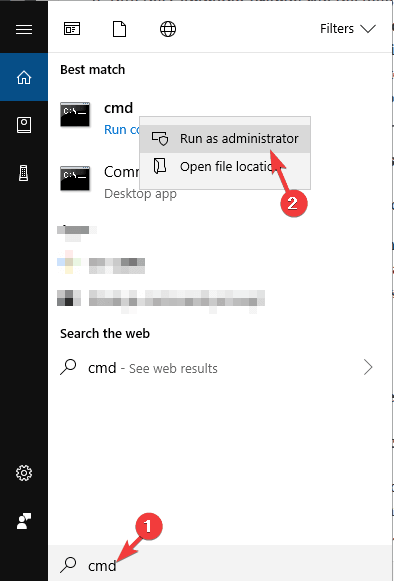
ステップ1: Windowsサーチで「control」と入力し、「コントロールパネル」>「システムとセキュリティ」を選択してから「管理ツール」をクリックします。
ステップ 2:「サービス」をダブルクリックしてサービスマネージャー画面を開きます。
ステップ 3:リストで「 GoogleUpdate(gupdate)」と「 GoogleUpdate(gupdatem)」を検索します。
ステップ 4:アップデートの両方を(一度に1つずつ)ダブルクリックし、[全般]> [スタートアップの種類]で[無効]オプションを選択して、[OK]をクリックします。
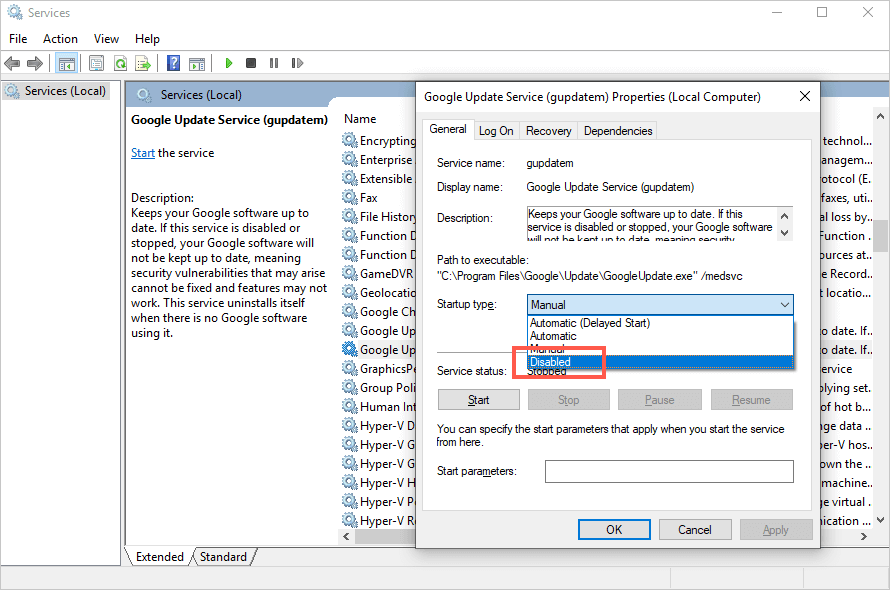
ステップ 5: PCを再起動します。
#方法4:レジストリエディタによる
レジストリキーを編集することで、Chromeの自動更新を無効にできます。
ステップ 1:Windows + Rキーを押して「regedit」と入力し、[OK]をクリックしてレジストリエディターを開きます
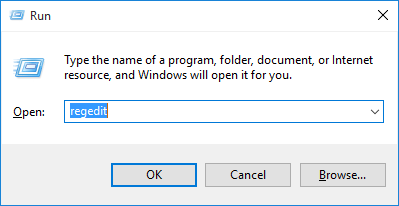
ステップ 2:レジストリエディタで「HKEY_LOCAL_MACHINE」フォルダを開きます。ダブルクリックするか、矢印をクリックしてフォルダを開きます
ステップ 3:「SOFTWARE」フォルダーを開き、 「Policies」を探します。
ステップ 4:「ポリシー」フォルダを右クリックして「新規」を選択し、 「キー」をクリックします。
手順 5:新しく作成したキーの名前を「Google」に変更します。
ステップ 6:「Google」フォルダを右クリックして「新規」を選択し、 「キー」をクリックして、キーの名前を「更新」に変更します。
ステップ 7:レジストリエディタの右側で、[デフォルト]オプションの下の空白を右クリックし、[新規]を選択して、[ DWORD ]を選択します。
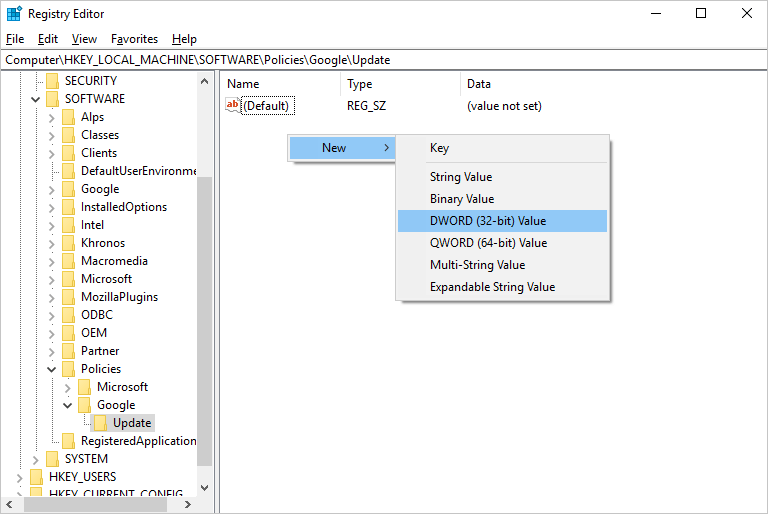
手順 8:新しいキーの名前を「Updatedefault」に変更します。
ステップ 9:「Updatedefault」をダブルクリックしてDWORD値を編集し、「Valuedata」を0に設定します。

ステップ 10:「OK」をクリックして変更を保存し、「レジストリエディタ」を終了します。
Google Chromeで自動更新を有効にする方法は?
Google Chromeで自動更新を無効にすると、Google更新サービスを有効にしない限り、Chromeブラウザは必要な更新をダウンロードできなくなります。Google Chromeアップデートを有効にするには、以下の手順を適用します。
ステップ1: GoogleChromeを閉じます。
ステップ2:Windowsキー+ Rを押して、実行ダイアログボックスを開きます。
手順3:このウィンドウでmsconfigと入力し、[ OK ]をクリックします。
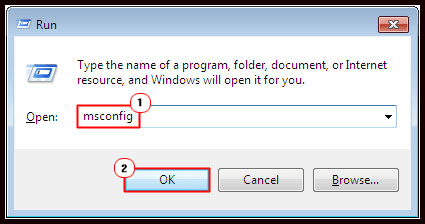
ステップ4:[ システム構成]ウィンドウが表示されたら、 [サービス]タブに移動します。
ステップ5:その後、Google Update(gupdate)とGoogle Update(gupdatem)を見つけて、サービスを確認します。
ステップ6: [適用]をクリックしてから[OK]ボタンをクリックして、変更を保存します。
ステップ7: PCを再起動し、GoogleChromeを開きます。
Chromeアップデートをアンインストールするにはどうすればよいですか?
ステップ1:まず、すべてのChromeウィンドウとタブを閉じてから、[スタート]メニューの[設定]->に移動し、[アプリ]をクリックする必要があります。
ステップ2: [アプリと機能]でGoogle Chromeを検索し、クリックします。
ステップ3:次に、[アンインストール]をクリックし、[アンインストール]をクリックしてプロセスを確認します。
ステップ4:すべてのプロファイルデータとブックマーク、履歴などの他の情報を削除する場合は、[閲覧データも削除する]にチェックマークを付けます。
ステップ5:最後に、[アンインストール]をクリックします。
RevoUninstallerを入手してプログラムを完全にアンインストールする
PCのパフォーマンスを向上させる
システムを高速でエラーのないものにしたい場合は、専門的に設計されたPC修復ツールを使用する必要があります。
このツールは、Windowsシステムを保守するための最良かつ効果的な方法の1つであり、使いやすいインターフェイスが含まれているため、専門的なスキルを必要とせずにこのツールを簡単に操作できます。お使いのコンピュータがレジストリ、 DLLエラー、アプリケーション、ゲームなどに関連するあらゆる種類のエラーを表示している場合、このエラー修復ツールはそれらを修正するのに役立ちます。
したがって、このツールを使用して、古いコンピューターのパフォーマンスを向上させることをお勧めします。
さまざまなエラーや問題を修正するためのPC修復ツールを入手してください。
結論
上記の手順は、Google Chromeアップデートを無効にし、有効にし、アンインストールするのに役立ちます。この問題を解決するには、手順を慎重に実行してください
この記事が気に入っていただければ幸いです。GoogleChromeのアップデートに関してお役に立てば幸いです。
この記事に関する提案や質問がある場合は、コメントセクションで質問できます。
Rustに直面すると、起動時または読み込み中にクラッシュし続けます。その後、指定された修正に従って、Rushクラッシュの問題を簡単に停止します…
Intel Wireless AC 9560 コード 10 の修正方法について詳しく解説します。Wi-Fi および Bluetooth デバイスでのエラーを解決するためのステップバイステップガイドです。
Windows 10および11での不明なソフトウェア例外(0xe0434352)エラーを修正するための可能な解決策を見つけてください。
Steamのファイル権限がないエラーにお困りですか?これらの8つの簡単な方法で、Steamエラーを修正し、PCでゲームを楽しんでください。
PC での作業中に Windows 10 が自動的に最小化される問題の解決策を探しているなら、この記事ではその方法を詳しく説明します。
ブロックされることを心配せずに学生が学校で最もよくプレイするゲーム トップ 10。オンラインゲームの利点とおすすめを詳しく解説します。
Wordwallは、教師が教室のアクティビティを簡単に作成できるプラットフォームです。インタラクティブな体験で学習をサポートします。
この記事では、ntoskrnl.exeの高いCPU使用率を解決するための簡単な方法を紹介します。
VACを修正するための解決策を探していると、CSでのゲームセッションエラーを確認できませんでした:GO?次に、与えられた修正に従います
簡単に取り除くために、ソリューションを1つずつ実行し、Windows 10、8.1、8、および7のINTERNAL_POWER_ERRORブルースクリーンエラー(0x000000A0)を修正します。


![[フルガイド]Steamのファイル権限の欠落エラーを修正する方法は? [フルガイド]Steamのファイル権限の欠落エラーを修正する方法は?](https://luckytemplates.com/resources1/images2/image-1234-0408150850088.png)



![[解決済み]Ntoskrnl.Exe高CPU使用率Windows10 [解決済み]Ntoskrnl.Exe高CPU使用率Windows10](https://luckytemplates.com/resources1/images2/image-5920-0408150513635.png)

