[解決済み]錆がクラッシュし続ける問題を修正する方法は?
![[解決済み]錆がクラッシュし続ける問題を修正する方法は? [解決済み]錆がクラッシュし続ける問題を修正する方法は?](https://luckytemplates.com/resources1/images2/image-6970-0408150808350.png)
Rustに直面すると、起動時または読み込み中にクラッシュし続けます。その後、指定された修正に従って、Rushクラッシュの問題を簡単に停止します…
Google Chrome には便利な機能がたくさんありますが、よく忘れられているのは、キーボード ショートカットを使用する機能です。Chrome ブラウザーを定期的に使用している場合は、キーボード ショートカットをブックマークに割り当てることができます。
これにより、最も頻繁にアクセスするサイトをすばやく開くことができますが、それを機能させるには Chrome 拡張機能を使用する必要があります。Chrome ブックマークにキーボード ショートカットを割り当てる場合は、次の手順を実行する必要があります。
Google Chrome ブックマークへのキーボード ショートカットの割り当て
残念ながら、キーボード ショートカットを Chrome ブックマークに直接割り当てることはできません。組み込みの Google Chrome ブックマーク ショートカットは Ctrl + Shift + Oだけで、Chrome ブックマーク マネージャーが開きますが、各ブックマークをクリックして開く必要があります。
代わりに、これを機能させるには Chrome 拡張機能 (サードパーティのアドオン) を使用する必要があります。いくつかのオプションがありますが、最も使いやすいのは Shortkeysです。ショートキーを使用して、定期的にアクセスする Chrome ブックマークを開くなど、あらゆるタスクのために Chrome でカスタム キーボード ショートカットを作成できます。
キーボード ショートカットを Chrome ブックマークに割り当てるには:
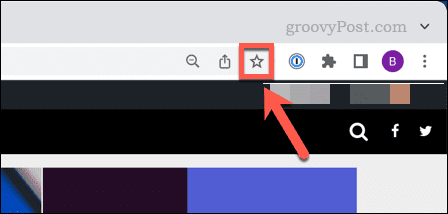
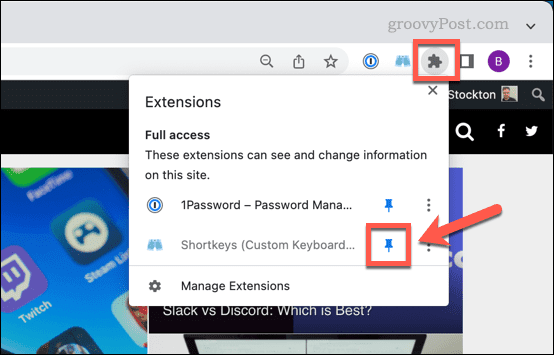
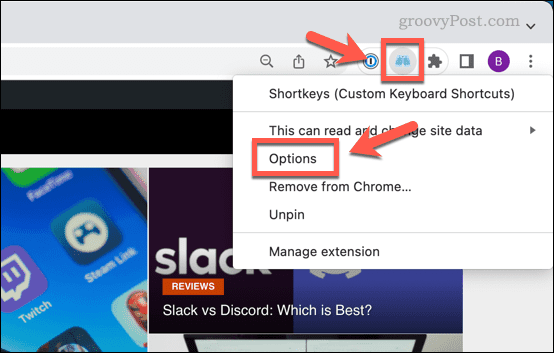
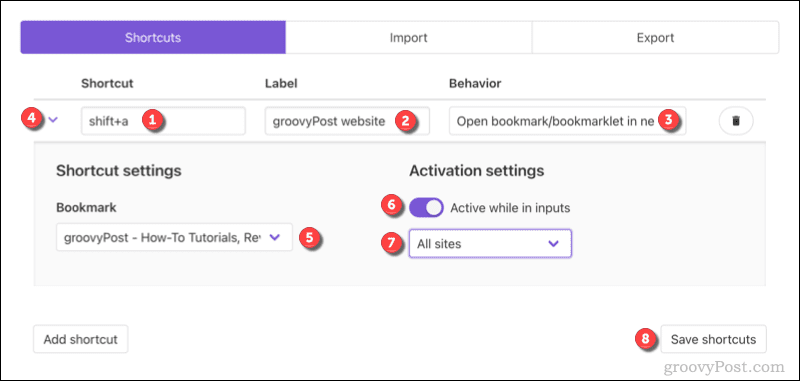
Chrome のタブを更新する (または Chrome を再起動する) と、ショートカットを使用できるようになります。いつでも無効にしたい場合は、上記の手順を繰り返して、 [すべての入力でアクティブ]スライダーを [ オフ]の位置まで押します。
これにより、ショートカットを再度復元するまで、キーボード ショートカットがアクティブ化されなくなります。問題が発生した場合は、Shortkeys のドキュメントで詳細なアドバイスを確認してください。
Google Chrome パワー ユーザーになる
上記の手順を使用して、お気に入りの Google Chrome ブックマークにキーボード ショートカットを割り当てることができます。Chrome のブックマーク バー を使用するなど、ブックマークを操作する方法は他にもあります。また、Chrome でカスタム検索エンジンをセットアップして、アドレス バーを使用してお気に入りのサイトをすばやく検索することもできます。
ブラウザを終了するときにタブを記憶するように Chrome を設定するなど、他にも試すことができる Chrome のパワー ヒントがあります。ブラウザーを切り替える場合は、代わりに Microsoft Edge でお気に入りの Chrome 拡張機能を試すことができます。
Rustに直面すると、起動時または読み込み中にクラッシュし続けます。その後、指定された修正に従って、Rushクラッシュの問題を簡単に停止します…
Intel Wireless AC 9560 コード 10 の修正方法について詳しく解説します。Wi-Fi および Bluetooth デバイスでのエラーを解決するためのステップバイステップガイドです。
Windows 10および11での不明なソフトウェア例外(0xe0434352)エラーを修正するための可能な解決策を見つけてください。
Steamのファイル権限がないエラーにお困りですか?これらの8つの簡単な方法で、Steamエラーを修正し、PCでゲームを楽しんでください。
PC での作業中に Windows 10 が自動的に最小化される問題の解決策を探しているなら、この記事ではその方法を詳しく説明します。
ブロックされることを心配せずに学生が学校で最もよくプレイするゲーム トップ 10。オンラインゲームの利点とおすすめを詳しく解説します。
Wordwallは、教師が教室のアクティビティを簡単に作成できるプラットフォームです。インタラクティブな体験で学習をサポートします。
この記事では、ntoskrnl.exeの高いCPU使用率を解決するための簡単な方法を紹介します。
VACを修正するための解決策を探していると、CSでのゲームセッションエラーを確認できませんでした:GO?次に、与えられた修正に従います
簡単に取り除くために、ソリューションを1つずつ実行し、Windows 10、8.1、8、および7のINTERNAL_POWER_ERRORブルースクリーンエラー(0x000000A0)を修正します。


![[フルガイド]Steamのファイル権限の欠落エラーを修正する方法は? [フルガイド]Steamのファイル権限の欠落エラーを修正する方法は?](https://luckytemplates.com/resources1/images2/image-1234-0408150850088.png)



![[解決済み]Ntoskrnl.Exe高CPU使用率Windows10 [解決済み]Ntoskrnl.Exe高CPU使用率Windows10](https://luckytemplates.com/resources1/images2/image-5920-0408150513635.png)

