[解決済み]錆がクラッシュし続ける問題を修正する方法は?
![[解決済み]錆がクラッシュし続ける問題を修正する方法は? [解決済み]錆がクラッシュし続ける問題を修正する方法は?](https://luckytemplates.com/resources1/images2/image-6970-0408150808350.png)
Rustに直面すると、起動時または読み込み中にクラッシュし続けます。その後、指定された修正に従って、Rushクラッシュの問題を簡単に停止します…
ほとんどのスマートデバイスには独自のコンパニオンアプリがありますが、ほとんどのユーザーはデフォルトですべてのスマートデバイスのメインハブとしてGoogleホームを使用しています。便利で、サポートされるデバイスの数は日ごとに増えています。ただし、一部のユーザーは、GoogleHomeが何らかの理由でライトをオンにしていないと報告しています。それがあなたにも当てはまる場合は、以下に提供されている手順を確認してください。
目次:
スマートライトがGoogleHomeに反応しないのはなぜですか?
スマートライトが反応しなくなる理由はたくさんあります。Google Homeアプリを参照している場合は、ネットワークを確実にチェックし、電球がオンになっていることを確認し、場合によってはスマートデバイスをリセットする必要があります。一方、Google Homeスマートスピーカーがスマートライトをオンにすることに問題がある場合は、この記事ですべてを修正する方法を学びます。
1.照明スイッチを確認します
スマートコントロールをスマートライトと連動させるには、ライトスイッチを常にオンにする必要があります。したがって、他のことをする前に、電球に電力が供給されていることを確認してください。また、照明スイッチをオフにしてから再度オンにすることをお勧めします。その後、スマートライトがWi-FiネットワークまたはBluetoothに再接続するのを少し待ってから、Googleホームアプリからオフにしてみてください。
それでも問題が解決しない場合は、必ずネットワークを確認してください。ほとんどの問題はネットワークに関連しているため、問題を解決するには、これらの問題に対処することが最善の策です。
2.ネットワークを確認します
電球は、他のサービスからコマンドを受信するためにワイヤレスネットワーク接続(またはBluetooth)に依存しています。多くの場合、Google Homeがライトをオンにしていないのは、電球またはスマートフォンに接続の問題があるためです。スマートフォン(またはスマートスピーカー/スマートディスプレイ)が接続されているのと同じワイヤレスネットワーク上にライトを設定することが重要です。それを念頭に置いて、次のことを確認してください。
ルーターとスマートフォンをリセットしてから、もう一度試してみることもできます。それでも問題が解決しない場合は、次の手順に進む必要があります。
3.Googleホームでスマートライトを削除して再度追加します
次のステップは、Googleホームからスマートライト(スマート電球またはスマートストリップ)を削除して追加し、再度追加することです。これは、Googleホームアプリから実行できます。これは役立つかもしれません。また、使用されなくなった古いデバイスはすべて削除してください。
これがあなたがする必要があることです:
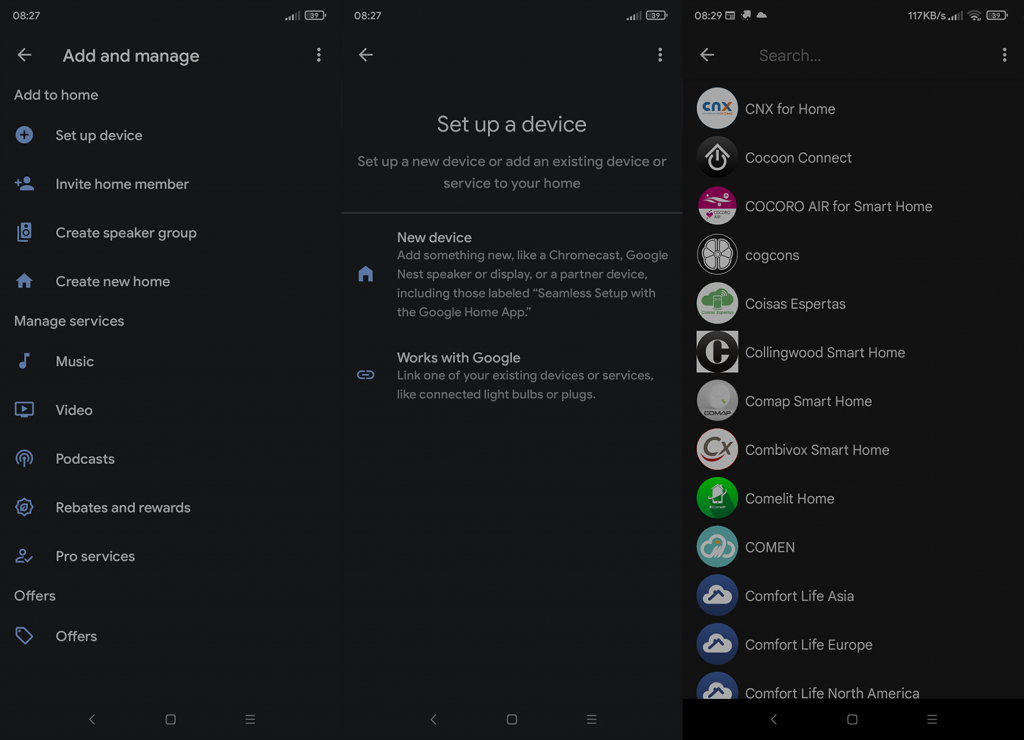
一方、Google Homeがまだライトをオンにしていない場合は、スマートデバイスをリセットしてみてください。
4.スマートライトをリセットし、再度設定します
重大な誤動作の可能性を排除する場合、スマートデバイスを工場出荷時の設定にリセットして再設定することが、問題を解決するための最良の方法です。電球やストライプの場合、通常、デバイスをリセットするためにオン/オフサイクルを数回実行する必要があります。これはルールではありませんが、オンラインで手順を見つけることは問題ではありません。
一部のデバイスはGoogleHomeから直接セットアップできますが、多数のデバイスには付属のアプリが必要です。アプリを見つけてインストールし、リストからデバイスを見つけたら、これらのアプリは通常、新しいデバイスのセットアップ方法に関する詳細な手順を提供するため、セットアップ手順は複雑ではありません。
それがすべて終わったら、前の解決策の指示に従えば、GoogleHomeに電球を追加しても問題は発生しません。
5.Googleホームをリセットします
まれですが、GoogleHomeアプリが問題の原因である可能性があります。アプリを再インストールまたはリセットして、必要なすべての権限があることを確認できます。Googleホームをリセットするには、[設定]>[アプリ]>[すべてのアプリ]>[Googleホーム]>[ストレージ]に移動して、すべてのデータを消去します。アプリを再度セットアップしたら、問題が解決しないかどうかを確認します。
それでも問題が解決しない場合は、GooglePlayストアからアプリを再インストールするだけです。必要な権限へのGoogleホームアクセスを許可することを忘れないでください。そして、その点で、この記事を締めくくることができます。ここで提供した手順がお役に立てば幸いです。読んでいただきありがとうございます。下のコメントセクションで経験を共有することを忘れないでください。
Rustに直面すると、起動時または読み込み中にクラッシュし続けます。その後、指定された修正に従って、Rushクラッシュの問題を簡単に停止します…
Intel Wireless AC 9560 コード 10 の修正方法について詳しく解説します。Wi-Fi および Bluetooth デバイスでのエラーを解決するためのステップバイステップガイドです。
Windows 10および11での不明なソフトウェア例外(0xe0434352)エラーを修正するための可能な解決策を見つけてください。
Steamのファイル権限がないエラーにお困りですか?これらの8つの簡単な方法で、Steamエラーを修正し、PCでゲームを楽しんでください。
PC での作業中に Windows 10 が自動的に最小化される問題の解決策を探しているなら、この記事ではその方法を詳しく説明します。
ブロックされることを心配せずに学生が学校で最もよくプレイするゲーム トップ 10。オンラインゲームの利点とおすすめを詳しく解説します。
Wordwallは、教師が教室のアクティビティを簡単に作成できるプラットフォームです。インタラクティブな体験で学習をサポートします。
この記事では、ntoskrnl.exeの高いCPU使用率を解決するための簡単な方法を紹介します。
VACを修正するための解決策を探していると、CSでのゲームセッションエラーを確認できませんでした:GO?次に、与えられた修正に従います
簡単に取り除くために、ソリューションを1つずつ実行し、Windows 10、8.1、8、および7のINTERNAL_POWER_ERRORブルースクリーンエラー(0x000000A0)を修正します。


![[フルガイド]Steamのファイル権限の欠落エラーを修正する方法は? [フルガイド]Steamのファイル権限の欠落エラーを修正する方法は?](https://luckytemplates.com/resources1/images2/image-1234-0408150850088.png)



![[解決済み]Ntoskrnl.Exe高CPU使用率Windows10 [解決済み]Ntoskrnl.Exe高CPU使用率Windows10](https://luckytemplates.com/resources1/images2/image-5920-0408150513635.png)

