[解決済み]錆がクラッシュし続ける問題を修正する方法は?
![[解決済み]錆がクラッシュし続ける問題を修正する方法は? [解決済み]錆がクラッシュし続ける問題を修正する方法は?](https://luckytemplates.com/resources1/images2/image-6970-0408150808350.png)
Rustに直面すると、起動時または読み込み中にクラッシュし続けます。その後、指定された修正に従って、Rushクラッシュの問題を簡単に停止します…
Google Home / Nestスマートスピーカーはしばらく前から存在しており、ユーザーの意見は分かれています。一部のユーザーは、特に音声制御ハブとしてより大きなスマートホームエコシステムに統合されている場合に、それらが非常に役立つと感じています。他の人は、グーグルが収集するすべてのデータにもかかわらず、話者は何年にもわたって悪化したと主張している。今日は、Google Home Mini(または新しいNestスピーカー)を所有するすべての家庭で少なくとも1回は確実に発生する非常に一般的な問題に対処しようとします。もちろん、GoogleHomeMiniの「問題が発生しました」というエラーについて話しています。以下でそれを修正する方法を学びます。
目次:
Google Home Miniが何か問題が発生したと言い続けるのはなぜですか?
Google Home Miniは、Wi-Fiネットワークから切断するとき、またはオフライン中に何かをするように要求するときはいつでも、何か問題が発生した、またはグリッチが発生したと言い続けます。したがって、最善の策は、ネットワークの問題が発生しないようにすることです。
または、デバイスを工場出荷時の設定にリセットして、さらなる問題を回避することもできます。再設定は他のデバイスほど面倒ではないので、絶対にお勧めします。
1.ネットワークを確認します
スマートスピーカーが問題が発生したことを通知するのを聞くと、ほとんどの場合、問題はネットワークの問題に関連しています。はい、時々発生するサーバー側の問題がいくつかありますが、それらはまれであり、GoogleHomeMiniが常に安定したネットワークにアクセスできるようにすることに主な焦点を当てる必要があります。
弱いWi-Fi信号や頻繁な切断は、軽減する必要があるものです。ルーターとスマートスピーカーを再起動することから始めます(プラグを抜いてから元に戻します)。それでも問題が解決しない場合は、Google Home Miniをルーターの近くに配置し、一部のデバイスをネットワークから切断します。
また、これは重要です。新しい5GHzではなく2.4GHz帯域を使用してください。Google Home Miniは超高速の帯域幅を必要としませんが、安定している必要があります。これはルーターの設定で変更できます。
または、ネットワークを削除するか、Googleホームアプリからスマートスピーカーを削除して再設定することもできます。うまくいけば、これで目前の問題が解決するでしょう。
2.ネットワークを削除して追加します
ネットワークを削除して追加すると、GoogleHomeアプリからGoogleHome Miniが削除されるため、もう一度追加する必要があります。幸いなことに、設定の大部分は同じままで、すべてがアプリから行われます。そして、手順自体は非常に簡単です。もちろん、これはGoogleHomeにGoogleHomeMiniが表示されている場合に当てはまります。そうでない場合は、手順3に進んで、GoogleHomeMiniを工場出荷時の設定にリセットします。
GoogleHomeアプリを介してGoogleHomeMiniのネットワークを削除および追加する方法は次のとおりです。
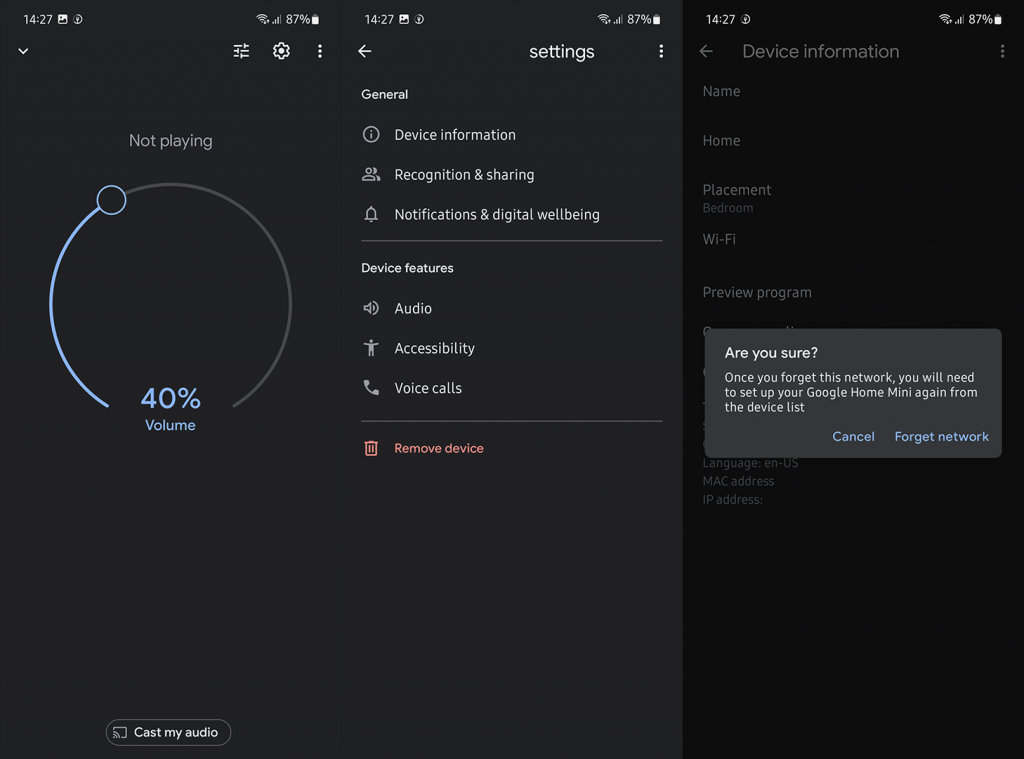
3. GoogleHomeMiniを工場出荷時の設定にリセットします
ほとんどの場合、これが最善の解決策のようです。他のすべてのGoogleのものと同様に、すべての重要なものはクラウドベースであるため、工場出荷時のリセットでは何も削除されません。優先アシスタントボイスがリセットされるようですが、アシスタント設定ですぐに変更できます。それ以外は、工場出荷時のリセット後にGoogleHomeMiniを復元するのはかなり簡単で短いプロセスです。
GoogleHomeMiniを工場出荷時の設定にリセットする方法は次のとおりです。
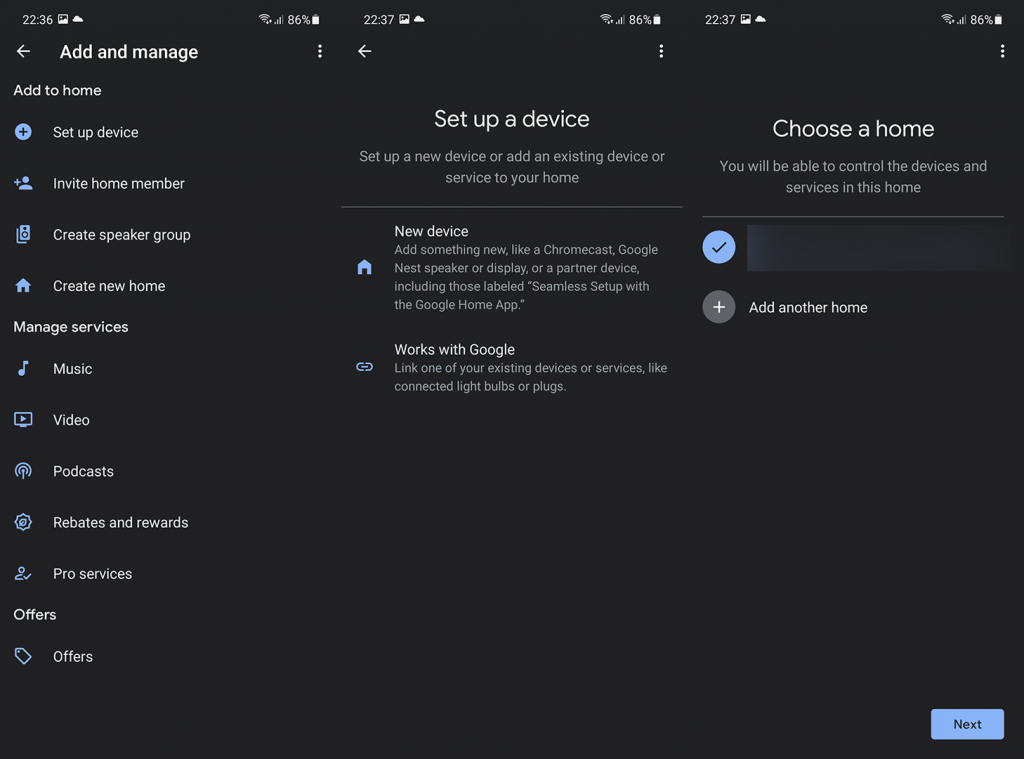
チュートリアルプロンプトがあり、それをスキップしたい場合は、GoogleHomeMiniをプラグアウトしてからもう一度プラグインしてください。うまくいけば、この後、GoogleHomeMiniでSomethinggoingwrongエラーが発生することはありません。
それでも問題が発生する場合は、GoogleホームアプリからGoogleに問題を報告してください。右上隅にあるプロフィール/アカウントの写真をタップして、コンテキストメニューから[フィードバック]を選択するだけです。
そして、その点で、この記事を締めくくることができます。読んでいただきありがとうございます。下のコメントセクションで、あなたの考え、質問、提案を私たちと共有することを忘れないでください。我々はあなたからの連絡を楽しみにしています。
Rustに直面すると、起動時または読み込み中にクラッシュし続けます。その後、指定された修正に従って、Rushクラッシュの問題を簡単に停止します…
Intel Wireless AC 9560 コード 10 の修正方法について詳しく解説します。Wi-Fi および Bluetooth デバイスでのエラーを解決するためのステップバイステップガイドです。
Windows 10および11での不明なソフトウェア例外(0xe0434352)エラーを修正するための可能な解決策を見つけてください。
Steamのファイル権限がないエラーにお困りですか?これらの8つの簡単な方法で、Steamエラーを修正し、PCでゲームを楽しんでください。
PC での作業中に Windows 10 が自動的に最小化される問題の解決策を探しているなら、この記事ではその方法を詳しく説明します。
ブロックされることを心配せずに学生が学校で最もよくプレイするゲーム トップ 10。オンラインゲームの利点とおすすめを詳しく解説します。
Wordwallは、教師が教室のアクティビティを簡単に作成できるプラットフォームです。インタラクティブな体験で学習をサポートします。
この記事では、ntoskrnl.exeの高いCPU使用率を解決するための簡単な方法を紹介します。
VACを修正するための解決策を探していると、CSでのゲームセッションエラーを確認できませんでした:GO?次に、与えられた修正に従います
簡単に取り除くために、ソリューションを1つずつ実行し、Windows 10、8.1、8、および7のINTERNAL_POWER_ERRORブルースクリーンエラー(0x000000A0)を修正します。


![[フルガイド]Steamのファイル権限の欠落エラーを修正する方法は? [フルガイド]Steamのファイル権限の欠落エラーを修正する方法は?](https://luckytemplates.com/resources1/images2/image-1234-0408150850088.png)



![[解決済み]Ntoskrnl.Exe高CPU使用率Windows10 [解決済み]Ntoskrnl.Exe高CPU使用率Windows10](https://luckytemplates.com/resources1/images2/image-5920-0408150513635.png)

