[解決済み]錆がクラッシュし続ける問題を修正する方法は?
![[解決済み]錆がクラッシュし続ける問題を修正する方法は? [解決済み]錆がクラッシュし続ける問題を修正する方法は?](https://luckytemplates.com/resources1/images2/image-6970-0408150808350.png)
Rustに直面すると、起動時または読み込み中にクラッシュし続けます。その後、指定された修正に従って、Rushクラッシュの問題を簡単に停止します…

Webを閲覧している間、システムは時々フリーズを開始し、再開してから再びフリーズします。これは、タスクマネージャーでCPU使用率を確認する必要がある時間です。
また、タスクマネージャを開くと、高いCPUパーセンテージを使用しているGoogleChromeが表示されます。まあ、これは本当に非常に苛立たしいですが、オンラインマルチメディアプレゼンテーションの現在の状態では何も奇妙なことではありません。
また、単調な構成の場合は、CPUが空の高レベルに達する可能性が高くなります。ただし、プリフェッチスローダウンWindows10マシンを含むChromeの組み込み機能の一部。
まあ、これは修正できないものではありません。この記事では、GoogleChromeのCPU使用率が高いWindows10の問題をトラブルシューティングするための可能な修正を確認してください。
ただし、最初に、 Windows10のCPU使用率が高いクロムの原因として考えられる原因のいくつかを学びます。
ChromeのCPU使用率が高い問題が発生するのはなぜですか?
GoogleChromeのCPU使用率が高いWindows10の問題は、さまざまな理由で発生するため、考えられる理由のいくつかを以下で確認してください。
ChromeのCPU使用率が高い場合の症状は何ですか?
あまりにも多くのリソースを使用すると、Chromeに関連するさまざまな症状が発生する可能性があります。
Google ChromeのCPU使用率が高いエラーを修正するにはどうすればよいですか?
通常、Google Chromeはより高速で最も強力なブラウザですが、Google拡張機能やその他の異常なアクティビティが原因で、ユーザーはChromeのCPU使用率が高いという問題に直面しています。
したがって、 Google Chromeの100%CPU使用率の問題を修正するために、特定のソリューションを1つずつ試してください。これらは、多くのユーザーがWindows10のCPU使用率の高い問題を修正するのに役立つ実用的なソリューションです。
目次
解決策1:GoogleChromeタスクマネージャーを確認する
組み込みのGoogleChromeタスクマネージャーをチェックして、ChromeでCPUを使用している拡張機能またはアクティビティを確認し、Windows10の高いGoogleChromeCPU使用率を修正します。
与えられた手順に従ってください:
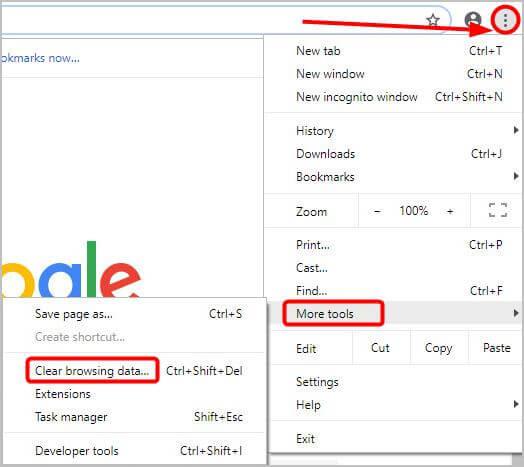
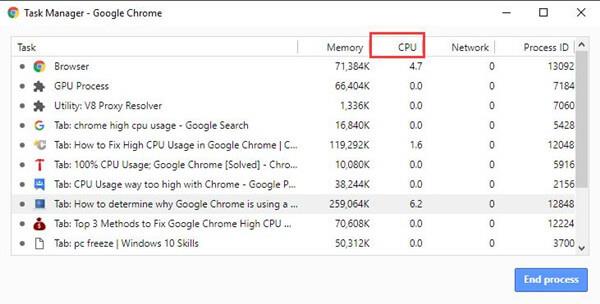
ここから、CPUを使用または使用しすぎているタブまたは拡張機能を確認します。また、PCの速度が低下したりクラッシュしたりする原因となる問題のあるアクティビティを確認してください。それらを修正するか、指定された解決策を試してください。
解決策2:ChromeのキャッシュとCookieをクリアする
古いキャッシュファイルとCookieの一部は、Windows 10でChromeのCPU使用率が高くなる問題を引き起こす可能性があるため、GoogleChromeのキャッシュとCookieをクリアします
したがって、ChromeでキャッシュとCookieをクリアする手順に従ってください。
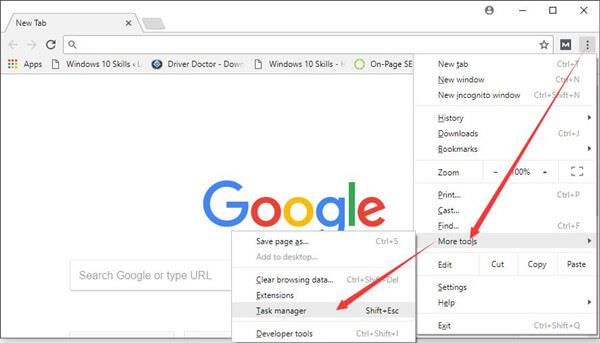
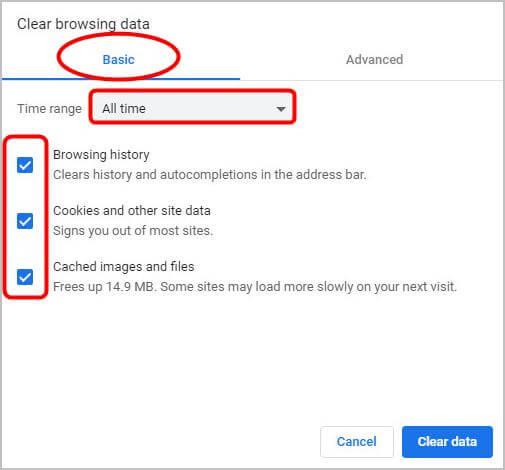
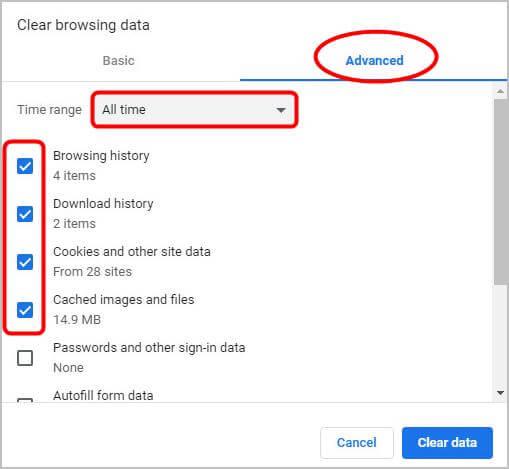
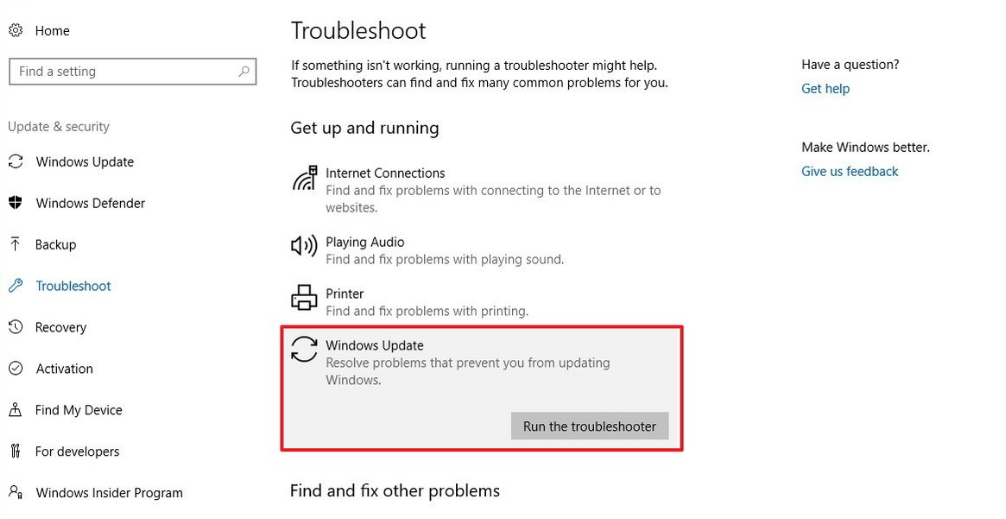
次に、ChromeのCPU使用率の高い問題の修正が解決されたかどうかを確認します。
解決策3:不要なChrome拡張機能を無効にする
これは、多くのユーザーがWindows 10でChromeの高いCPU使用率または100%CPU、メモリ、またはディスク使用率の問題を修正するのに役立つ実用的なソリューションです。
Chrome拡張機能をたくさんインストールしている場合、これらがGoogle Chromeの100%CPU使用率の主な原因です。したがって、ここでは、それらを1つずつ無効にするか削除してから、GoogleChromeを再起動することをお勧めします。
これを行うには、次の手順に従います。
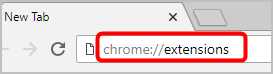
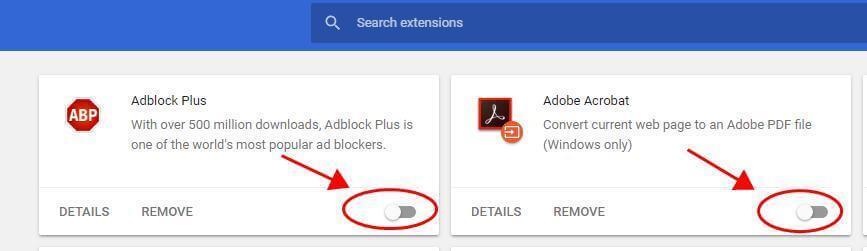
これがGoogleChromeのCPU使用率の高いWindows10の問題を修正するのに役立つことを願っています。そうでない場合は、別の解決策に進んでください。
解決策4:Chrome設定をデフォルトにリセットする
Google Chromeをデフォルト設定にリセットすることは、ChromeのCPU使用率が高い問題を解決するためのもう1つの便利なソリューションです。
これを行うには、次の手順に従います。
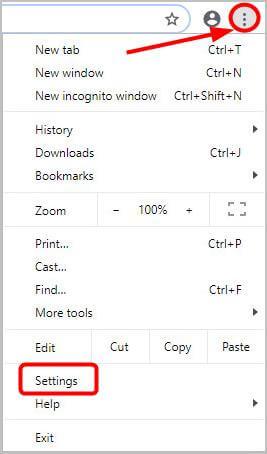
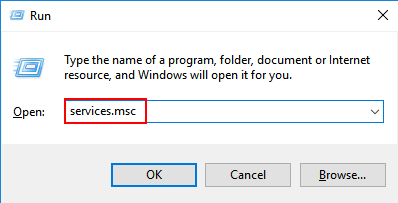
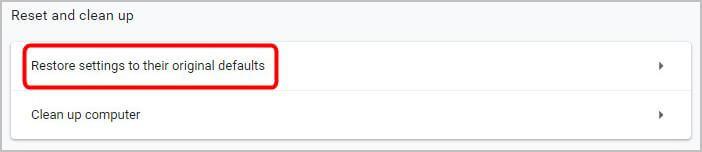
解決策5:GoogleChromeハードウェアアクセラレーションを削除する
ブラウジング速度を高速化するために、Google Chromeでは、ユーザーがWindows 10のハードウェアアクセラレーションを利用できるようにしています。これが、多くのユーザーにとってGoogleChromeの高いCPUをリードしている理由です。
したがって、GoogleChromeハードウェアアクセラレーションを無効にすることをお勧めします。
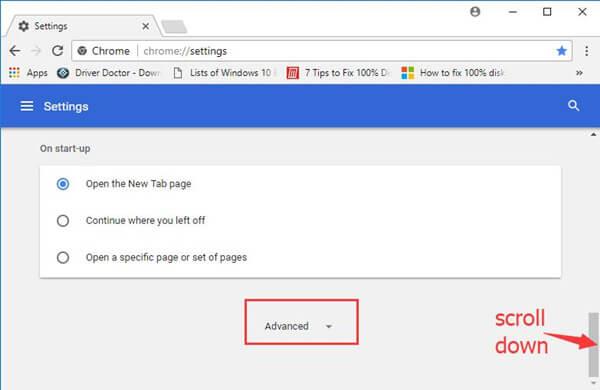
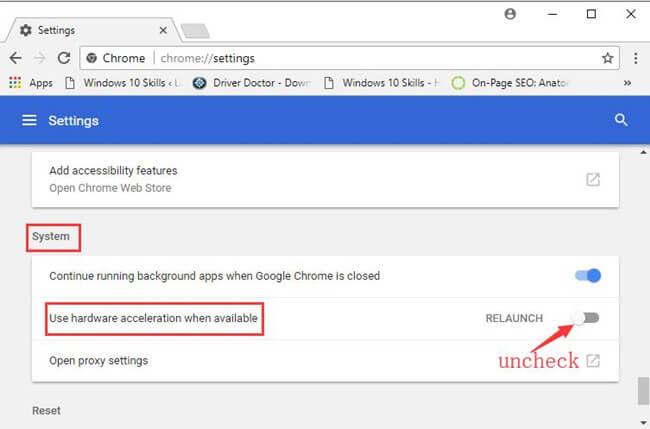
ハードウェアアクセラレーションを無効にした後、GoogleChromeのCPU使用率が高いWindows10が解決されることを願っています。
解決策6:Chromeを再インストールする
上記の解決策のいずれも機能しない場合は、Chromeを再インストールしてみてください。
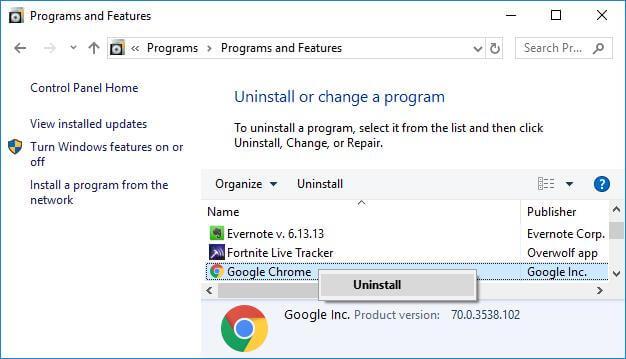
推定され、GoogleChromeのCPU使用率が高いWindows10の問題が修正されました。
システムリソースの使用量が多いことからChromeを回避するための便利なヒント:
開くタブの数を減らす: Chromeでは、すべてのタブがシステム上で別のプロセスを使用します。これは、各タブがCPUの負担を増やすことを意味します。特にJavaScriptやFlashの要素が多いタブは悪いです。したがって、使用されていないタブは必ず閉じてください。
不要な拡張機能のインストールを避ける:上記のように、不要な拡張機能を使用すると、ChromeでWindows 10のCPU使用率が高くなる可能性があります。したがって、本当に必要な拡張機能をインストールしてください。
Chromeの更新: GoogleChromeを最新の更新で更新することは非常に重要です。これは、ブラウザを高速で安全なものにし、時々発生する問題を修正するのに役立ちます。
PC/ラップトップをエラーのないものにするための推奨ソリューション
システムの動作がまだ遅い、またはエラーが表示されている場合は、これまでで最高のPC修復ツールを使用してシステムをスキャンすることをお勧めします。
これは、一度スキャンするだけで、あらゆる種類のPCの問題やエラーを検出して修正する多機能ツールです。高度な機能を備えており 、DLLエラー、BSODエラー、レジストリエントリの修復、ランタイムエラーの修正、システムファイルの損失の保護などを行うことができます。
これにより、エラーを修正できるだけでなく、破損したシステムファイルを修復または置換することでWindowsPCのパフォーマンスを最適化することもできます。
このアプリケーションをダウンロードしてインストールするだけで、わかりやすいユーザーインターフェイスが満載で、残りのタスクはこれによって自動的に実行されます。
PC修復ツールを入手して、PCエラーを修正し、そのパフォーマンスを最適化する
結論:
これで、GoogleChromeのCPU使用率が高いWindows10の問題が解決されたと推定されます。GoogleChromeのCPU使用率の高い問題に関連する完全な情報をリストアップするために最善を尽くしました。
与えられた修正に注意深く従って、クロムの高いCPU使用率のWindows10の問題を解決してください。
記事があなたのために働くことを願っています。
幸運を..!
Rustに直面すると、起動時または読み込み中にクラッシュし続けます。その後、指定された修正に従って、Rushクラッシュの問題を簡単に停止します…
Intel Wireless AC 9560 コード 10 の修正方法について詳しく解説します。Wi-Fi および Bluetooth デバイスでのエラーを解決するためのステップバイステップガイドです。
Windows 10および11での不明なソフトウェア例外(0xe0434352)エラーを修正するための可能な解決策を見つけてください。
Steamのファイル権限がないエラーにお困りですか?これらの8つの簡単な方法で、Steamエラーを修正し、PCでゲームを楽しんでください。
PC での作業中に Windows 10 が自動的に最小化される問題の解決策を探しているなら、この記事ではその方法を詳しく説明します。
ブロックされることを心配せずに学生が学校で最もよくプレイするゲーム トップ 10。オンラインゲームの利点とおすすめを詳しく解説します。
Wordwallは、教師が教室のアクティビティを簡単に作成できるプラットフォームです。インタラクティブな体験で学習をサポートします。
この記事では、ntoskrnl.exeの高いCPU使用率を解決するための簡単な方法を紹介します。
VACを修正するための解決策を探していると、CSでのゲームセッションエラーを確認できませんでした:GO?次に、与えられた修正に従います
簡単に取り除くために、ソリューションを1つずつ実行し、Windows 10、8.1、8、および7のINTERNAL_POWER_ERRORブルースクリーンエラー(0x000000A0)を修正します。


![[フルガイド]Steamのファイル権限の欠落エラーを修正する方法は? [フルガイド]Steamのファイル権限の欠落エラーを修正する方法は?](https://luckytemplates.com/resources1/images2/image-1234-0408150850088.png)



![[解決済み]Ntoskrnl.Exe高CPU使用率Windows10 [解決済み]Ntoskrnl.Exe高CPU使用率Windows10](https://luckytemplates.com/resources1/images2/image-5920-0408150513635.png)

