[解決済み]錆がクラッシュし続ける問題を修正する方法は?
![[解決済み]錆がクラッシュし続ける問題を修正する方法は? [解決済み]錆がクラッシュし続ける問題を修正する方法は?](https://luckytemplates.com/resources1/images2/image-6970-0408150808350.png)
Rustに直面すると、起動時または読み込み中にクラッシュし続けます。その後、指定された修正に従って、Rushクラッシュの問題を簡単に停止します…
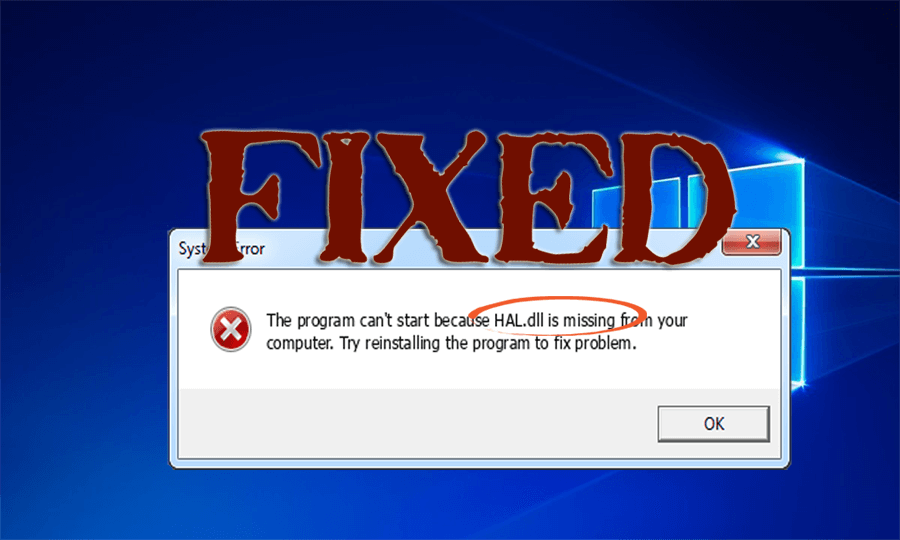
Windows PC /ラップトップを起動しようとしているときに、Windows 10でhal.dllエラーが発生しましたか?
そしてエラーメッセージを取得します:
“The program can’t start because HAL.dll is missing from your computer. Try reinstalling the program to fix the problem”
何がうまくいかなかったのか、Hall.dllエラーを修正する方法を見て、リラックスして正しい場所にいます。
この記事では、hal.dllとは何か、hal.dllエラーの原因、hal.dllエラーを修正する方法などの完全な情報を取得します。
何を求めている?haldllに関する情報を掘り下げてみましょう。
Hal.dllとは何ですか?
Hal.dllは、さまざまなハードウェア配列でさまざまなタスク/機能を実行するためにWindowsによって使用される 「Windowsハードウェアアブストラクションレイヤー」 のファイルです。
Hal.dllファイルはWindowsのスムーズな起動に不可欠であり、このファイルが破損または破損しているため、多くの人がコンピュータを起動できない場合がよくあります。
Hal.dllエラーの原因は何ですか?
Hal.dllエラーは、お使いのコンピュータがhal.dllファイルにアクセスできない場合に主に発生します。このファイルはc:\ Windows \ System32フォルダーに保存されており、ウイルスに感染したり、破損したり、レジストリの問題が原因で発生したりする可能性があります。
hal.dllエラーを引き起こす多くの理由があります。主な背後にあるのは、boot.iniが破損しているか、ファイルが間違った場所にあるか、ハードウェアが誤動作しているか、 Ntoskenl.exe が破損しているか欠落していることです。
いくつかのHal.DLL関連のエラー:
hal.dllに関連する一般的なエラーのリストは、次のとおりです。システムにも表示される可能性があります。
Windows 10/8/7でHal.dllエラーを修正する方法は?
ディスプレイからhal.dll欠落エラーを削除するには、以下の解決策を実行するだけです。
次に、ソリューションを段階的に実行します。
解決策1:回復コンソールをロードする
回復コンソールを使用すると、Windowsユーザーはコマンドラインインターフェイスを使用して、問題からWindowsPCを回復できます。
回復コンソールをロードする必要があるhal.dllエラーを解決するには、次の手順に従います。
回復コンソールが正常にロードされたら、次の解決策に従ってhal.dllファイルを元に戻します。
解決策2:Hal.dllファイルを復元する
回復コンソールに入ると、hal.dllファイルを簡単に回復できます。これを行うには、次の手順を実行します。
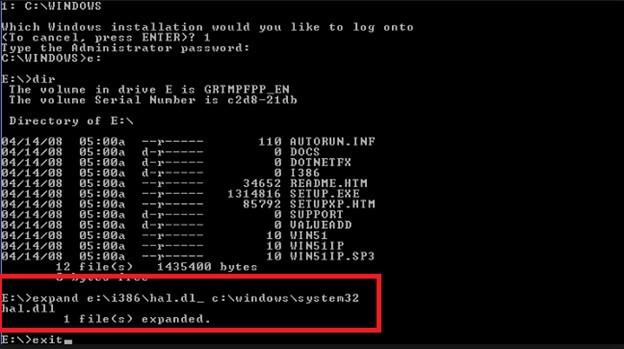
上記の手順を完了すると、hal.dllファイルの新しいコピーがPCに配置され、システムが再び機能するようになります。
hal.dllファイルを復元しても問題が解決しない場合は、boot.iniが破損している可能性があります。
破損を修正し、Windows 10エラーが見つからないhal.dllを解決するには、次の解決策に従ってください。
解決策3:Boot.iniを修復する
hal.dllが破損していないことがわかった場合は、Windowsのboot.iniファイルが問題を引き起こしている可能性があります。
以下の手順に従って、hal.dllの欠落エラーを修正してください。
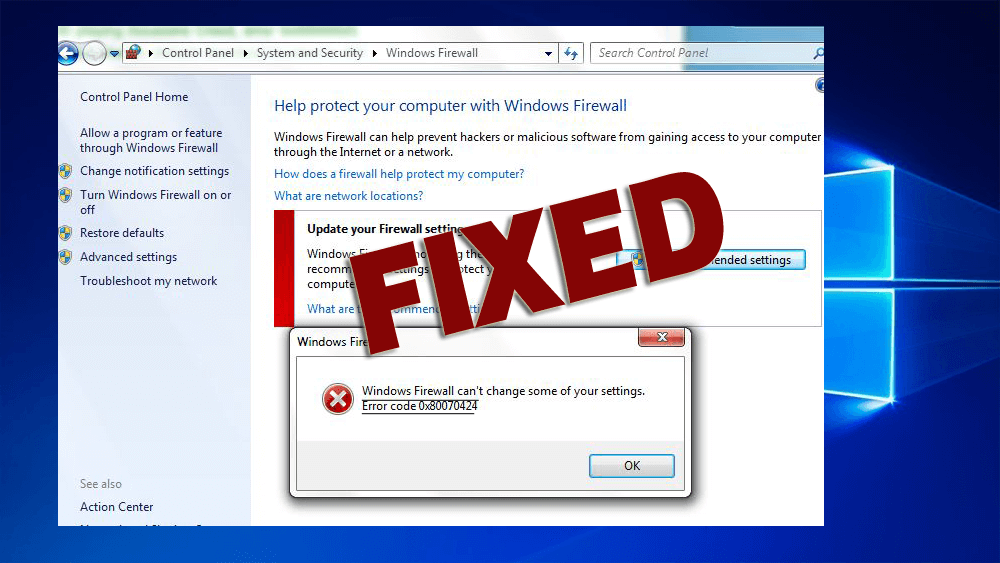
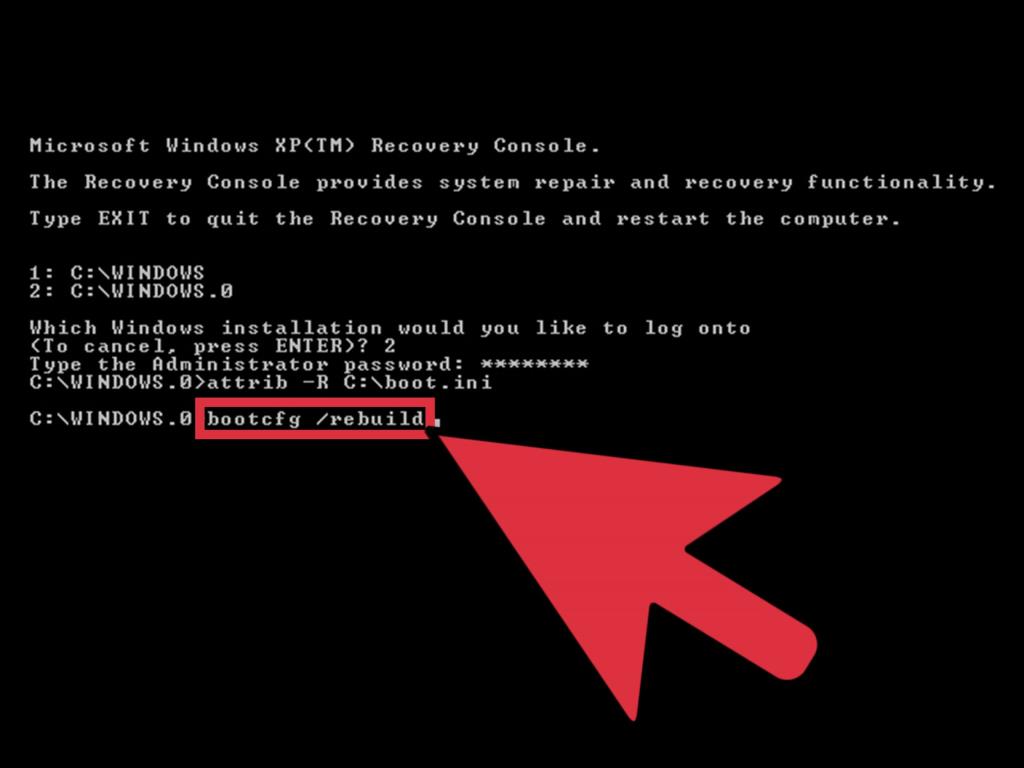
これにより、コンピューターからの起動オプションが修復され、hal.dllWindows10エラーが解決されます。
解決策4:レジストリをクリアする
上記の解決策を試してもエラーが続く場合は、レジストリをクリアする必要があります。
レジストリの問題はあなたのコンピュータを作ることができ、それが原因でhal.dllエラーが表示されます。したがって、レジストリをクリーンアップすることをお勧めします。
レジストリをクリーンアップするために手動で実行することは、1つのミスがコンピュータに害を及ぼす可能性があるため、少し危険です。CCleanerを試して、問題なくレジストリをクリアしてください。
CCleanerを簡単にClearOutRegistryに追加します。
さて、あなたがWindows 10/8/7でHall.dllエラーを修正することを試みることができる他の多くのDLL修正があります、修正についてもっと知るためにこの記事をご覧ください-DLLエラーを修正する方法?
Hal.DLLエラーを修正するための最良かつ簡単な解決策
上記の解決策は時間がかかり、トリッキーですが、hal.dllエラーを解決する価値があります。しかし、あなたが技術者ではなく、解決策を実行できない場合は、ここに簡単な解決策があります。
DLL修復ツールを試してください。この高度な修復ツールは、コンピュータをスキャンし、問題を検出し、DLLエラー、レジストリエラーなどのすべてのエラーを解決し、PCの問題などを防ぎます。
問題を解決するだけでなく、新しいものと同じようにOCのパフォーマンスを最適化します。
Hal.DLLエラーを修正するDLL修復ツールを入手してください
結論
だから、それはすべてhal.dllエラーWindows10についてです。
私はhal.dllエラーを修正するための解決策をリストアップすることに最善を尽くし、 hal.dllに関するその他の関連情報も提供しました。
今度は、解決策を実行し、hal.dll欠落エラーを取り除く番です。
それにもかかわらず、この記事またはこの特定のエラーに関連する何らかの質問や質問がある場合は、以下のコメントセクションに私たちに書いてください。
Rustに直面すると、起動時または読み込み中にクラッシュし続けます。その後、指定された修正に従って、Rushクラッシュの問題を簡単に停止します…
Intel Wireless AC 9560 コード 10 の修正方法について詳しく解説します。Wi-Fi および Bluetooth デバイスでのエラーを解決するためのステップバイステップガイドです。
Windows 10および11での不明なソフトウェア例外(0xe0434352)エラーを修正するための可能な解決策を見つけてください。
Steamのファイル権限がないエラーにお困りですか?これらの8つの簡単な方法で、Steamエラーを修正し、PCでゲームを楽しんでください。
PC での作業中に Windows 10 が自動的に最小化される問題の解決策を探しているなら、この記事ではその方法を詳しく説明します。
ブロックされることを心配せずに学生が学校で最もよくプレイするゲーム トップ 10。オンラインゲームの利点とおすすめを詳しく解説します。
Wordwallは、教師が教室のアクティビティを簡単に作成できるプラットフォームです。インタラクティブな体験で学習をサポートします。
この記事では、ntoskrnl.exeの高いCPU使用率を解決するための簡単な方法を紹介します。
VACを修正するための解決策を探していると、CSでのゲームセッションエラーを確認できませんでした:GO?次に、与えられた修正に従います
簡単に取り除くために、ソリューションを1つずつ実行し、Windows 10、8.1、8、および7のINTERNAL_POWER_ERRORブルースクリーンエラー(0x000000A0)を修正します。


![[フルガイド]Steamのファイル権限の欠落エラーを修正する方法は? [フルガイド]Steamのファイル権限の欠落エラーを修正する方法は?](https://luckytemplates.com/resources1/images2/image-1234-0408150850088.png)



![[解決済み]Ntoskrnl.Exe高CPU使用率Windows10 [解決済み]Ntoskrnl.Exe高CPU使用率Windows10](https://luckytemplates.com/resources1/images2/image-5920-0408150513635.png)

