[解決済み]錆がクラッシュし続ける問題を修正する方法は?
![[解決済み]錆がクラッシュし続ける問題を修正する方法は? [解決済み]錆がクラッシュし続ける問題を修正する方法は?](https://luckytemplates.com/resources1/images2/image-6970-0408150808350.png)
Rustに直面すると、起動時または読み込み中にクラッシュし続けます。その後、指定された修正に従って、Rushクラッシュの問題を簡単に停止します…
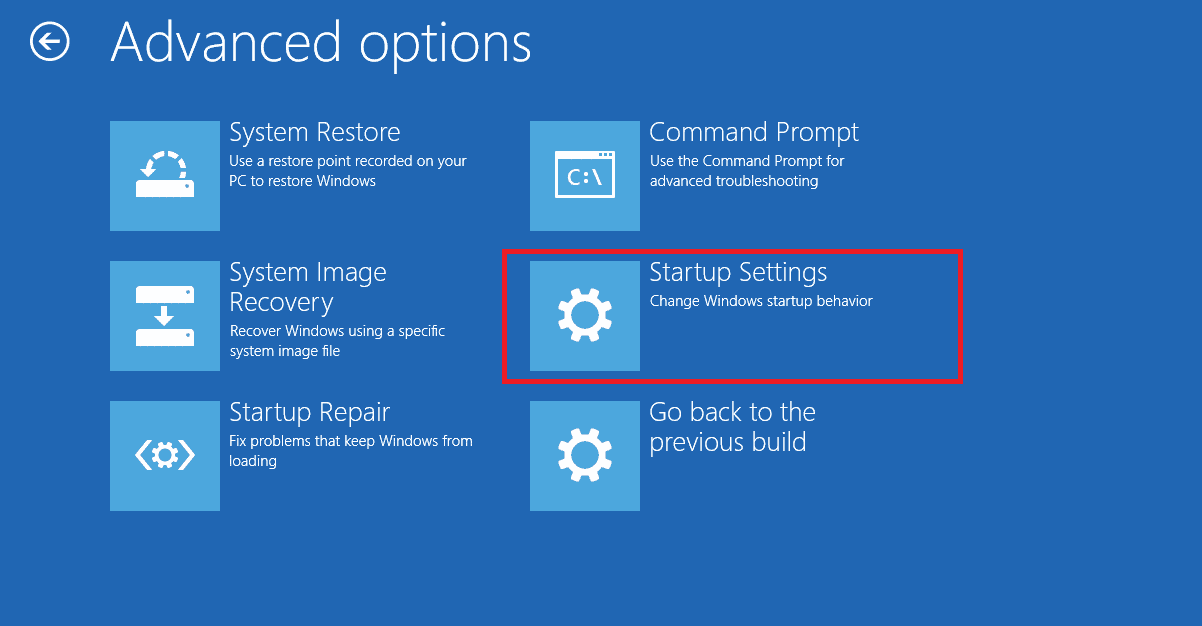
Halo Infinite ゲームの起動中に DirectX12 エラーが発生した場合は、この記事が役に立ちます。ゲームのグラフィック要件を満たすには、最新のDirectX がPC にインストールされている必要があります。
ただし、PC に DirectX 12 が搭載されていない場合、ゲームの起動時に「機能が欠落しているため、互換性のあるグラフィック デバイスが見つかりませんでした: ハードウ��ア タイル リソース Tier 2」というエラー メッセージが画面に表示されます。
DirectX 12 は、複数の CPU リソースを使用するゲームを楽しめるため、他の DirectX バージョンよりも推奨されます。ここでは負荷がすべてのコアに均等に分散され、ゲームのパフォーマンスが向上します。
DirectX 12 の Halo Infinite エラーを回避するための修正も探している場合は、この記事が数回の試行でエラーを解決するのに役立ちます。
破損した Windows システム ファイルを修復し、PC のパフォーマンスを最適化するには、高度なシステム修復をお勧めします。
このソフトウェアは、3 つの簡単なステップで Windows エラーを修正し、マルウェアから保護し、ジャンクをクリーンアップし、PC を最適化してパフォーマンスを最大化するワンストップ ソリューションです。
「Halo Infinite DirectX 12 エラー」の原因は何ですか?
Halo Infinite ゲームで DirectX 12 エラーが発生する原因の完全なリストを次に示します。
「Halo Infinite DirectX 12 エラー」を修正する方法?
目次
トグル
解決策 1: 最新バージョンの DirectX12 をインストールする
まず、デバイスに最新の DirectX バージョンがインストールされているかどうかを確認します。これは、Halo Infinite ゲームの全体的なマルチメディア エクスペリエンスを向上させ、DirectX エラーを修正するために不可欠です。最新の DirectX バージョンが古い場合は、次の手順に従ってインストールしてください。
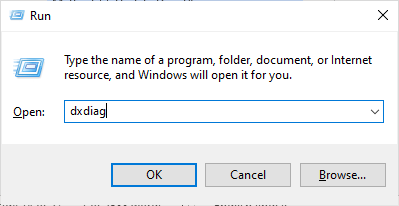
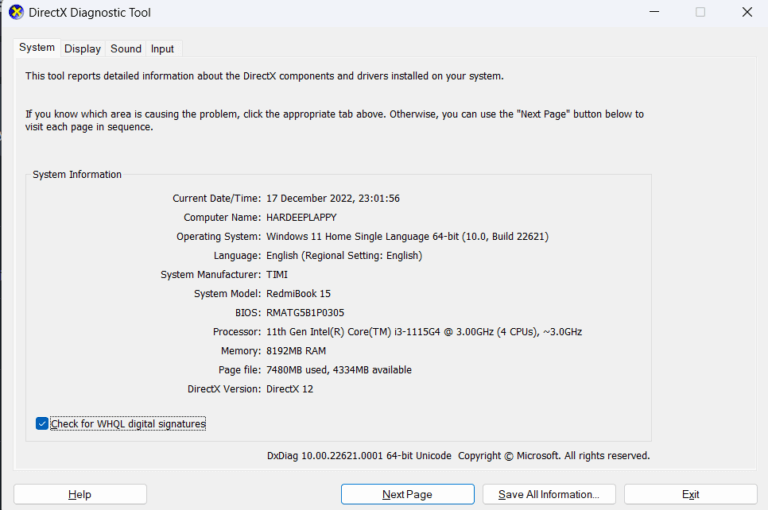
Halo Infinite ゲームを再起動すると、エラーは表示されなくなります。
解決策 2: ゲームの仕様を確認する
多くの場合、「Halo Infinite DirectX 12 エラー – 互換性のあるグラフィック デバイスが見つかりませんでした」は、PC がゲームの要件を満たしていないときに発生します。以下に示すゲームの最小要件と推奨要件をメモし、必要に応じて PC のアップグレードを検討してください。
最小システム要件
推奨システム要件
解決策 3: Halo Infinite ゲームの優先順位を変更する
優先順位の設定がないために Halo Infinite が適切なリソースを取得できない場合、前述のエラーが発生します。PC 上で Halo Infinite ゲームの優先順位を変更するには、次の手順に従ってください。
注:重要なプロセスの優先順位を不用意に変更すると、コンピュータの動作が極端に遅くなったり、不安定になったりする可能性があるため、以下の指示には細心の注意を払って従ってください。
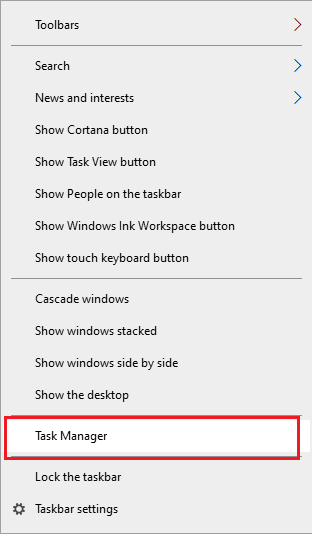
ゲームを再起動し、DirectX 12 エラーが発生していないかどうかを確認してください。
解決策 4: ファイル名を編集する
正確な理由は不明ですが、多くのゲーマーがこの解決策を試し、 DirectX 12 エラー Halo Infiniteを修正する素晴らしい回避策であることが判明しました。Steam ディレクトリ内のファイルに変更を加えると、以下の手順に従ってエラーのトラブルシューティングを行うことができます。
注:起動には数分かかる場合があります。黒い画面が解決されるまで待つと、ゲームが正常に起動できるようになります。
こちらもお読みください: Halo Infinite が起動時にクラッシュする [100% 修正済み]
解決策 5: デバイスのグラフィック ドライバーを更新する
グラフィック ドライバーを更新すると、ゲームと PC の間の互換性の問題はすべて簡単に解決されます。これにより、デバイスはゲームの特定のファイルや機能と問題なく通信できるようになります。
デバイス上で利用可能なドライバーを検索してドライバーを手動で更新するか、それぞれの Web サイトからドライバーをダウンロードして自動更新を試すことができます。
リストされている手順に従って、ドライバーの更新を手動でインストールします。
また、一度スキャンするだけでシステム ドライバー全体を更新できる高度なツールであるドライバー アップデーター ツールを使用して、システム ドライバーを自動的に更新することもできます。
解決策 6: Microsoft Visual Studio C++ を再インストールしてみる
これらの解決策をすべて試しても「Halo Infinite DirectX 12 エラー – 互換性のあるグラフィック デバイスが見つかりません」エラーが修正されなかった場合は、以下の手順に従って Visual C++ パッケージを再インストールするだけです。
これらのパッケージを再インストールすると、ゲームを正しく実行するために不可欠なランタイム ライブラリ パッケージが更新されるため、エラーが簡単に修正されます。
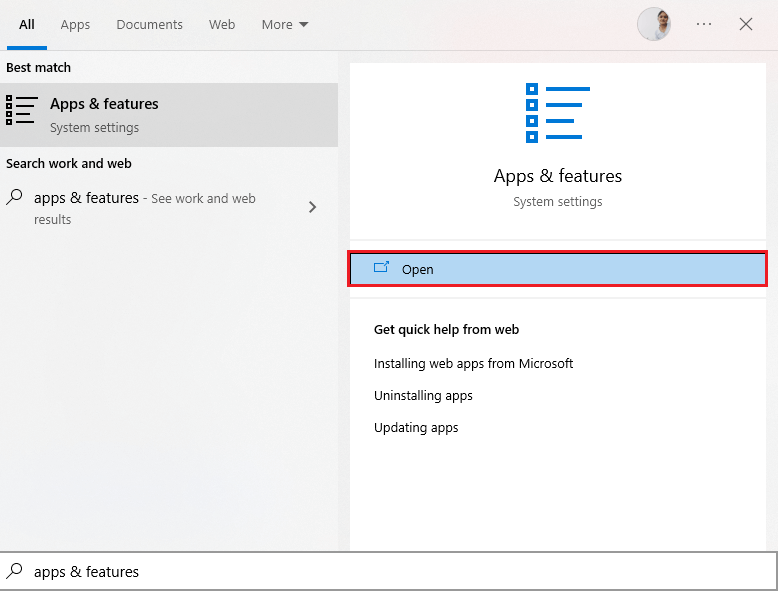
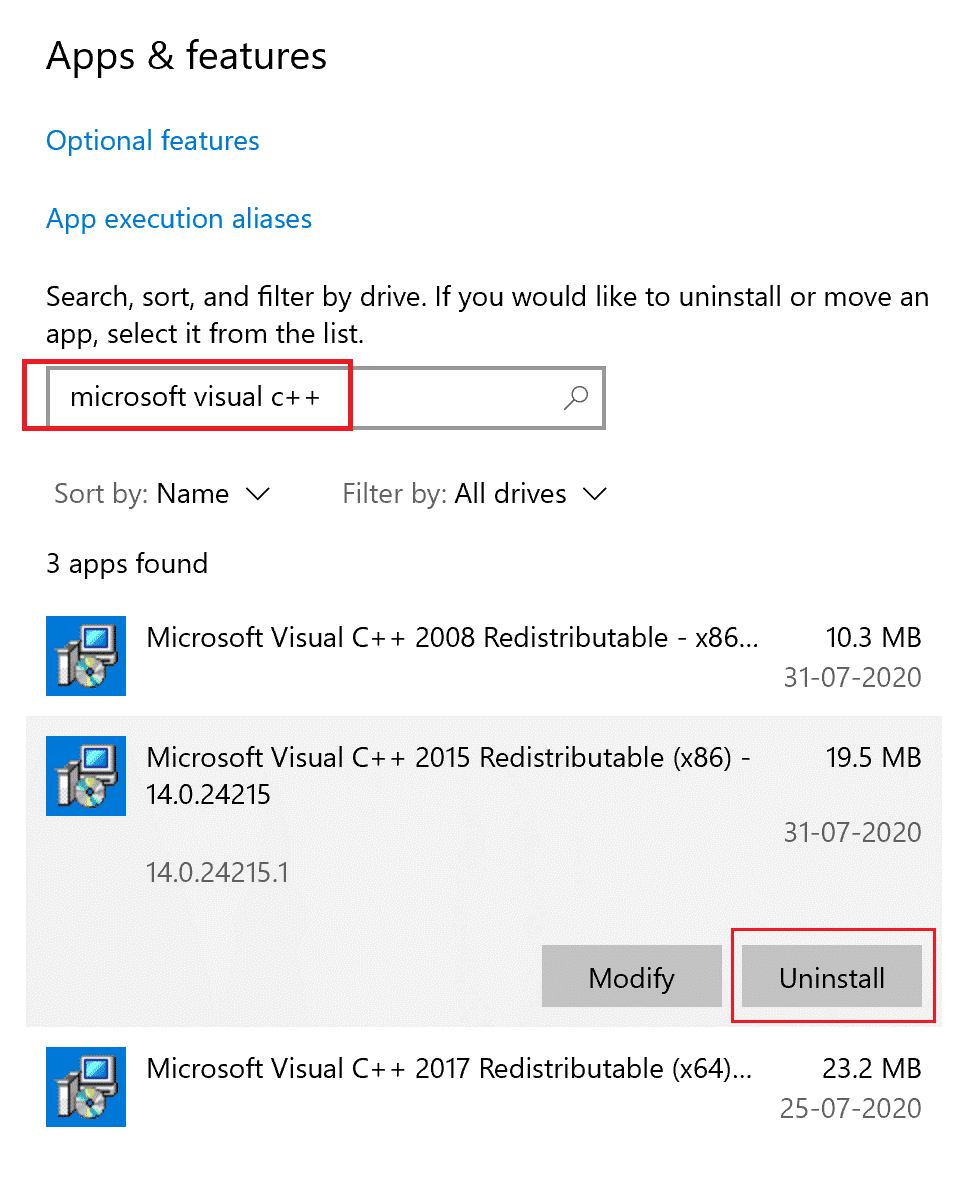
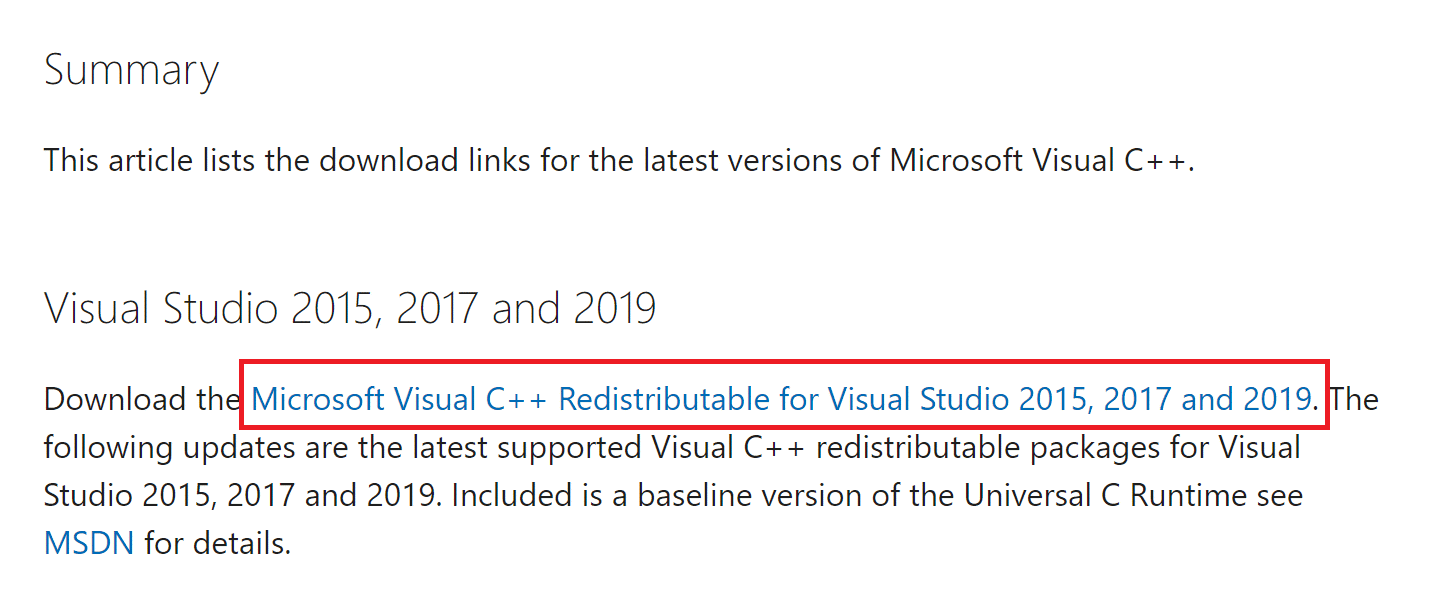
PC が再起動したら、Halo Infinite ゲームを再起動します。DirectX 12 エラーは発生しなくなりました。
解決策 7: Halo Infinite ゲームを再インストールする
それでも、PC に Microsoft Visual Studio パッケージを再インストールしても、Halo Infinite ゲームで議論されている DirectX 12 エラーを修正できない場合は、以下の手順に従ってゲームを再インストールしてみてください。
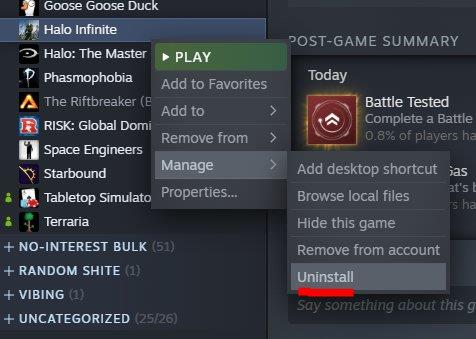
画面上の指示に従って、ゲームを PC にインストールします。新しくインストールした Halo Infinite ゲームでは、エラーや問題が発生することはありません。
よくある質問:
1: DirectX 12 が PC と互換性があるかどうかを確認するにはどうすればよいですか?
DirectX 12 が PC と互換性があることを確認するには、Windows + G キーを同時にクリックします。画面の右上隅にある歯車アイコンをクリックして設定を起動します。次に、「ゲーム機能」オプションを押します。ここで、PC が DX 12 Ultimate をサポートしているかどうかを示すメッセージが表示されます。
2: ゲームには DirectX 11 と 12 のどちらが適していますか?
DirectX 12 は、ゲーム中に素晴らしいグラフィック エクスペリエンスを体験できるため、ゲームに適しています。DirectX 12 を使用すると、開発者はすべての Microsoft Windows ベースの PC ゲームに素晴らしいグラフィック効果を追加できるため、ゲームには DirectX 11 よりも DirectX 12 を好むことができます。
Windows PC でゲームのパフォーマンスを最適化する最良の方法
これにより、システム リソースが最適化されてゲームが強化され、より良いゲームプレイが提供されます。これだけでなく、 遅延や低い FPS の問題などの一般的なゲームの問題も解決します。
結論
このガイドでは、 Windows 10 または 11 PC でHalo Infinite DirectX 12 エラーを修正するために考えられるすべての解決策を説明しました。
ここでは、潜在的な修正をリストするために最善を尽くしました。次は、あなたが自分に合った修正を見つけるまで、与えられた修正を 1 つずつ試してみる番です。
幸運を..!
Rustに直面すると、起動時または読み込み中にクラッシュし続けます。その後、指定された修正に従って、Rushクラッシュの問題を簡単に停止します…
Intel Wireless AC 9560 コード 10 の修正方法について詳しく解説します。Wi-Fi および Bluetooth デバイスでのエラーを解決するためのステップバイステップガイドです。
Windows 10および11での不明なソフトウェア例外(0xe0434352)エラーを修正するための可能な解決策を見つけてください。
Steamのファイル権限がないエラーにお困りですか?これらの8つの簡単な方法で、Steamエラーを修正し、PCでゲームを楽しんでください。
PC での作業中に Windows 10 が自動的に最小化される問題の解決策を探しているなら、この記事ではその方法を詳しく説明します。
ブロックされることを心配せずに学生が学校で最もよくプレイするゲーム トップ 10。オンラインゲームの利点とおすすめを詳しく解説します。
Wordwallは、教師が教室のアクティビティを簡単に作成できるプラットフォームです。インタラクティブな体験で学習をサポートします。
この記事では、ntoskrnl.exeの高いCPU使用率を解決するための簡単な方法を紹介します。
VACを修正するための解決策を探していると、CSでのゲームセッションエラーを確認できませんでした:GO?次に、与えられた修正に従います
簡単に取り除くために、ソリューションを1つずつ実行し、Windows 10、8.1、8、および7のINTERNAL_POWER_ERRORブルースクリーンエラー(0x000000A0)を修正します。


![[フルガイド]Steamのファイル権限の欠落エラーを修正する方法は? [フルガイド]Steamのファイル権限の欠落エラーを修正する方法は?](https://luckytemplates.com/resources1/images2/image-1234-0408150850088.png)



![[解決済み]Ntoskrnl.Exe高CPU使用率Windows10 [解決済み]Ntoskrnl.Exe高CPU使用率Windows10](https://luckytemplates.com/resources1/images2/image-5920-0408150513635.png)

