[解決済み]錆がクラッシュし続ける問題を修正する方法は?
![[解決済み]錆がクラッシュし続ける問題を修正する方法は? [解決済み]錆がクラッシュし続ける問題を修正する方法は?](https://luckytemplates.com/resources1/images2/image-6970-0408150808350.png)
Rustに直面すると、起動時または読み込み中にクラッシュし続けます。その後、指定された修正に従って、Rushクラッシュの問題を簡単に停止します…
High-Definition Multimedia Interface (またはHDMI ) は、圧縮されていないビデオを高解像度 (HD) または 4K ディスプレイに送信する独自のオーディオおよびビデオ技術です。簡単に言うと、HDMI ケーブルは、サードパーティのデバイスをテレビや PC モニターに接続するために使用する典型的なケーブルです。
多くの場合、PC やラップトップには HDMI ポートが付属しており、2 台目のモニターに接続 したり、テレビや映画をより大きな画面で楽しんだりすることができます。これは、HDMI ポートが実際に機能しているかどうかに依存します。機能していない場合は、トラブルシューティングが必要になります。
HDMI が Windows 11 で機能しない場合は、これらの一般的な修正をいくつか試して、再び機能させることができます。
Windows 11 で HDMI が機能しないのはなぜですか?
Windows 11 で HDMI が機能しなくなる原因はいくつかあります。最大の兆候は、外部ディスプレイでのサウンドまたはビデオの欠如です。ビデオなしでサウンドが得られるか、サウンドなしでビデオが得られるか、どちらも得られない可能性があります。これらはすべて、HDMI 接続に問題があることを示しています。
本当に運が悪いと、コンテンツが表示 (または再生) されても、歪んだように見えたり、エラーが表示されたりすることがあります。いずれにせよ、これらの修正のいずれかを試してください。
1. HDMI ポートをクリーニングし、ケーブルを取り付け直します
パニックに陥る前に、Windows 11 での HDMI の問題に対する最も基本的なトラブルシューティング手順の 1 つを試してください。つまり、ケーブルを取り外して再接続します。
プラグを差し込む前に、ポートからほこりを手動で吹き飛ばすか、缶詰の空気で吹き飛ばしてください. また、ケーブルを視覚的に検査して、損傷がないかどうかを確認する必要があります。ある場合は、ケーブルを交換してください。これが問題の原因である可能性があります。
これが完了したら、ケーブルの両端を元に戻します。

2. 別の HDMI ポートを試す
Windows 11 PC を HDMI に接続しようとしていますが、2 つ以上の HDMI ポートが表示されますか? これはおそらく、グラフィック カードを使用していて、ケーブルが間違ったポートに接続されていることを示しています。
一部のコンピューターには、マザーボードに接続された HDMI ポートを含む統合グラフィックスが付属しています。グラフィック カードを使用している場合は、ケーブルがマザーボードの HDMI ポートではなく、グラフィック カードの HDMI ポートに接続されていることを確認してください。
うまくいけば、それで問題が解決するでしょう。また、GPU に複数の HDMI ポートがある場合は、別のポートを試してください。

3. HDMI ケーブルを交換する
HDMI ケーブルは、動作を停止するために目に見える摩耗や裂け目がある必要はありません。運が悪いだけかもしれません。不良ケーブルは警告なしに壊れる可能性があります。
それでも問題が解決しない場合は、現在のケーブルを新しいものに切り替えてください。新しいケーブルで動作している場合は、ケーブルを接続したままにするか、必要に応じて新しいケーブルを購入してください。
USB-C や DVI から HDMI への変換などのアダプターを使用している場合は、さらに複雑になる可能性があります。これらの走行距離は異なる場合があり、テレビまたはモニターがまだ機能しない場合は、これらを交換する必要がある場合があります.

4. PC を再起動します
HDMI ケーブルを PC に接続するとすぐに、Windows 11 が起動し、何かが表示されます。ただし、Windows がポートがアクティブであることをすぐに認識できない場合があります。
このような場合は、ケーブルを接続した状態でWindows 11 を再起動してみてください。再起動中に、Windows はポートを認識し、(必要に応じて) 正しいドライバーをインストールする必要があります。

5. 別の出力タイプを試す
お使いのビデオ カードと外部ディスプレイが DVI、DisplayPort、さらには VGA などの異なる出力を備えている場合は、代わりにこれらを試してみてください。
これにより、問題の原因を絞り込むことができます。たとえば、グラフィック カードに問題はありませんか? 別のポートが機能している場合は、テレビまたはモニターに問題がある可能性があります。
別の出力を使用して取得できる場合は、HDMI 接続のトラブルシューティングを進める間、引き続き使用することをお勧めします。

6. Windows Update を確認する
Windows 11 PC で動作しない HDMI の「修正」を含む更新プログラムがある可能性があるため、システムを最新の状態に保つことが不可欠です。
Windows 11を手動で更新するには、[スタート]を開いて [設定]をクリックします。そこからWindows updateをクリックし、次にCheck for updatesボタンをクリックします。
必要に応じて、PC を再起動するか、アクティブ時間を設定して、PC を使用していないときに Windows を再起動します。

また、オプションの更新プログラムも確認する必要があります。これは、追加の機能、品質、およびドライバーの更新プログラムを表示する Windows Update セクションです。これを確認するには、[設定] > [Windows Update ] に移動し、[詳細オプション] をクリックします。

次に、[追加オプション]セクションまで下にスクロールします。利用可能なオプションの更新の数が表示されます (存在する場合)。アップデートが利用可能な場合は、[オプションのアップデート] をクリックしてインストールします。

7. ディスプレイ ドライバーを更新する
Windows の更新に加えて、グラフィック カード ドライバーが更新されていることを確認する必要があります。たとえば、新しいグラフィックス カードでは、このような安定性の問題を修正するメジャーなグラフィックス カード ドライバーの更新が行われる可能性があります。
ディスプレイ ドライバーを更新するには、[スタート] ボタンを右クリックし、メニューから [デバイス マネージャー] を選択します。

次に、下にスクロールして [ディスプレイ アダプター]を展開します。次に、グラフィック カードを右クリックし、[ドライバーの更新] を選択します。

[ドライバーを自動的に検索する] を選択すると、Windows が更新されたドライバーを検索します。プロセス中に画面が数回ちらつくことに注意してください。

完了すると、Windows がドライバーを正常に更新したことを知らせるメッセージが表示されます。

それでもうまくいかない場合、または製造元の Web サイトから最新のドライバーをダウンロードした場合は、手動でインストールできます。
これを行うには、デバイス マネージャーでグラフィックス カードを右クリックし、[ドライバーの更新]を選択します。Windows でドライバーを検索する代わりに、[コンピューターを参照してドライバーを検索] を選択します。
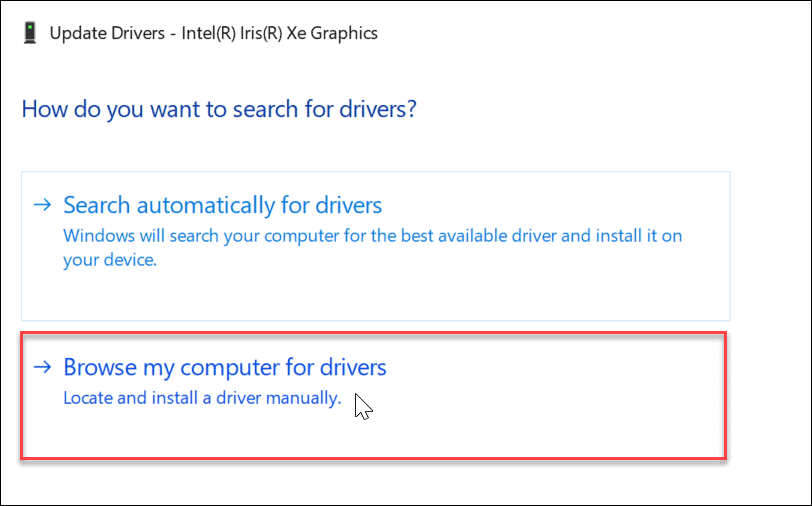
ダウンロードしたドライバーの場所に移動し、画面上の指示に従います。後でHDMI が機能しているかどうかを確認するには、PC を再起動する必要があります。
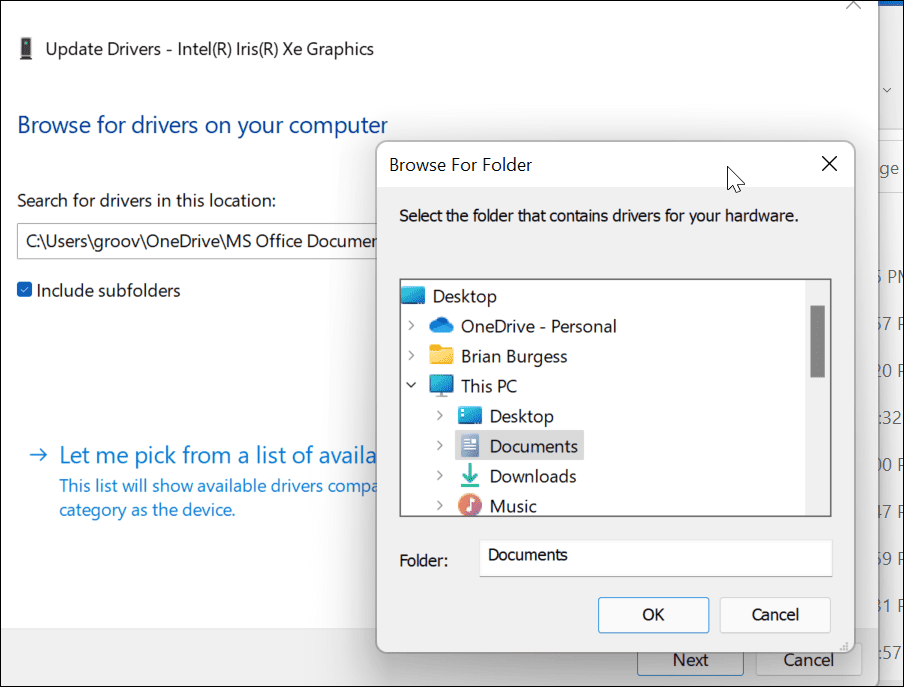
または、 Microsoft Basic Display Adapterドライバーをインストールしてみてください。これは、緊急時に機能するベアボーン ドライバーです。
ドライバーを参照する代わりに、[コンピューターで利用可能なドライバーの一覧から選択する] を選択します。

[互換性のあるハードウェアを表示する]ボックスに必ずチェックを入れてください。[ Microsoft Basic Display Adapter ] を選択し、[次へ] をクリックします。その後、ドライバをインストールした後、PC を再起動します。

8. OEM ソフトウェアのアップデートを確認する
メーカー、モデル、製造元によっては、PC に製造元の OEM 更新ツールが含まれている場合があります。通常、更新ツールは、Dell、Lenovo、HP などの [スタート] メニューの製造元にちなんで名付けられたフォルダーにあります。
[スタート] メニューの最初の文字を検索して、OEM アプリを見つけることもできます。たとえば、Dで検索すると、XPS ラップトップでDell Updateユーティリティが見つかりました。

OEM の更新ユーティリティを実行すると、Windows 11 で見つからなかった更新プログラムが表示される可能性があります。通常、これは OEM ソフトウェアの更新と、さらに重要なドライバーの更新で構成されます。
GPU ドライバーの更新がある場合は、必ずインストールしてください。システムを更新したら、HDMI が機能することを願っています。

9. 解像度とリフレッシュ レートを確認する
HDMI ケーブルを PC と外部ディスプレイに接続すると、正しい解像度とリフレッシュ レートが選択されます。ただし、常にそうであるとは限りません。外部モニターに空白の画面が表示される場合があります。これは、解像度 または無信号エラーが原因である可能性があります。
この問題を解決するには、Windows 11 のディスプレイ設定に移動して変更を加えます (引き続き動作するモニターにアクセスできることを確認する必要があります)。まず、デスクトップの何もない領域を右クリックし、コンテキスト メニューから[ディスプレイの設定] をクリックします。

次に、変更する表示を選択します。表示されない場合は、[識別] ボタンをクリックします。[スケールとレイアウト] セクションまで下にスクロールし、ドロップダウン メニューを使用して、外部モニターのディスプレイ解像度を調整します。

解像度を設定したら、同じセクションを下にスクロールし、[関連設定] セクションの下にある[詳細表示] をクリックします。上部でリフレッシュ レートを変更するモニターを選択します。
[リフレッシュ レートの選択]セクションで、ディスプレイのリフレッシュ レートを調整します。ここで使用する最大レートについては、モニターまたはテレビのユーザー ガイドを確認してください。
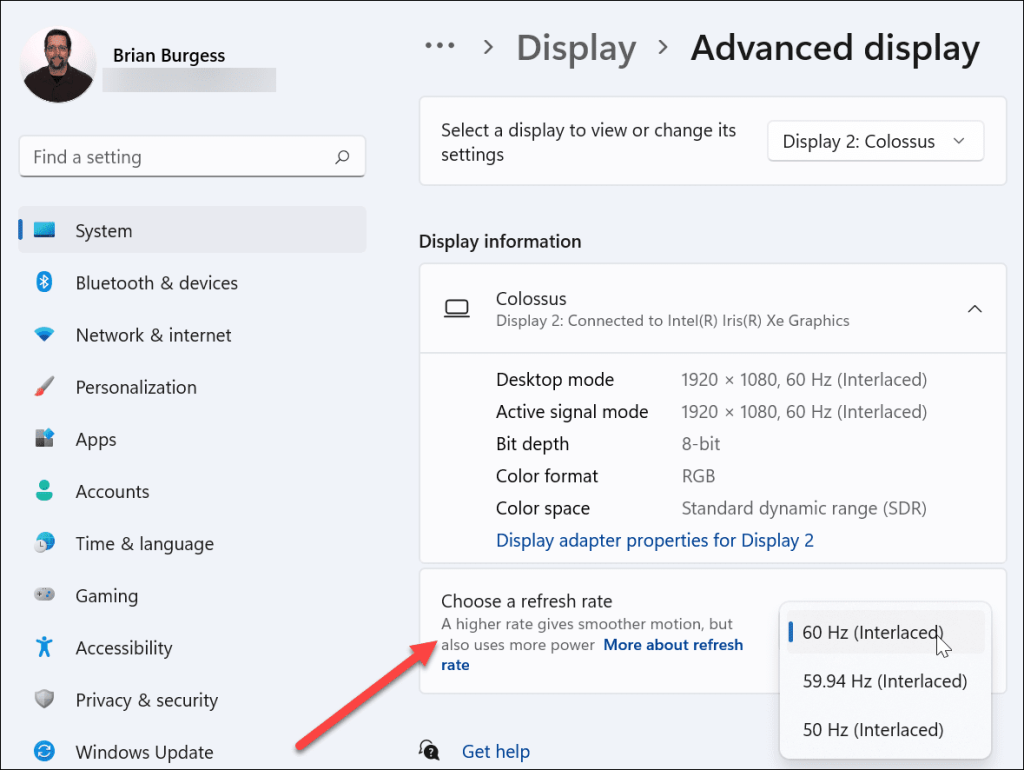
10.マルチモニターモードを確認する
2 台目のディスプレイに HDMI を使用している場合は、マルチモニターのセットアップを確認する価値があります。これが正しく構成されていない場合、PC は HDMI TV またはモニターを完全に無視する可能性があります。
これを確認するには、デスクトップの何もない領域を右クリックし、[表示設定] をクリックします。

[表示] メニューで適切なオプションを選択する必要があります。
[これらのディスプレイを複製]、[これらのディスプレイを拡張] 、[ 1 にのみ表示] 、または[2にのみ表示] から選択できます。モニターが 3 つ以上ある場合は、追加のオプションが表示されます。

11. SFC または DISM スキャンを実行する
上記のオプションが機能しない場合、システム ファイルの破損が問題である可能性があります。SFC および DISMツールを使用 して、ローカル ドライブの破損したシステム ファイルをチェックし、それらを置き換えることができます。
これらのツールを実行するには、[スタート] ボタンを右クリックし、[ Windows ターミナル (管理者)] を選択します。UACが表示されたら、[はい] をクリックします。

ターミナル ウィンドウで、次のコマンドを入力します。
DISM /Online /Cleanup-Image /RestoreHealth
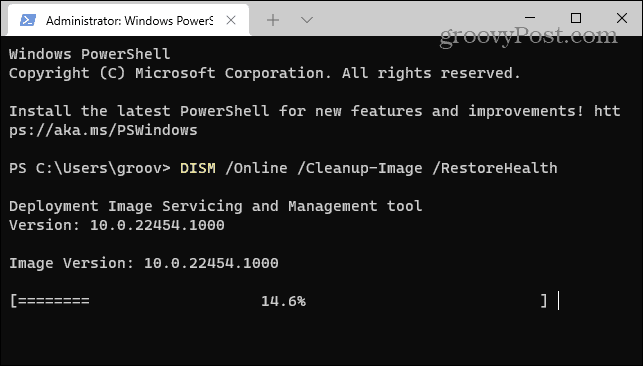
DISM ツールが完了するまで待ちます。完了したら、次のように入力します。
sfc /スキャンナウ
これらのツールの実行には時間がかかる場合があるため、コーヒーを飲みたいと思うかもしれません。PC を再起動し、SFC ツールがスキャンを終了したら、HDMI が機能しているかどうかを確認します。

Windows 11 での HDMI の問題の修正
上記の手順は、HDMI が Windows 11 PC で機能しない場合に役立ちます。外部モニターまたはテレビに接続しているかどうかに関係なく.
通常、トラブルシューティングを深く掘り下げる必要はありません。HDMI の問題は通常、ケーブルの不良、接続の緩み、またはディスプレイ設定の誤りが原因で発生します。問題がある場合は、これらの修正で問題が解決するはずです。
Windows 11 PC で他に問題がありますか? 慌てる必要はありません。更新の失敗やキーボードの誤動作など、トラブルシューティングのヒントがすぐに見つかります。
Rustに直面すると、起動時または読み込み中にクラッシュし続けます。その後、指定された修正に従って、Rushクラッシュの問題を簡単に停止します…
Intel Wireless AC 9560 コード 10 の修正方法について詳しく解説します。Wi-Fi および Bluetooth デバイスでのエラーを解決するためのステップバイステップガイドです。
Windows 10および11での不明なソフトウェア例外(0xe0434352)エラーを修正するための可能な解決策を見つけてください。
Steamのファイル権限がないエラーにお困りですか?これらの8つの簡単な方法で、Steamエラーを修正し、PCでゲームを楽しんでください。
PC での作業中に Windows 10 が自動的に最小化される問題の解決策を探しているなら、この記事ではその方法を詳しく説明します。
ブロックされることを心配せずに学生が学校で最もよくプレイするゲーム トップ 10。オンラインゲームの利点とおすすめを詳しく解説します。
Wordwallは、教師が教室のアクティビティを簡単に作成できるプラットフォームです。インタラクティブな体験で学習をサポートします。
この記事では、ntoskrnl.exeの高いCPU使用率を解決するための簡単な方法を紹介します。
VACを修正するための解決策を探していると、CSでのゲームセッションエラーを確認できませんでした:GO?次に、与えられた修正に従います
簡単に取り除くために、ソリューションを1つずつ実行し、Windows 10、8.1、8、および7のINTERNAL_POWER_ERRORブルースクリーンエラー(0x000000A0)を修正します。


![[フルガイド]Steamのファイル権限の欠落エラーを修正する方法は? [フルガイド]Steamのファイル権限の欠落エラーを修正する方法は?](https://luckytemplates.com/resources1/images2/image-1234-0408150850088.png)



![[解決済み]Ntoskrnl.Exe高CPU使用率Windows10 [解決済み]Ntoskrnl.Exe高CPU使用率Windows10](https://luckytemplates.com/resources1/images2/image-5920-0408150513635.png)

