[解決済み]錆がクラッシュし続ける問題を修正する方法は?
![[解決済み]錆がクラッシュし続ける問題を修正する方法は? [解決済み]錆がクラッシュし続ける問題を修正する方法は?](https://luckytemplates.com/resources1/images2/image-6970-0408150808350.png)
Rustに直面すると、起動時または読み込み中にクラッシュし続けます。その後、指定された修正に従って、Rushクラッシュの問題を簡単に停止します…
多くのユーザーは、印刷、コピー、スキャン中に「HP プリンター ドライバーが使用できません」というエラーが表示され、その結果、ドキュメントを印刷できません。
これは Windows 11/10 ユーザーから報告される一般的な問題であり、HP プリンターが正常に動作しないことに悩んでいる場合にも、このガイドが役に立ちます。
ここでは、Windows 11 で HP プリンター ドライバーが利用できない場合の対処方法を説明しますが、その前に、エラーを引き起こす一般的な原因を学びます。
破損した Windows システム ファイルを修復するには、高度なシステム修復をお勧めします。
このソフトウェアは、3 つの簡単なステップで Windows エラーを修正し、マルウェアから保護し、ジャンクをクリーンアップし、PC を最適化してパフォーマンスを最大化するワンストップ ソリューションです。
HP プリンターが Windows 11 で動作しないのはなぜですか?
Windows 11 コンピューターでこの問題が発生する原因はたくさんあります。まず、用紙トレイの問題、ケーブルの問題、ネットワークの問題など、エラーが発生する基本的な事項の確認を開始する必要があります。トラブルを引き起こすその他の理由は次のとおりです。
HP プリンター ドライバーが利用できない場合の修正方法
目次
トグル
解決策 1: プリンターのトラブルシューティング ツールを実行する
最初のハックとして、コンピューター上でプリンターのトラブルシューティング ツールを実行してみることができます。この自動トラブルシューティング ツールは、印刷プロセスに関する問題の解決に役立ちます。プリンターのトラブルシューティング ツールを実行するためのいくつかの手順を次に示します。
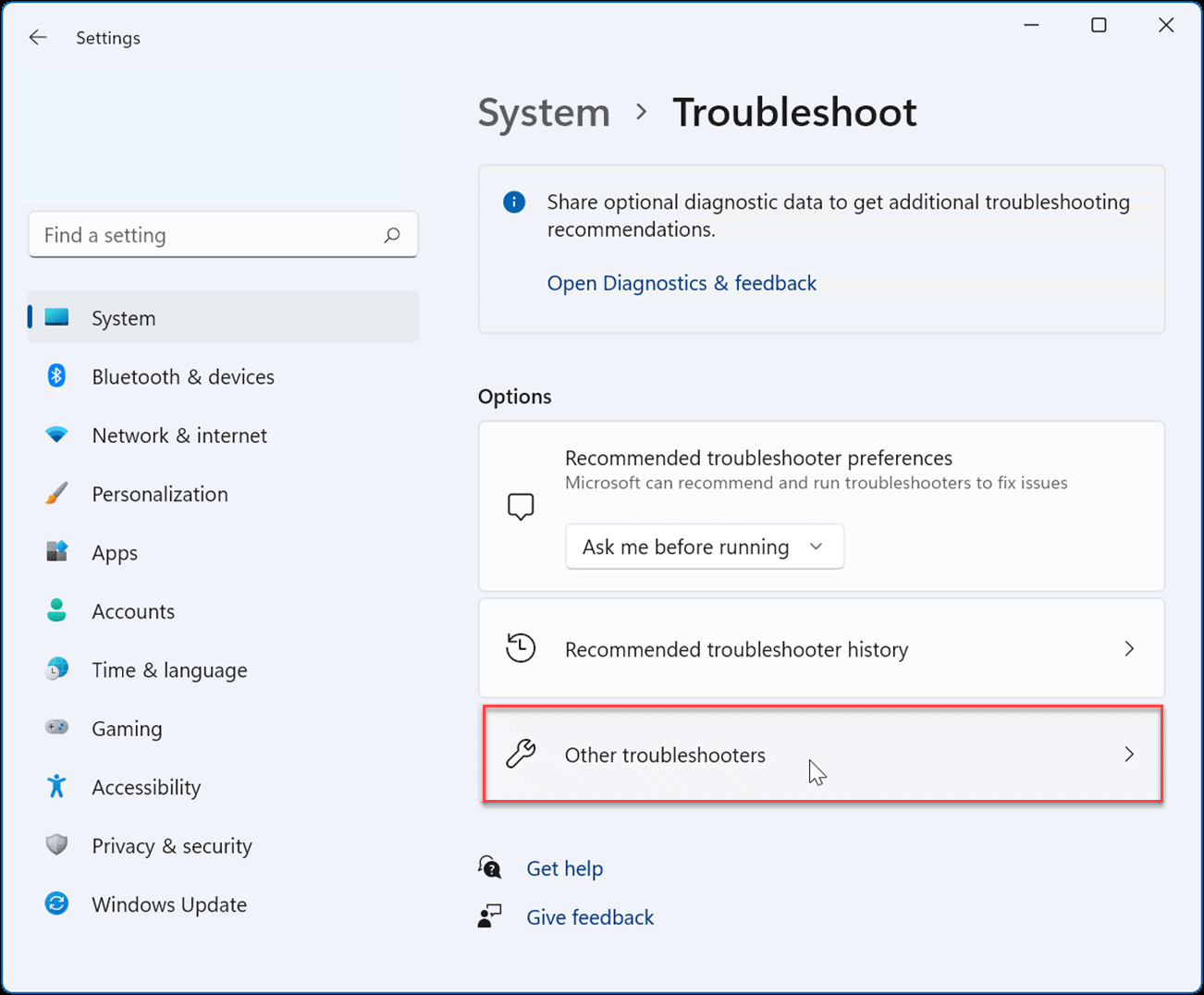
解決策 2: Windows 11 更新プログラムをインストールする
PC で通常のタスクを実行するには、更新されたオペレーティング システムが必須の要件です。Windows 11 コンピューターが最新でない場合は、以下の手順に従って更新してください。
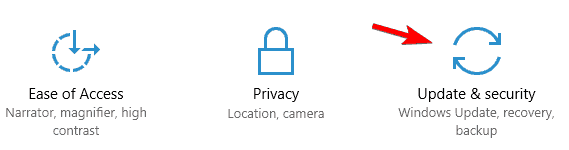
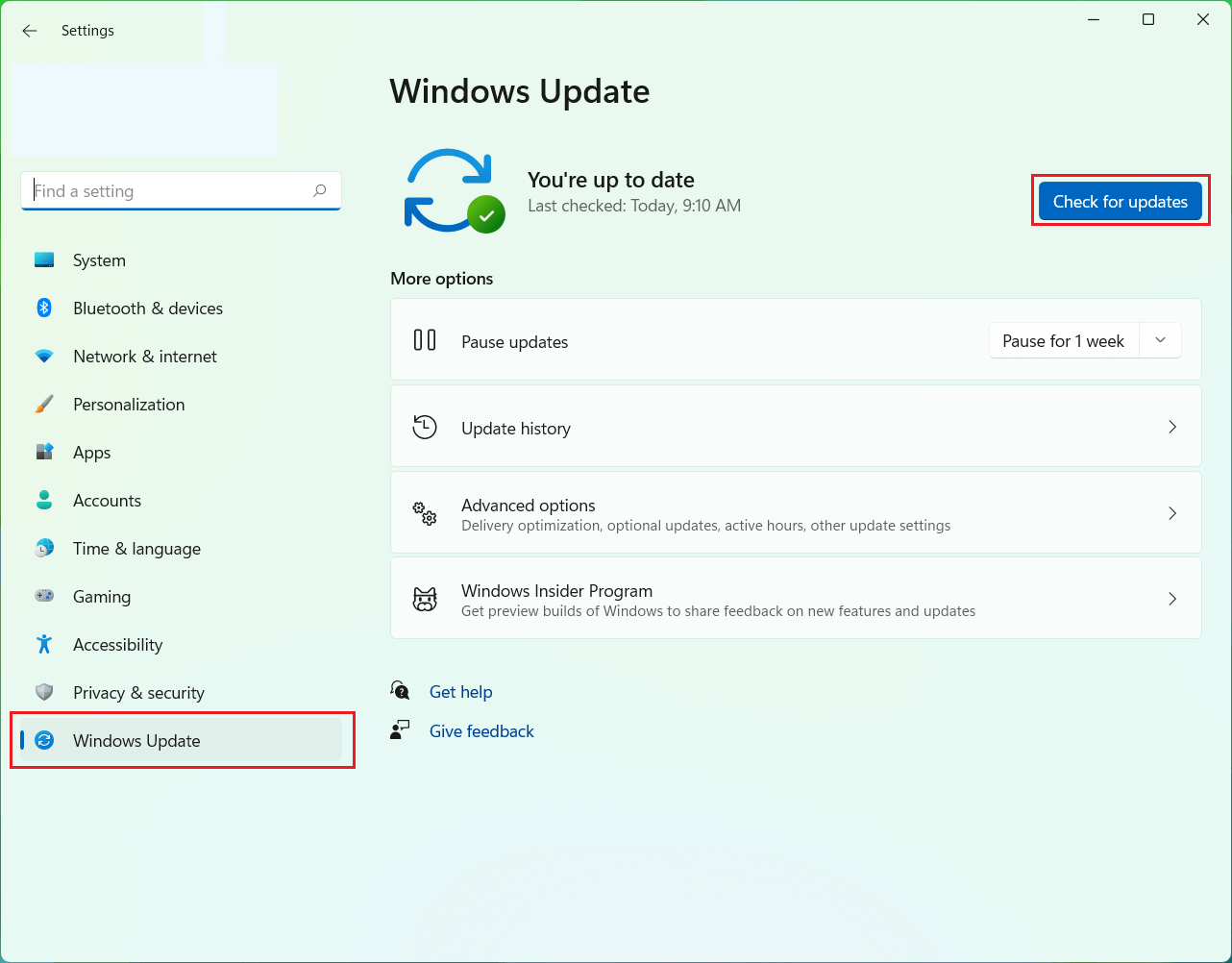
解決策 3: プリンターを手動で更新する
Windows 11 コンピューターで印刷の問題を引き起こすもう 1 つの大きな理由は、プリンター ドライバーが最新バージョンに更新されていないことです。リストされている手順に従って、プリンター ドライバーを手動で更新します。
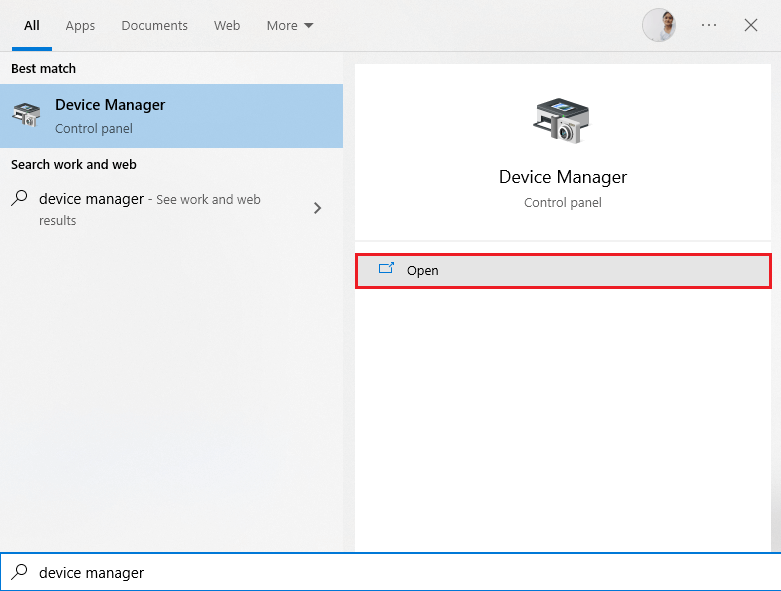
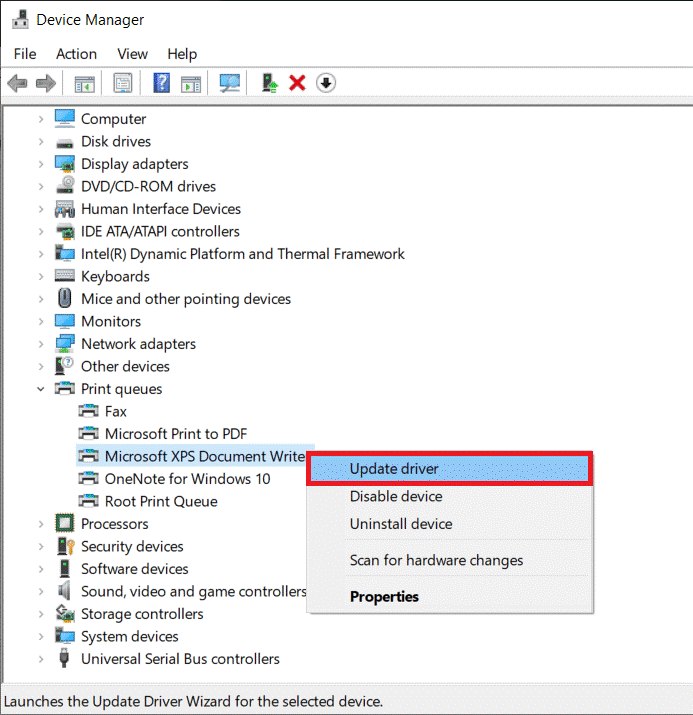
Driver Updaterを使用して、PC 上のデバイス ドライバーを自動的に更新することもできます。このツールは、PC に必要なドライバーを自動的に更新し、スキャンしてコンピューターにインストールします。
解決策 4: プリンター ドライバーを再インストールする
Windows 11 で HP プリンター ドライバーが利用できない問題が発生した場合、問題はプリンター ドライバーに関連している可能性があります。以下の手順に従ってプリンタードライバーを再インストールしてみてください。
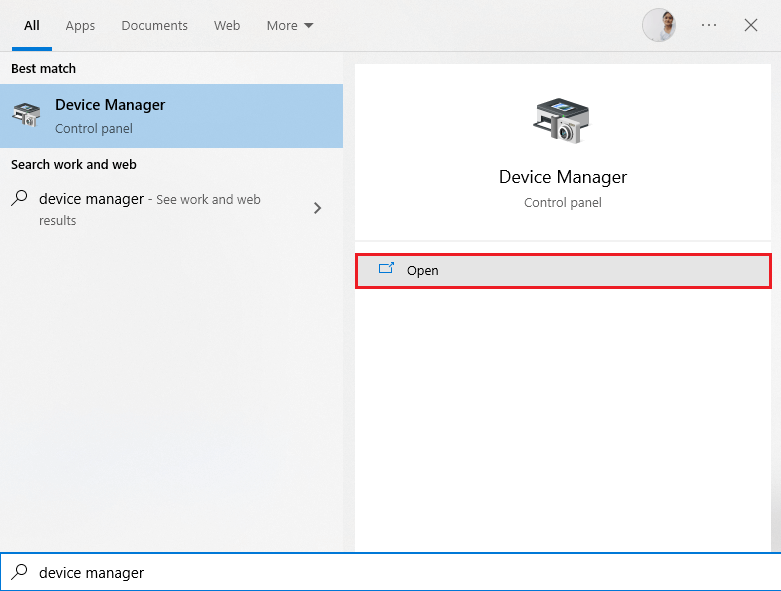
解決策 5: システム ファイルが破損していないか確認する
別のシナリオでは、PC に破損したファイルやフォルダーがある場合、多くのエラーやバグが発生します。ただし、システム ファイル チェッカーなどの Windows 組み込みツールを使用して、破損したシステム ファイルを修復することで簡単に修正できます。これらの手順を使用して、コンピュータ上で SFC スキャンを実行できます。
解決策 6: 汎用プリンター ドライバーを利用する
プリンター ドライバーを更新して再インストールしても問題が解決しない場合は、Windows 11 PC で利用可能な汎用プリンター ドライバーを使用して同じ問題を解決できます。以下の手順は、同じことを行うのに役立つかもしれません。
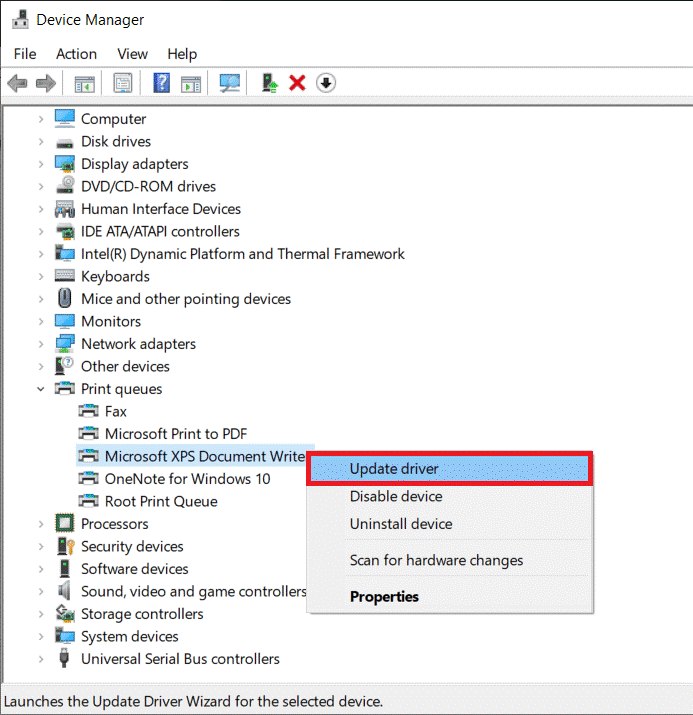
解決策 7: プリンターを削除して再度追加する
リストされているすべての解決策を試しても問題を解決できない場合は、プリンターを再度追加して問題を解決してください。このプロセスは少し時間がかかりますが、問題を簡単に解決できるため、試してみる価値があります。
現在、「HP プリンター ドライバーが利用できない」エラーは修正されていると推定されています。
プリンタードライバーに関するFAQ
1: プリンターを Windows 11 と互換性を持たせるにはどうすればよいですか?
プリンター ドライバーの最新の更新プログラムをインストールすることで、プリンターを Windows 11 PC と互換性を持たせることができます。
2: Windows 11 Update 後にプリンターが動作しなくなるのはなぜですか?
最近 PC をアップグレードして問題が発生した場合は、新しくアップグレードしたオペレーティング システムが印刷プロセスと競合しています。
さまざまな Windows エラーを修正するための推奨解決策
このツールは、レジストリの破損などの一般的な PC エラーや問題を修正し 、突然のファイル損失を防ぎ、PC をウイルス/マルウェア感染から守ります。
BSOD、DLL、ランタイムなどの致命的なコンピューターエラーを修正したり、レジストリエントリを修復したりすることもできます。また、PC を健全な状態に保ち、最適化してパフォーマンスを向上させます。
結論
それでおしまい!
したがって、これらの修正は、Windows 11 PC での HP プリンター ドライバーが利用できないエラーを修正するのに役立ちます。リストされている解決策は簡単に実行でき、多くのユーザーがエラーを解決して印刷を開始できるようになります。
幸運を..!
Rustに直面すると、起動時または読み込み中にクラッシュし続けます。その後、指定された修正に従って、Rushクラッシュの問題を簡単に停止します…
Intel Wireless AC 9560 コード 10 の修正方法について詳しく解説します。Wi-Fi および Bluetooth デバイスでのエラーを解決するためのステップバイステップガイドです。
Windows 10および11での不明なソフトウェア例外(0xe0434352)エラーを修正するための可能な解決策を見つけてください。
Steamのファイル権限がないエラーにお困りですか?これらの8つの簡単な方法で、Steamエラーを修正し、PCでゲームを楽しんでください。
PC での作業中に Windows 10 が自動的に最小化される問題の解決策を探しているなら、この記事ではその方法を詳しく説明します。
ブロックされることを心配せずに学生が学校で最もよくプレイするゲーム トップ 10。オンラインゲームの利点とおすすめを詳しく解説します。
Wordwallは、教師が教室のアクティビティを簡単に作成できるプラットフォームです。インタラクティブな体験で学習をサポートします。
この記事では、ntoskrnl.exeの高いCPU使用率を解決するための簡単な方法を紹介します。
VACを修正するための解決策を探していると、CSでのゲームセッションエラーを確認できませんでした:GO?次に、与えられた修正に従います
簡単に取り除くために、ソリューションを1つずつ実行し、Windows 10、8.1、8、および7のINTERNAL_POWER_ERRORブルースクリーンエラー(0x000000A0)を修正します。


![[フルガイド]Steamのファイル権限の欠落エラーを修正する方法は? [フルガイド]Steamのファイル権限の欠落エラーを修正する方法は?](https://luckytemplates.com/resources1/images2/image-1234-0408150850088.png)



![[解決済み]Ntoskrnl.Exe高CPU使用率Windows10 [解決済み]Ntoskrnl.Exe高CPU使用率Windows10](https://luckytemplates.com/resources1/images2/image-5920-0408150513635.png)

