[解決済み]錆がクラッシュし続ける問題を修正する方法は?
![[解決済み]錆がクラッシュし続ける問題を修正する方法は? [解決済み]錆がクラッシュし続ける問題を修正する方法は?](https://luckytemplates.com/resources1/images2/image-6970-0408150808350.png)
Rustに直面すると、起動時または読み込み中にクラッシュし続けます。その後、指定された修正に従って、Rushクラッシュの問題を簡単に停止します…
iOSとAndroidの両方でのビデオ再生の問題について話しましたが、今日は、最近引き起こされた別の厄介な問題に対処しようとします。つまり、一部のユーザーは、Instagramのカメラにアクセスできないと報告しました。これは、アプリを多かれ少なかれ使用できなくするため、かなりの問題です。カメラを統合しないと、アプリ内でフィルターやツールを使用することはできません。そして、それはやや、そしてあなたは同意するでしょう、アプリの主な目的です。
目次:
Instagramカメラが機能しないのはなぜですか?
Instagramでカメラにアクセスできない場合は、権限を確認し、アプリをリセットして更新してください。それでも問題が解決しない場合は、Playストアからアプリを再インストールするか、APKをサイドロードしてください。
最後に、他のサードパーティアプリでもカメラへのアクセスが問題であることに気付いた場合は、デバイスを工場出荷時の設定にリセットすることを検討してください。もちろん、Instagramは(めったにありませんが)サーバー側の停止に遭遇する傾向があり、一部の機能が一時的に機能しない可能性があることに注意してください。
1.権限を確認します
実行する必要がある最初のステップは、権限の変更を確認することです。ご存知かもしれませんが、カメラ、ストレージ、連絡先などにアクセスするには、すべてのアプリに特定の権限が必要です。ほとんどの場合、Playストアからアプリをダウンロードしてインストールすると、これらの権限は自動的に有効になります。ただし、一部のAndroidスキンには、特にカメラやマイクへのアクセスからアプリをブロックする傾向のあるツールが付属しています。
そのため、Instagramアプリでアクティブな権限を確認する価値があります。
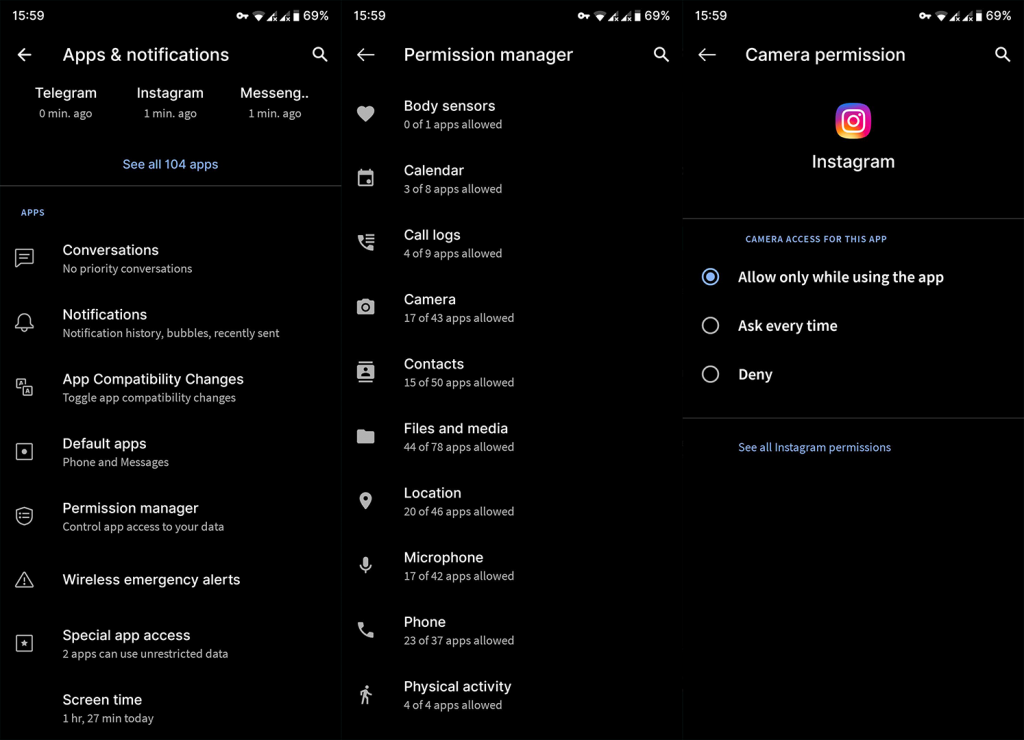
それでもアプリ内でカメラを開くことができない場合は、以下の手順を確認してください。
2.アプリのキャッシュとデータをクリアします
ストーリーの改善とそれらの愚かな顔のフィルターに関して、最近頻繁に出現しているInstagramの更新により、何かがうまくいかない可能性があります。つまり、このアプリは一時ファイルを蓄積する傾向があり、それらを毎日保存するため、全体的なパフォーマンスやカメラなどの一部の機能に影響を与える可能性があります。
したがって、アプリのキャッシュまたはデータをクリーンアップして、変更を探すようにしてください。
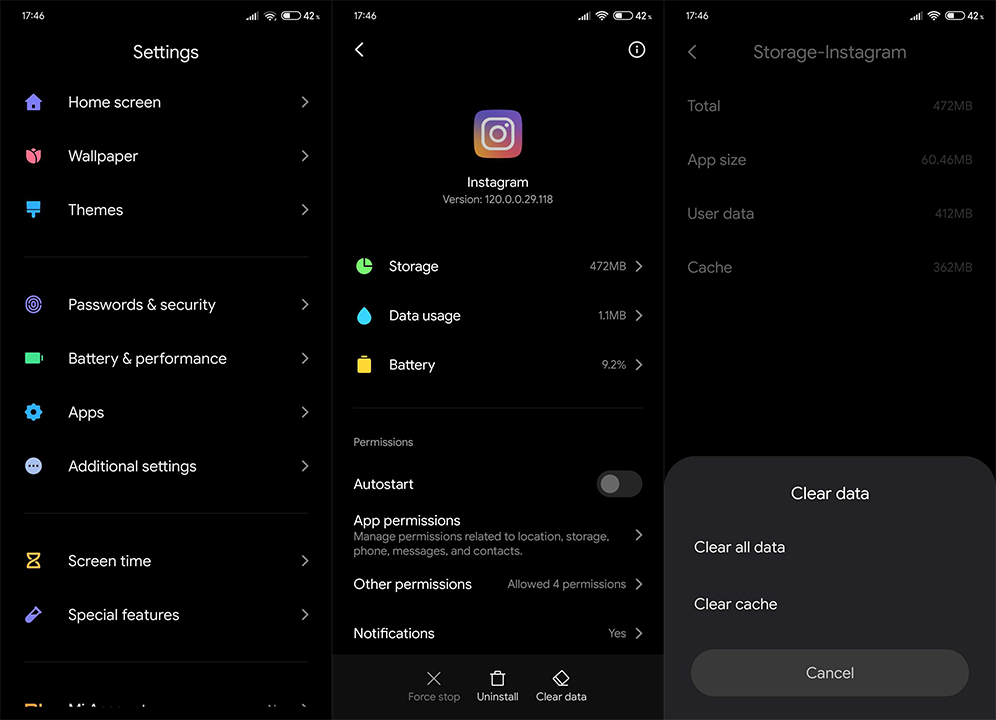
問題が解決せず、神経衰弱が上昇している場合は、確認する価値のある他の手順がいくつかあります。
3.Instagramアプリを更新します
頻繁な更新についてはすでに説明しました。このアプリは最近非常に機能が豊富なので、ほとんど混沌としている。ただし、これらの機能をすべて備えているのはすばらしいことですが、初等関数を機能させることはさらに重要です。そもそもカメラにアクセスできない場合は、Instagramブーメランやフェイスフィルターなどのエフェクトをどうするか。
私たちが期待できるのは、これらのアップデートの1つがこの問題に対処する可能性があることです。これは、Playストアにアクセスして、すぐにアップデートを確認するのに十分な理由です。
うまくいけば、これはあなたの問題を解決するのに十分なはずです。ただし、それがまだ存在する場合は、これらの追加の手順を考慮に入れてください。
4.Instagramアプリを再インストールします
再インストールはやや時代遅れですが、それは時々あなたを助けることができます。Androidは他の多くのOSと同じようにOSであり、ソフトウェアには問題の余地があります。これは特に、Android 10や、最近では大幅な権限変更を導入したAndroid11などのファームウェアアップデートの場合に当てはまります。したがって、ファームウェアの更新後、問題のあるアプリをクリーンインストールしてください。
Instagramアプリを再インストールするには、次の手順に従います。
これは、アプリ関連の問題のほとんどを解決するのに十分なはずです。しかし、Instagramアプリがそもそも問題ではない場合はどうなるでしょうか?
5.古いバージョンのInstagramをインストールします
Androidアプリをロールバックすることはできませんが(Playストアはほとんどのアプリのベータ版と安定版のリリースのみを提供しています)、APKを使用してアプリをダウングレードし、そのように修正することができます。これについては、ここで詳しく説明しました。このトラブルシューティング手順は非常に価値があるため、必読です。
アプリをダウングレードするか、カメラにアクセスできる最新のベータ版またはアルファ版のリリースにジャンプするかを選択できます。
6.デバイスを工場出荷時の設定にリセットします
これまでに提示したすべてが不十分な場合は、工場出荷時のリセットが唯一の解決策である可能性があります。理由?おそらくストックのCameraAPIに問題があり、サードパーティのアプリがそれにアクセスできません。いつものように、データをバックアップすることをお勧めします。この手順全体の詳細については、この専用の記事を確認してください。さらに、設定や設定をカスタマイズするための長い時間の準備をしてください。次の手順に従って実行できます。
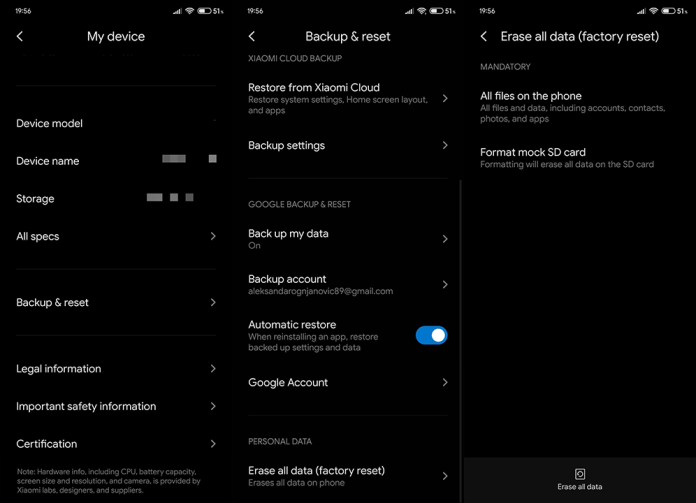
その後、Instagramアプリは最終的にカメラにアクセスできるようになり、以前と同じように自分撮りをスナップできるようになります。
それでおしまい。読んでいただきありがとうございます。AndroidとiOSのより有益で教育的なコンテンツについては、当社とページを確認してください。
編集者注:この記事は元々2017年6月に公開されました。鮮度と正確さのために、必ず刷新しました。
Rustに直面すると、起動時または読み込み中にクラッシュし続けます。その後、指定された修正に従って、Rushクラッシュの問題を簡単に停止します…
Intel Wireless AC 9560 コード 10 の修正方法について詳しく解説します。Wi-Fi および Bluetooth デバイスでのエラーを解決するためのステップバイステップガイドです。
Windows 10および11での不明なソフトウェア例外(0xe0434352)エラーを修正するための可能な解決策を見つけてください。
Steamのファイル権限がないエラーにお困りですか?これらの8つの簡単な方法で、Steamエラーを修正し、PCでゲームを楽しんでください。
PC での作業中に Windows 10 が自動的に最小化される問題の解決策を探しているなら、この記事ではその方法を詳しく説明します。
ブロックされることを心配せずに学生が学校で最もよくプレイするゲーム トップ 10。オンラインゲームの利点とおすすめを詳しく解説します。
Wordwallは、教師が教室のアクティビティを簡単に作成できるプラットフォームです。インタラクティブな体験で学習をサポートします。
この記事では、ntoskrnl.exeの高いCPU使用率を解決するための簡単な方法を紹介します。
VACを修正するための解決策を探していると、CSでのゲームセッションエラーを確認できませんでした:GO?次に、与えられた修正に従います
簡単に取り除くために、ソリューションを1つずつ実行し、Windows 10、8.1、8、および7のINTERNAL_POWER_ERRORブルースクリーンエラー(0x000000A0)を修正します。


![[フルガイド]Steamのファイル権限の欠落エラーを修正する方法は? [フルガイド]Steamのファイル権限の欠落エラーを修正する方法は?](https://luckytemplates.com/resources1/images2/image-1234-0408150850088.png)



![[解決済み]Ntoskrnl.Exe高CPU使用率Windows10 [解決済み]Ntoskrnl.Exe高CPU使用率Windows10](https://luckytemplates.com/resources1/images2/image-5920-0408150513635.png)

