[解決済み]錆がクラッシュし続ける問題を修正する方法は?
![[解決済み]錆がクラッシュし続ける問題を修正する方法は? [解決済み]錆がクラッシュし続ける問題を修正する方法は?](https://luckytemplates.com/resources1/images2/image-6970-0408150808350.png)
Rustに直面すると、起動時または読み込み中にクラッシュし続けます。その後、指定された修正に従って、Rushクラッシュの問題を簡単に停止します…
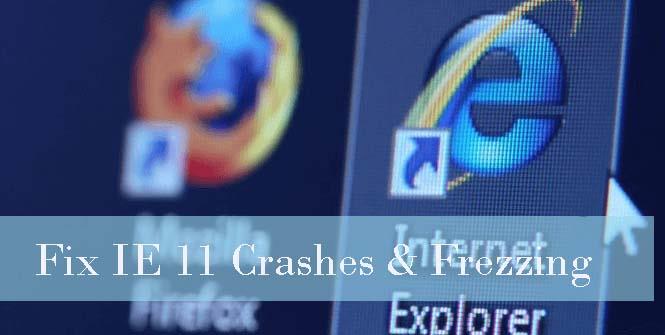
Windows 10には、新しいバージョンのMicrosoft Edge Webブラウザーが利用可能ですが、最新バージョンのInternet Explorer、つまりIE11を使用している多くのInternetExplorer愛好家がまだ存在しています。
Internet Explorerバージョン11には、多くの優れた機能とすばらしいエクスペリエンスが満載です。最新の機能には、タッチコンピューティング、より高速なナビゲーション、不明瞭な表示などを取り除くための読み取りビューがあります。
しかし、この高度なWebブラウザーはクラッシュ/フリーズを開始することがあり、IE11のクラッシュとフリーズは、一般的で苛立たしい問題の1つです。
IE11のクラッシュ、フリーズ、パフォーマンスの低下の問題に悩まされている方は、以下の解決策がこれらの問題をすべて取り除くのに役立つので、心配しないでください。
Internet Explorer(IE)11のクラッシュ/フリーズの問題を修正する方法は?
方法1:ソフトウェアレンダリングモードをオンにする
ブラウザで問題がない場合は、古いInternet Explorer 11を使用しているか、システムグラフィックドライバがサポートされていないことは明らかです。そのため、それらを修正することをお勧めします。この問題を修正してGPUレンダリングを修正するには、最新のグラフィックスドライバーをインストールする必要があります。
方法2:ブラウザのアドオンを削除または無効にする
IE11のフリーズとパフォーマンスの低下の問題は、バグのあるアドオンが原因で縮退する可能性があります。バグのあるアドオンはブラウザの起動時間と読み込み時間に影響を与える可能性があるため、InternetExplorerが応答しない原因となっている拡張機能を確認することをお勧めします。
以下の手順を適用して、アドオンなしモードなしでIE11を起動します。
方法3:デフォルト設定にフォールバックする
IE 11をリセットするには、次の手順を適用します。
方法4:IE11が更新されていることを確認します
Internet Explorer 11に最新の更新プログラムが含まれているかどうかを確認するには、以下の手順を適用する必要があります。
Windows10 およびWindows8(8.1)の場合 :
Windows 7の場合 :
方法5:InternetExplorer11を再インストールします
IE11のフリーズの問題を修正するための上記のすべての方法で、IE11の問題を取り除くことができない場合、最後のトリックはInternet Explorer 11を再インストールすることです。この方法は、IEのクラッシュ/フリーズ、およびその他のブラウザーの問題を修復します。
方法#6:IEをリセットする
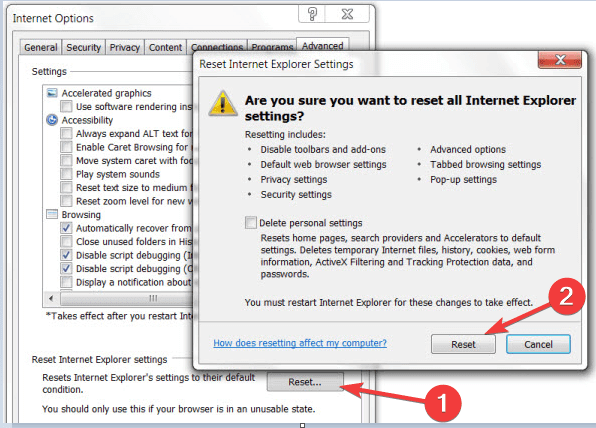
方法7:InternetExplorer11を更新する
方法#8:マルウェアがないかシステムをスキャンする
アンチウイルスを使用してウイルススキャンを実行することは常に安全であり、コンピュータに存在する不要なファイルまたはプログラムを削除し、Windows 10 / 8.1/8.7を再起動します。
InternetExplorer11のクラッシュ/フリーズの問題を修正する簡単な方法
上記の方法を試した後でも、この問題を修正することはできません。サードパーティのツールを使用して、Windows10,8.1,8.7でIE11のクラッシュまたはフリーズを修正できます。この問題を解決するには、 PC修復ツールを使用することを強くお勧めします。このツールは、IE 11のクラッシュだけでなく、その他のWindows関連の問題も修正します。
十分な技術的知識がない場合は、このツールを使用して、Windows10,8.1,8.7でのIE11のフリーズを解決することもできます。ユーザーフレンドリーで使いやすく、誰でも簡単に使用できます。
PC修復ツールを入手してIE11のクラッシュの問題を修正する
結論
上記の内容で、私はあなたが直面している問題についてあなたを助けるために最善を尽くしました。上記の方法を1つずつ確認して、Windows10,8.1,8.7でIE11がクラッシュするトラブルシューティングに役立つ方法を確認してください。
上記の方法が機能しない場合は、サードパーティのツールを使用することもできます。このツールを使用すると、他のWindows関連の問題も解決できます。
IEのパフォーマンスの低下とフリーズの問題を取り除くための上記のトラブルシューティングのヒントはすべて、IEを修正します。これらのヒントは、Windows10でのIEアプリケーションのパフォーマンスも向上させます。
ためらうことなく提案や質問がある場合は、下のコメントセクションに書き留めてください。
Rustに直面すると、起動時または読み込み中にクラッシュし続けます。その後、指定された修正に従って、Rushクラッシュの問題を簡単に停止します…
Intel Wireless AC 9560 コード 10 の修正方法について詳しく解説します。Wi-Fi および Bluetooth デバイスでのエラーを解決するためのステップバイステップガイドです。
Windows 10および11での不明なソフトウェア例外(0xe0434352)エラーを修正するための可能な解決策を見つけてください。
Steamのファイル権限がないエラーにお困りですか?これらの8つの簡単な方法で、Steamエラーを修正し、PCでゲームを楽しんでください。
PC での作業中に Windows 10 が自動的に最小化される問題の解決策を探しているなら、この記事ではその方法を詳しく説明します。
ブロックされることを心配せずに学生が学校で最もよくプレイするゲーム トップ 10。オンラインゲームの利点とおすすめを詳しく解説します。
Wordwallは、教師が教室のアクティビティを簡単に作成できるプラットフォームです。インタラクティブな体験で学習をサポートします。
この記事では、ntoskrnl.exeの高いCPU使用率を解決するための簡単な方法を紹介します。
VACを修正するための解決策を探していると、CSでのゲームセッションエラーを確認できませんでした:GO?次に、与えられた修正に従います
簡単に取り除くために、ソリューションを1つずつ実行し、Windows 10、8.1、8、および7のINTERNAL_POWER_ERRORブルースクリーンエラー(0x000000A0)を修正します。


![[フルガイド]Steamのファイル権限の欠落エラーを修正する方法は? [フルガイド]Steamのファイル権限の欠落エラーを修正する方法は?](https://luckytemplates.com/resources1/images2/image-1234-0408150850088.png)



![[解決済み]Ntoskrnl.Exe高CPU使用率Windows10 [解決済み]Ntoskrnl.Exe高CPU使用率Windows10](https://luckytemplates.com/resources1/images2/image-5920-0408150513635.png)

