[解決済み]錆がクラッシュし続ける問題を修正する方法は?
![[解決済み]錆がクラッシュし続ける問題を修正する方法は? [解決済み]錆がクラッシュし続ける問題を修正する方法は?](https://luckytemplates.com/resources1/images2/image-6970-0408150808350.png)
Rustに直面すると、起動時または読み込み中にクラッシュし続けます。その後、指定された修正に従って、Rushクラッシュの問題を簡単に停止します…
Amazon EchoやApple HomePodなどのデバイスは、スマート ホームの完璧なコンパニオンになりますが、それらの近くにいる場合に限られます。
どこにいても使えるのがいいと思いませんか?あなたが iPhone ユーザーなら、スマートフォンに独自の音声アシスタントが組み込まれています。
Siri にはさまざまな機能が搭載されており、想像以上に多くのことができます。Siri をまだ使用していない場合は、今すぐ始めましょう。iPhone 13でSiriを使用する方法は次のとおりです。
iPhone 13でSiriを設定する方法
iPhone 13 で Siri を使用するには、いくつかの方法があります。それらを使用するには、iPhone で適切な設定が行われていることを確認する必要があります。
iPhone 13 で Siri を設定するには:
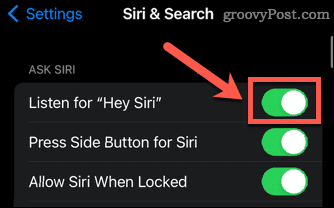
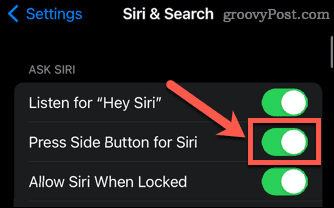
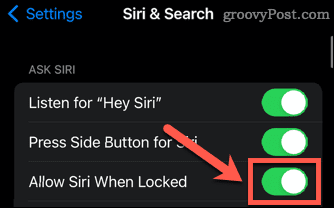
iPhone 13のサイドボタンでSiriを使う方法
この設定をオンにしている場合は、iPhone 13 の右側にあるボタンを使用して Siri を有効にすることができます。これは、iPhone をロックするために使用するボタンと同じです。
iPhone 13 のサイドボタンで Siri を使用するには:
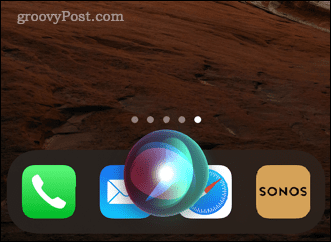
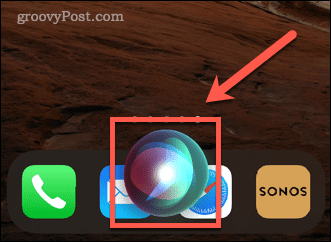
iPhone 13で音声でSiriを使用する方法
「Hey Siri を聞く」をオンにすると、iPhone に触れなくても Siri を起動できます。
音声で Siri を使用するには:
iPhone 13でSiriに入力する方法
大声で話さずに Siri を使用したい場合は、設定を変更して、クエリを大声で話す代わりに入力できるようにすることができます。アクセシビリティ設定でこれを行う必要があります。
iPhone 13 で Siri に入力するには:
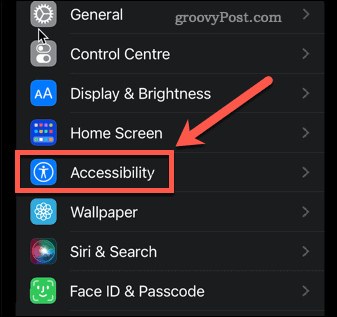
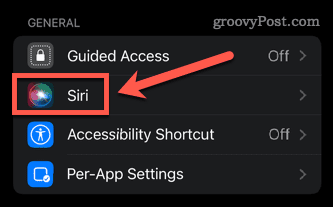
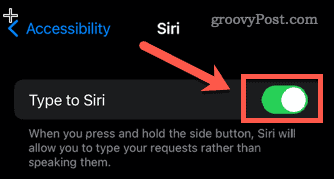
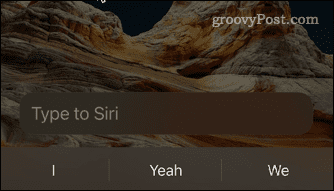
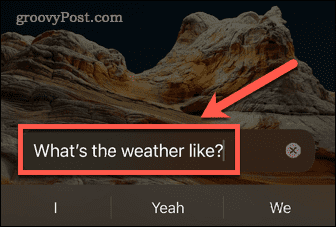
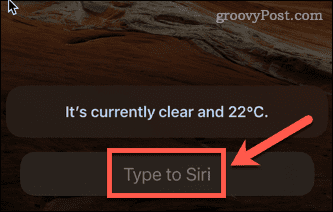
試してみるべき楽しくて便利な Siri コマンド
Siri は、iOS のすべてのバージョンでより便利になりました。彼女に尋ねることができる楽しいことや役立つことのいくつかを次に示します。
他におすすめのコマンドがあればコメント欄で教えてください!
Siri ショートカットで Siri をさらに活用する
iPhone 13 で Siri を使用する方法を知ることは、ほんの始まりにすぎません。基本的なコマンドを習得したら、独自のコマンドの作成を開始できます。
Siri ショートカットを使用すると、音声でアクティブ化できる特定のタスクまたはアクション セットを作成できます。Siri ショートカットを設定して、 Spotify を制御したり、Siri ショートカットを使用して写真を撮ったり、 Siri ショートカットを使用して Apple Music を制御したりできます。
Rustに直面すると、起動時または読み込み中にクラッシュし続けます。その後、指定された修正に従って、Rushクラッシュの問題を簡単に停止します…
Intel Wireless AC 9560 コード 10 の修正方法について詳しく解説します。Wi-Fi および Bluetooth デバイスでのエラーを解決するためのステップバイステップガイドです。
Windows 10および11での不明なソフトウェア例外(0xe0434352)エラーを修正するための可能な解決策を見つけてください。
Steamのファイル権限がないエラーにお困りですか?これらの8つの簡単な方法で、Steamエラーを修正し、PCでゲームを楽しんでください。
PC での作業中に Windows 10 が自動的に最小化される問題の解決策を探しているなら、この記事ではその方法を詳しく説明します。
ブロックされることを心配せずに学生が学校で最もよくプレイするゲーム トップ 10。オンラインゲームの利点とおすすめを詳しく解説します。
Wordwallは、教師が教室のアクティビティを簡単に作成できるプラットフォームです。インタラクティブな体験で学習をサポートします。
この記事では、ntoskrnl.exeの高いCPU使用率を解決するための簡単な方法を紹介します。
VACを修正するための解決策を探していると、CSでのゲームセッションエラーを確認できませんでした:GO?次に、与えられた修正に従います
簡単に取り除くために、ソリューションを1つずつ実行し、Windows 10、8.1、8、および7のINTERNAL_POWER_ERRORブルースクリーンエラー(0x000000A0)を修正します。


![[フルガイド]Steamのファイル権限の欠落エラーを修正する方法は? [フルガイド]Steamのファイル権限の欠落エラーを修正する方法は?](https://luckytemplates.com/resources1/images2/image-1234-0408150850088.png)



![[解決済み]Ntoskrnl.Exe高CPU使用率Windows10 [解決済み]Ntoskrnl.Exe高CPU使用率Windows10](https://luckytemplates.com/resources1/images2/image-5920-0408150513635.png)

