[解決済み]錆がクラッシュし続ける問題を修正する方法は?
![[解決済み]錆がクラッシュし続ける問題を修正する方法は? [解決済み]錆がクラッシュし続ける問題を修正する方法は?](https://luckytemplates.com/resources1/images2/image-6970-0408150808350.png)
Rustに直面すると、起動時または読み込み中にクラッシュし続けます。その後、指定された修正に従って、Rushクラッシュの問題を簡単に停止します…

Logitech スピーカーが動作しない問題を解決するにはどうすればよいですか? ここ数日間これに悩まされており、それを修正するための解決策を探しています。
Windows 10 PC でスピーカーを使用しようとすると、 「Logitech Speakers not working on Windows 10」というエラーが発生しました。
これは本当に非常に迷惑です。もしあなたもこのエラーに直面しているのであれば、ここでスピーカーが動作しない問題を確実に解決するテスト済みの解決策を知ることができます。
したがって、記事を読み続けて、それに応じて示された解決策を試してください。しかし、最初に、ロジクールスピーカーが動作しない問題が発生する理由を学びましょう。
Logitech スピーカーが Windows 10 で動作しないのはなぜですか?
時々原因不明の音が聞こえなくなる HDMI オーディオの問題と同様に、ロジクール スピーカーの動作中に突然問題が発生する場合もあります。これらは、 Logicool スピーカーが動作しなくなった場合のトラブルシューティングの際に確認すべき原因の一部です。
Windows 10 で動作しない Logitech スピーカーを修正する方法?
目次
トグル
解決策 1 – Logitech スピーカーのハードウェアを確認します
何よりもまず、Windows 10 での動作の停止を引き起こす可能性のあるロジクール スピーカーに物理的な問題がないことを確認してください。
そうでない場合は、ロジクール スピーカーが壊れているため、交換品を購入する必要があります。
別の PC でスピーカーが動作しなくなった場合は、スピーカーではなくコンピューターに問題があることを意味します。この場合、さらにオプションを探す必要があります。
解決策 2 – Logitech スピーカーをデフォルトのスピーカーにする
スピーカーのデフォルト設定が構成されていない場合、Logicool スピーカーは Windows 10 では動作しない可能性があります。
スピーカーが動作しない問題を解決するには、これをデフォルトとして設定します。
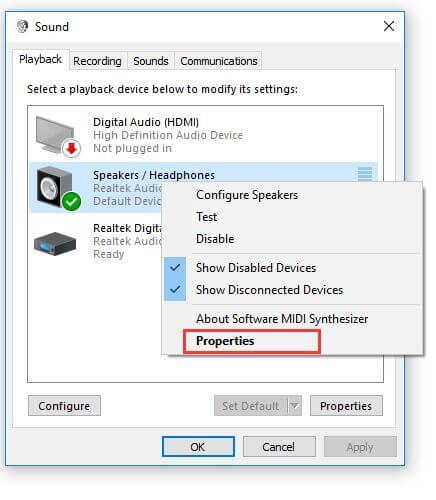
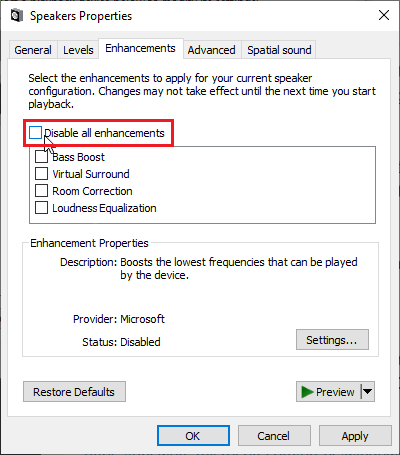
Logitech スピーカーが Windows 10 で動作しない問題は修正されました。その後、コンピュータの起動音をオンにしてみてください。
解決策 3 – Logitech スピーカー ドライバーの最新バージョンをインストールする
上記の方法は Windows 10 でスピーカーが動作しないエラーを解決するのに効果がなかったので、Windows 10 ドライバーの問題を調べてみることをお勧めします。
Logitech スピーカー ドライバーを更新して、新しいドライバーで Logitech スピーカーの機能を復元できるかどうかを判断する必要があります。
Windows 10 用の最新の Logitech スピーカー ドライバーのダウンロードを完了するには、ドライバー アップデーターを使用することをお勧めします。ツールをダウンロードしてインストールするだけで、Windows 10 上の古いドライバー、破損したドライバー、または破損したドライバーがスキャンされ、更新されます。
Logitech スピーカーが壊れても、最新の適切なスピーカー ドライバーを使用すれば問題はなくなります。
解決策 4 – 最近のアップデートを確認する
システムアップデートを実行することもできます。新しい機能を含む Microsoft の更新プログラムをインストールできるようになります。
ユーザーからのフィードバックによると、このアップデートはスピーカーの修理に役立つ可能性があります。Windows 10 では応答なしの問題があるため、サウンドの問題を解決したい場合は、最新の Windows 10 アップデートを確認してインストールしてください。
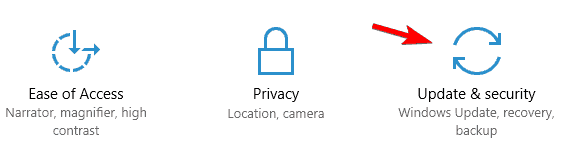
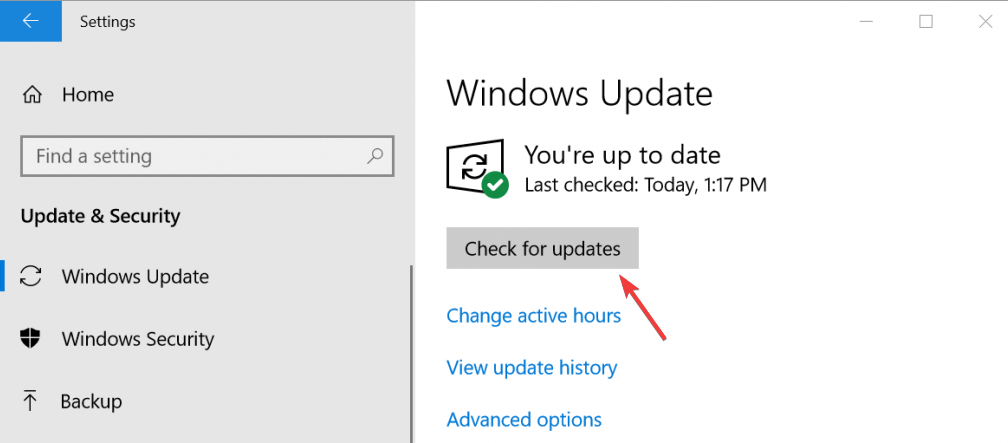
解決策 5 – オーディオ拡張機能を利用可能にする
特定の再生デバイスに対してすべての拡張機能をオフにすることができます。そのため、ロジクールのスピーカーを適切に使用できなくなり、完全に動作しなくなる可能性があります。スピーカーのプロパティ ウィンドウで拡張機能がオンになっていることを確認してください。
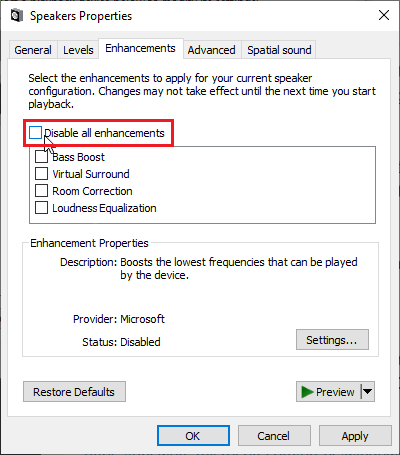
Logitech キーボードに関する問題が発生した場合は、ガイドをお読みください – Logitech キーボードが動作しない問題を解決する方法は?
解決策 6 – スピーカー経由の排他的アクセスを拒否する
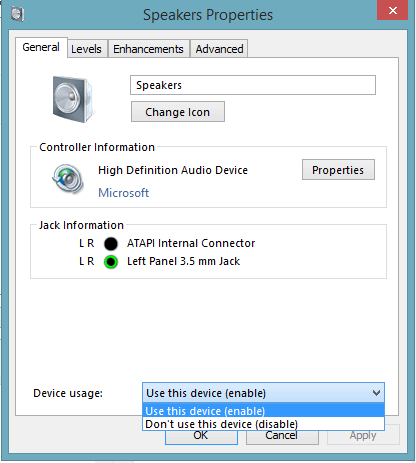
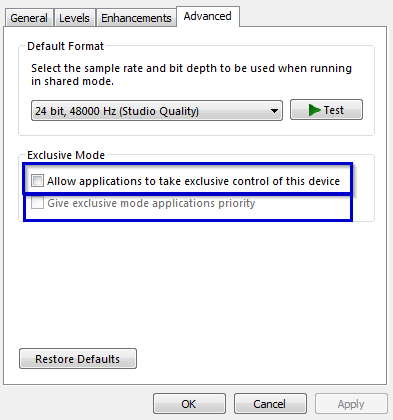
解決策 7 – オーディオ再生のトラブルシューティング ツールを実行する
上記の解決策がいずれも機能しない場合は、内蔵のオーディオ トラブルシューティング ツールを実行して、Logicool スピーカーを Windows 10 で動作できるようにします。
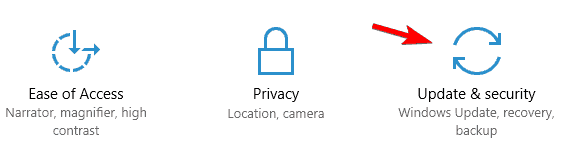
これらの解決策は、Windows 10 で Logitech スピーカーが動作しない問題を解決します。
Windows 10 PCの問題を解決するための推奨解決策
一度スキャンするだけで、PCのさまざまなエラーを自動的に検出し修復してくれる、非常に高機能かつ多機能なツールです。
これにより、 DLL エラー、レジストリ エラー、BSOD エラー、アプリケーションの問題を修正し、ウイルスやマルウェア プログラムなどからシステムを保護できます。
使いやすくて安全ですので、お気軽にダウンロードしてください。
結論:
これが、Logicool スピーカーを Windows 10 で動作させる方法です。私が試した効果的なトラブルシューティングをすべてリストアップしてみました。
リストされている解決策に従うことで、Windows 10 で Logitech スピーカーが動作しない問題を回避できます。
したがって、記載されている手順に従って自由に問題を解決してください。
この記事があなたのお役に立てば幸いです。
幸運を..!
Rustに直面すると、起動時または読み込み中にクラッシュし続けます。その後、指定された修正に従って、Rushクラッシュの問題を簡単に停止します…
Intel Wireless AC 9560 コード 10 の修正方法について詳しく解説します。Wi-Fi および Bluetooth デバイスでのエラーを解決するためのステップバイステップガイドです。
Windows 10および11での不明なソフトウェア例外(0xe0434352)エラーを修正するための可能な解決策を見つけてください。
Steamのファイル権限がないエラーにお困りですか?これらの8つの簡単な方法で、Steamエラーを修正し、PCでゲームを楽しんでください。
PC での作業中に Windows 10 が自動的に最小化される問題の解決策を探しているなら、この記事ではその方法を詳しく説明します。
ブロックされることを心配せずに学生が学校で最もよくプレイするゲーム トップ 10。オンラインゲームの利点とおすすめを詳しく解説します。
Wordwallは、教師が教室のアクティビティを簡単に作成できるプラットフォームです。インタラクティブな体験で学習をサポートします。
この記事では、ntoskrnl.exeの高いCPU使用率を解決するための簡単な方法を紹介します。
VACを修正するための解決策を探していると、CSでのゲームセッションエラーを確認できませんでした:GO?次に、与えられた修正に従います
簡単に取り除くために、ソリューションを1つずつ実行し、Windows 10、8.1、8、および7のINTERNAL_POWER_ERRORブルースクリーンエラー(0x000000A0)を修正します。


![[フルガイド]Steamのファイル権限の欠落エラーを修正する方法は? [フルガイド]Steamのファイル権限の欠落エラーを修正する方法は?](https://luckytemplates.com/resources1/images2/image-1234-0408150850088.png)



![[解決済み]Ntoskrnl.Exe高CPU使用率Windows10 [解決済み]Ntoskrnl.Exe高CPU使用率Windows10](https://luckytemplates.com/resources1/images2/image-5920-0408150513635.png)

