[解決済み]錆がクラッシュし続ける問題を修正する方法は?
![[解決済み]錆がクラッシュし続ける問題を修正する方法は? [解決済み]錆がクラッシュし続ける問題を修正する方法は?](https://luckytemplates.com/resources1/images2/image-6970-0408150808350.png)
Rustに直面すると、起動時または読み込み中にクラッシュし続けます。その後、指定された修正に従って、Rushクラッシュの問題を簡単に停止します…

概要– Logitech G533 ゲーミング ヘッドセットのマイクが機能しないという問題がある場合、このガイドはあなたのためです。この記事では、Logicool G533 マイクが動作しない問題をすぐに解決する方法を説明します。
Logitech G533 は、ゲーム愛好家にとって Windows PC に最適です。このワイヤレス マイクは、15 時間のバッテリー寿命、驚異的なノイズ キャンセリング テクノロジー、軽量機能により非常に人気があります。
これは素晴らしいハードウェアですが、Logicool G533 マイクが動作しないなどの問題に直面すると、ゲームが難しくなることがあります。
それでも、心配しないでください。あなたが今このガイドを読んでいるのは幸運です。問題を簡単に解決するのに役立つ、考えられるすべてのトラブルシューティング修正のリストが表示されます。
Logitech G533 ヘッドセット マイクが動作しないのはなぜですか?
Windows PC の Logitech G533 マイクでオーディオの問題が発生する原因はたくさんあります。その一部は次のとおりです。
したがって、これらは、 Logicool G533 マイクがWindows システムで動作しない原因となる一般的な原因の一部です。次に、考えられる回避策に従って問題を簡単に解決します。
Logitech G533 マイクが動作しない問題を解決する方法?
目次
トグル
解決策 1: デバイスを再接続する
Logitech G533 ヘッドセットに関連するオーディオの問題のトラブルシューティングに進む前に、デバイスに外部の損傷があるかどうかを物理的に確認する必要があります。
解決策 2: オーディオ出力を確認する
PC に多数のオーディオ デバイスを接続している場合は、出力に使用する必要があるデフォルトのデバイスを必ず確認する必要があります。次の手順に従って、出力デバイスが Windows 10 PC 上にあることを確認します。
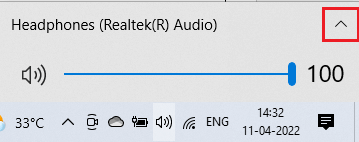
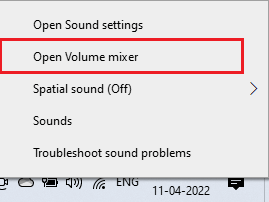
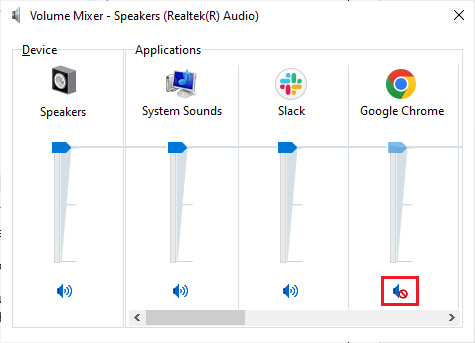
解決策 3: ハードウェアとデバイスのトラブルシューティング ツールを実行する
Logitech G533 マイクに問題がある場合は、PC に組み込まれているトラブルシューティング ツールを使用して簡単に修正できます。次の手順に従って、ハードウェアとデバイスのトラブルシューティング ツールを実行します。
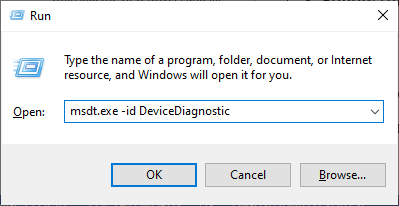
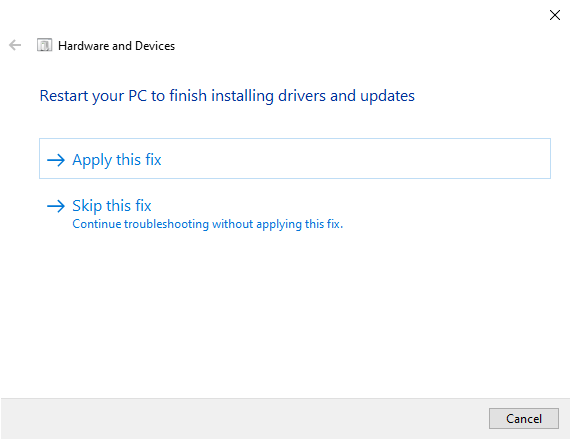
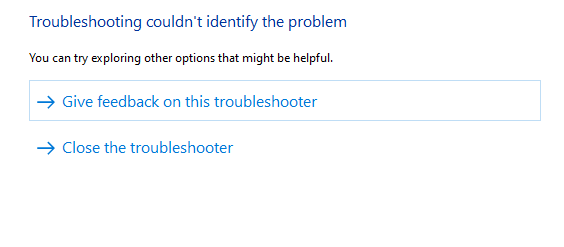
解決策 4: オーディオを使用している他のプログラムを終了する
複数のバックグラウンド オーディオ関連タスクが PC 上で実行されている場合、それらのタスクはコンピュータのリソースをより多く消費します。これにより、Logicool G533 マイクの音声が聞こえなくなる問題が発生します。以下に示すように、不要なタスクをすべて終了することをお勧めします。
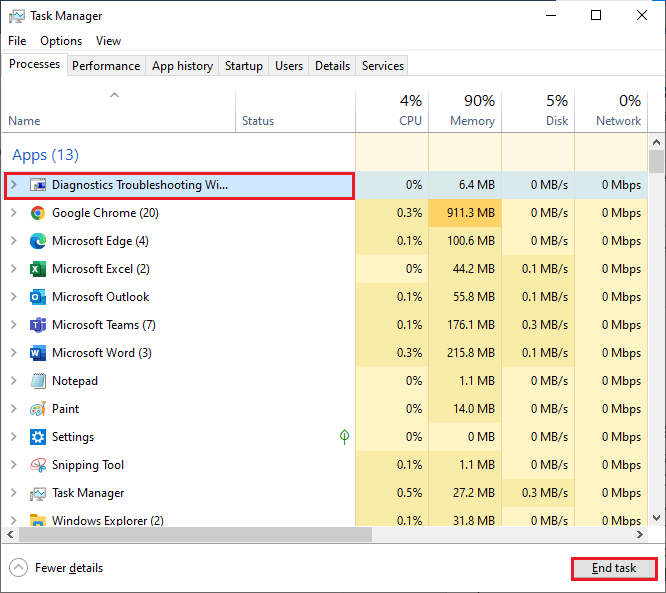
解決策 5: マイクの設定を確認する
オーディオが PC 上の他のオーディオ アプリによって使用されていないことを確認したら、PC のマイク設定が適切に構成されているかどうかを確認します。
Logitech G533 マイクのサウンドの問題を解決するには、以下の手順に従ってください。
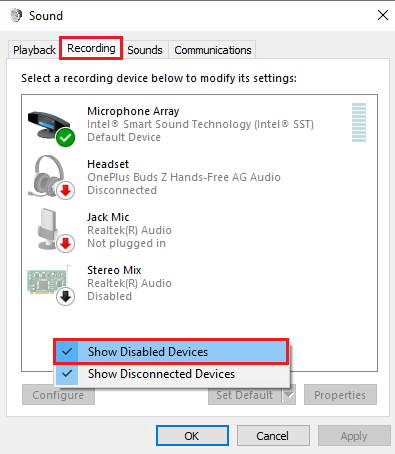
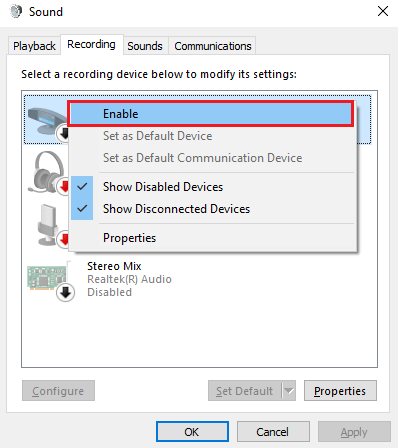
これで、Logicool G533 マイクからオーディオをヘッドできるようになりました。
こちらもお読みください: Logitech G933 が赤く点滅する問題を修正する 7 つの方法
解決策 6: Logitech G533 マイクへのアクセスを許可する
Windows 10 PC には、オーディオ デバイスにアクセスできるアプリのリストがあります。オーディオ プログラム (Logicool ゲーム ソフトウェア) がこの有効なリストにない場合、Logicool ヘッドセット マイクが機能しない問題が発生します。Logitech G533 ヘッドセットへのアクセスを許可するには、次の手順に従ってください。

解決策 7: サウンド カードを再度有効にする
デバイスのサウンド カードは、ハードウェアとオペレーティング システム間の通信サービスを担当します。このサウンド カードに破損したコンポーネントがある場合、またはデフォルトで無効になっている場合は、Logicool G533 ヘッドセット マイクが機能しない問題を解決するには、コンポーネントを再度有効にする必要があります。
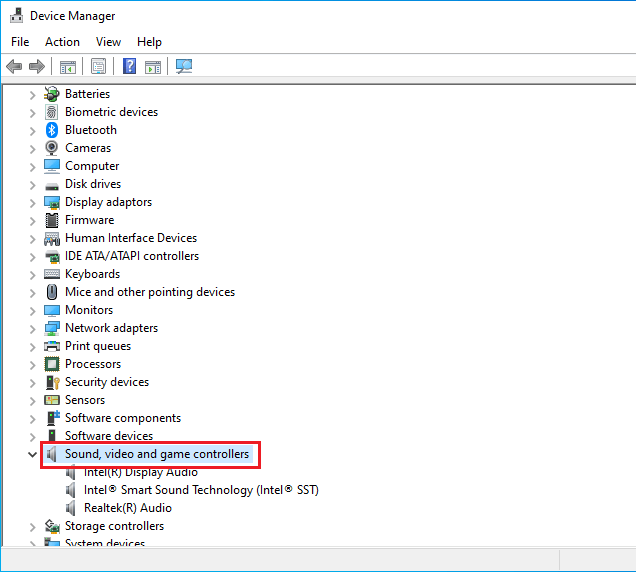
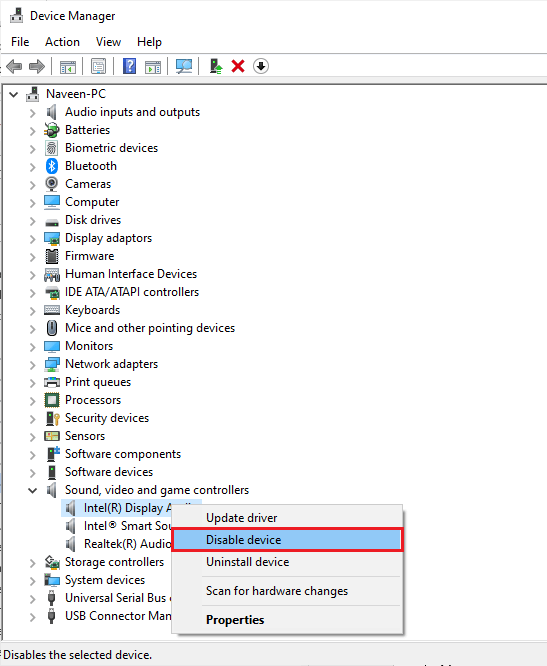
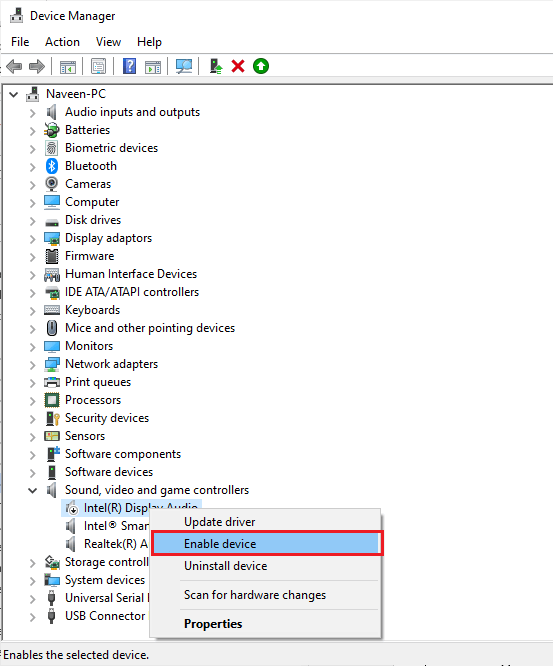
最後に、Logicool G533 でサウンドを再生し、デバイスに関連するマイクの問題が解決されたかどうかを確認します。
解決策 8: オーディオ サービスを再起動する
Windows コンピュータ上の重要なオーディオ サービスがいくつかありますが、競合や内部の不具合により問題が発生し始めています。この状況では、オーディオ サービスを再起動すると問題が解決され、問題が解決される可能性があります。
オーディオ サービスを有効にするには、次の手順に従ってください。
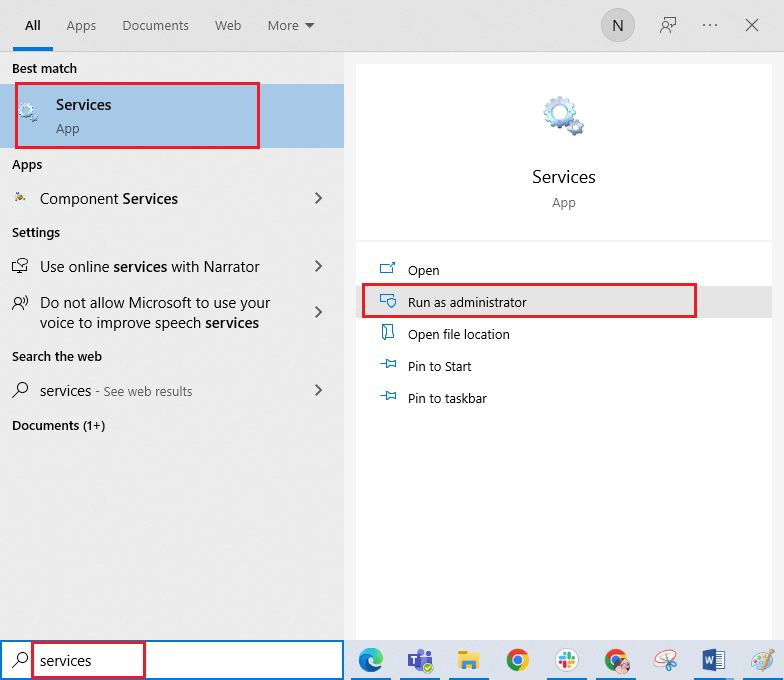
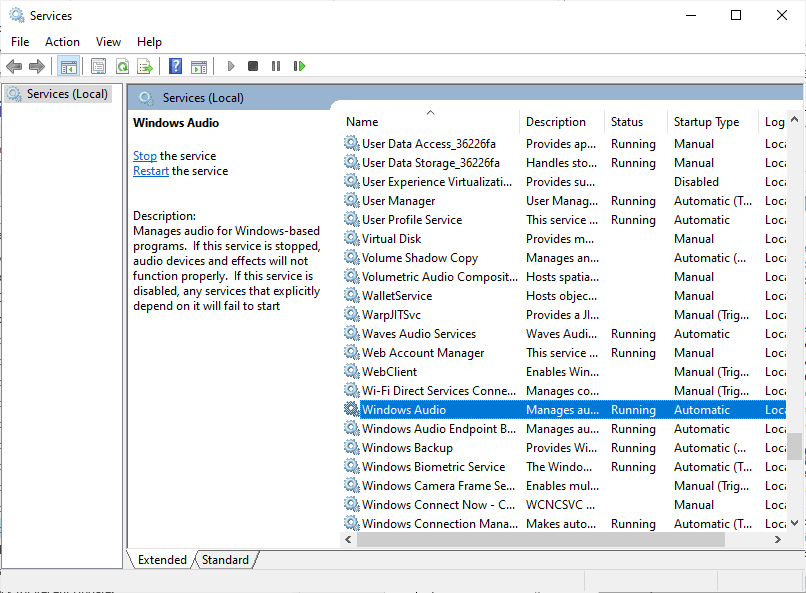
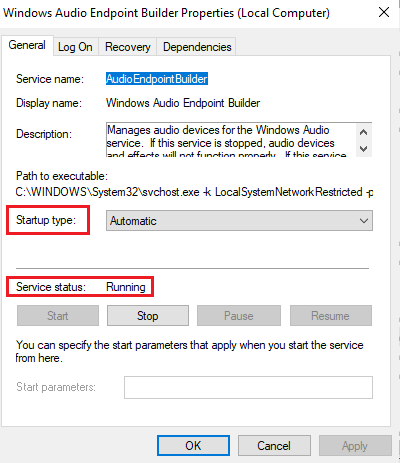
解決策 9: オーディオ デバイスの排他的アクセスを拒否する
上記の解決策をすべて実装したにもかかわらず、Logicool G533 ヘッドセット マイクが機能しない問題にイライラしている場合は、以下の指示に従って他のオーディオ デバイスへの排他的アクセスを拒否してみてください。
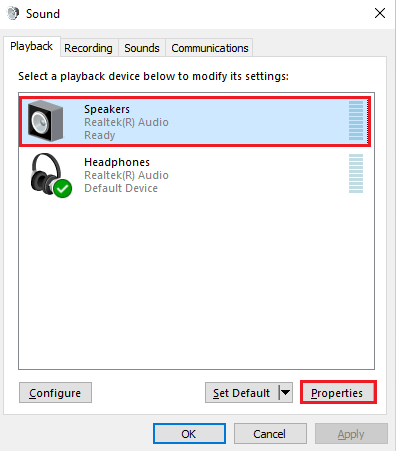
注: [アプリケーションにこのデバイスの排他制御を許可する]オプションの選択を解除すると、[排他モードのアプリケーションに優先順位を与える] 設定も同時に選択解除されます。
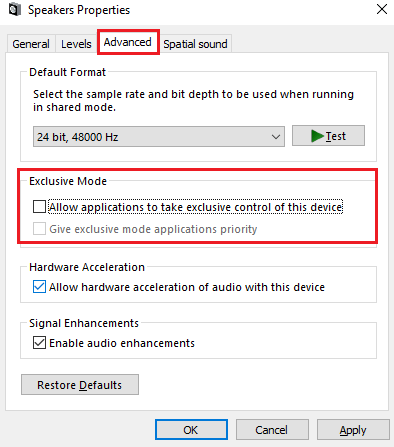
解決策 10: オーディオ ドライバーを更新する
Logitech G533 マイクでサウンドの問題を引き起こすもう 1 つの大きな理由は、オーディオ ドライバーが最新バージョンに更新されていないことです。リストされている手順に従って、オーディオ ドライバーを更新します。
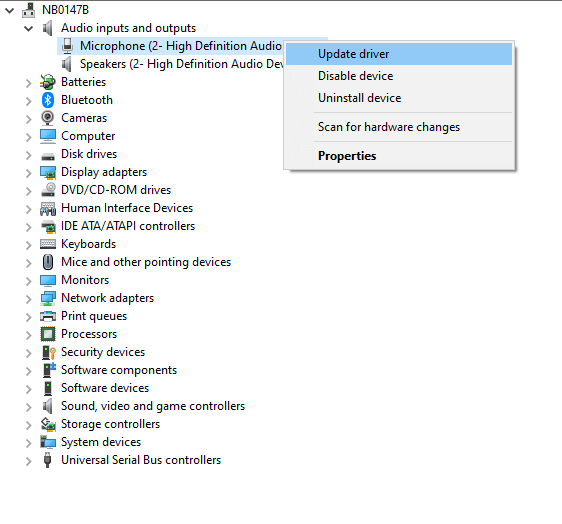
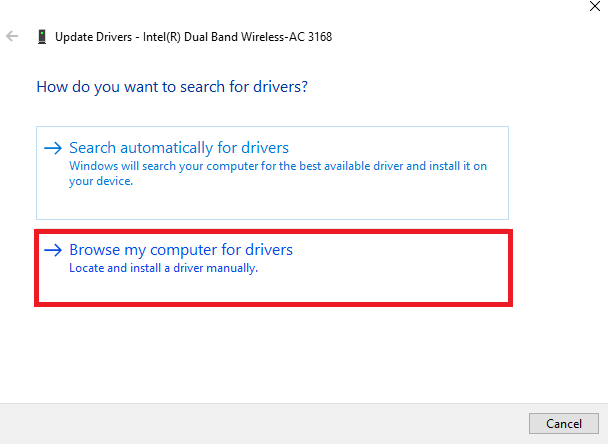
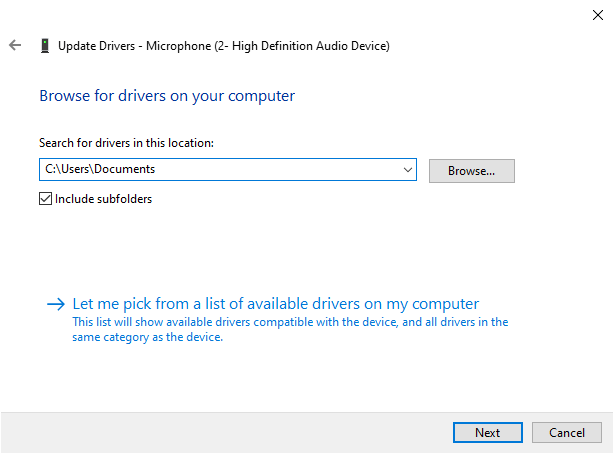
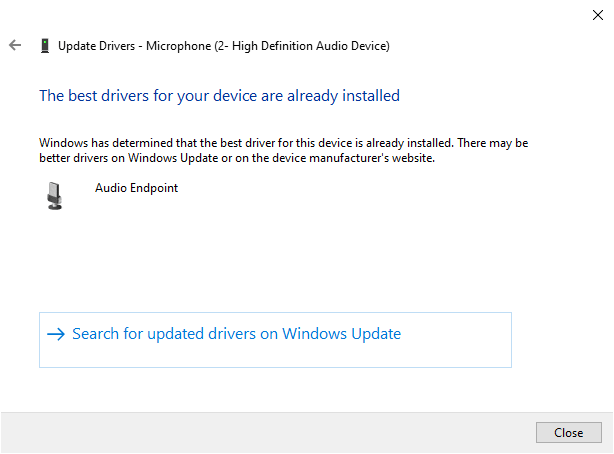
多くの場合、Windows はドライバーの検出と更新に失敗するため、自動ドライバー アップデーター ツールを使用するのが最善です。これは、一度スキャンするだけでシステム ドライバー全体を検出して更新できる高度なツールです。
解決策 11: Logitech ゲーム ソフトウェアを再インストールする
上記のトラブルシューティング ハックのいずれも Logitech G533 マイクの問題のオーディオ問題を解決できない場合は、以下の手順に従ってソフトウェアを再インストールしてみてください。
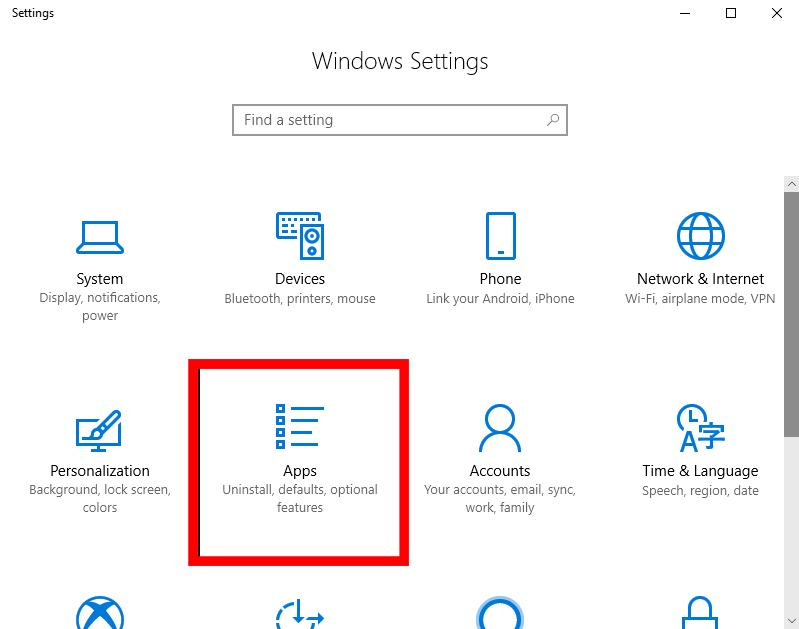
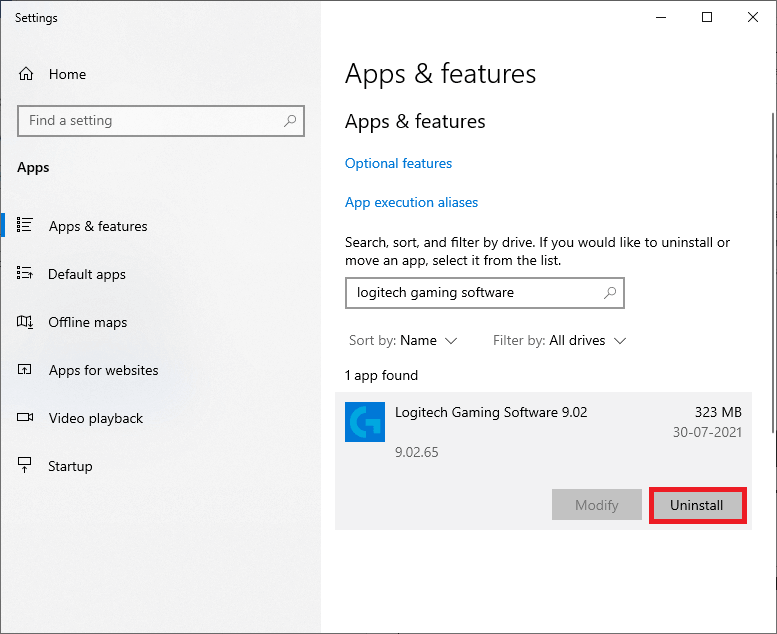
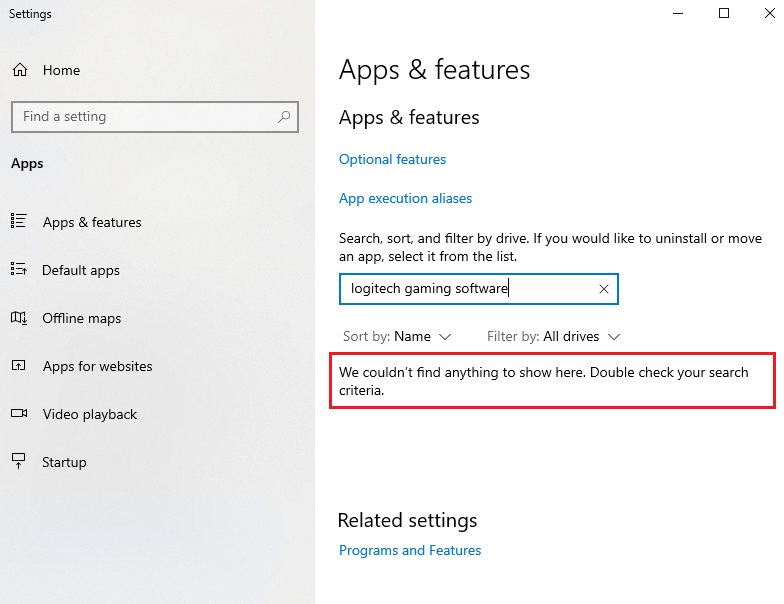
C:\Users\USERNAME\AppData\Local\Logitech\Logitech Gaming Software\profiles
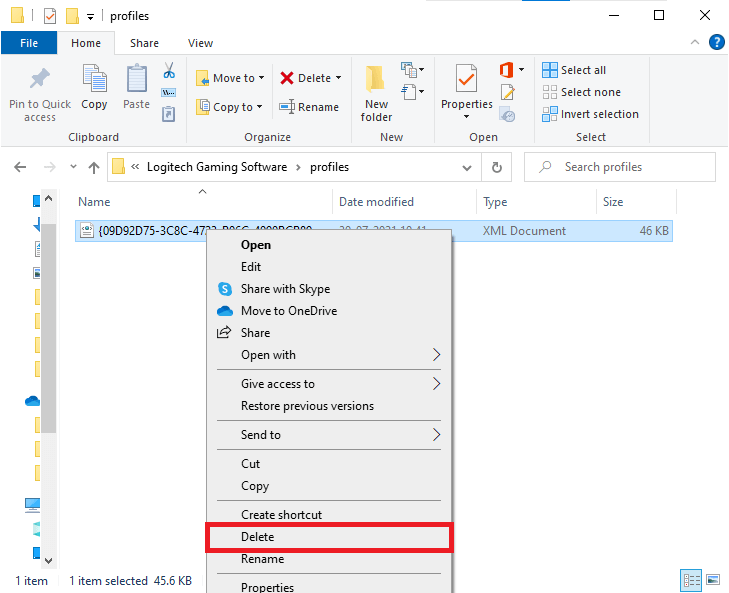
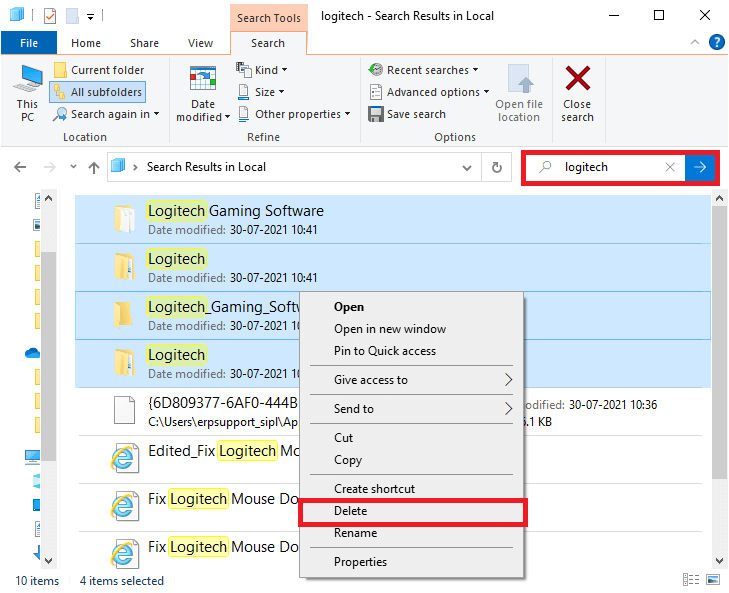
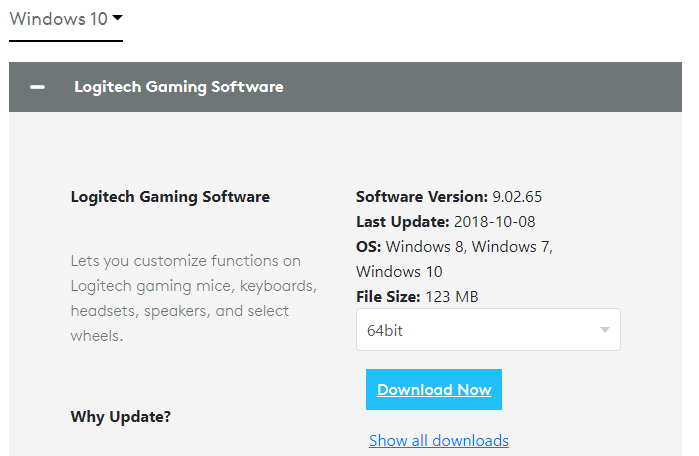
Logitech G533 マイクが動作しない問題に関連する FAQ:
1- Logitech ヘッドセットのミュートを解除するにはどうすればよいですか?
Logitech ヘッドセットのミュートを解除するには、次の手順に従ってください。
2 - Logitech G935 を出荷時設定にリセットするにはどうすればよいですか?
まず、G935 ヘッドセットを USB 電源に接続し、マイク側でサイド プレートを取り外します。これで内部構造がわかります。小さなピンを取り、ハードウェア リセット ボタンを見つけます。2秒間押し続けます。これによりデバイスがリセットされます。
3 - 充電中に G533 を使用できますか?
はい、G533 を充電しながら使用できます。ヘッドセットの充電が切れそうになった場合は、充電されるまで待つか、プラグに接続されているときでも使用できます。
4 - Logitech G533 を PS4 に接続するにはどうすればよいですか?
Logitech G533 は Mac と PS4 をサポートします。Logitech G533 を Play Station に接続するには、USB ケーブルを使用してヘッドセットを充電します。次に、USB アダプターを本体に接続します。次に、ヘッドセットの電源をオンにして、青いライトの点滅が止まるまで待ちます。デバイスが PS4 とペアリングされている場合、青色が点灯します。これは完璧なペアリングを示しています。
Windows PCのさまざまな問題を解決するための最良の解決策
これは、一度スキャンするだけで、さまざまなコンピューターのエラーや問題を検出して修正できるオールインワンの多機能ツールです。
これにより、 DLL の修復、レジストリ エントリや BSOD エラーなどのさまざまなエラーを修正し、ウイルス/マルウェア感染からシステムを保護し、破損した Windows システム ファイルを修復することができます。
これにより、Windows PC のパフォーマンスも調整、最適化、強化されます。
結論
それでおしまい!
ここにリストされている 11 の解決策に従って、Logicool G533 マイクが機能しない問題を解決するのは非常に簡単です。
私は問題を解決し、Logicool G533 マイクを再び動作させるために考えられる解決策をすべてリストアップするために最善を尽くしました。
幸運を..!
Rustに直面すると、起動時または読み込み中にクラッシュし続けます。その後、指定された修正に従って、Rushクラッシュの問題を簡単に停止します…
Intel Wireless AC 9560 コード 10 の修正方法について詳しく解説します。Wi-Fi および Bluetooth デバイスでのエラーを解決するためのステップバイステップガイドです。
Windows 10および11での不明なソフトウェア例外(0xe0434352)エラーを修正するための可能な解決策を見つけてください。
Steamのファイル権限がないエラーにお困りですか?これらの8つの簡単な方法で、Steamエラーを修正し、PCでゲームを楽しんでください。
PC での作業中に Windows 10 が自動的に最小化される問題の解決策を探しているなら、この記事ではその方法を詳しく説明します。
ブロックされることを心配せずに学生が学校で最もよくプレイするゲーム トップ 10。オンラインゲームの利点とおすすめを詳しく解説します。
Wordwallは、教師が教室のアクティビティを簡単に作成できるプラットフォームです。インタラクティブな体験で学習をサポートします。
この記事では、ntoskrnl.exeの高いCPU使用率を解決するための簡単な方法を紹介します。
VACを修正するための解決策を探していると、CSでのゲームセッションエラーを確認できませんでした:GO?次に、与えられた修正に従います
簡単に取り除くために、ソリューションを1つずつ実行し、Windows 10、8.1、8、および7のINTERNAL_POWER_ERRORブルースクリーンエラー(0x000000A0)を修正します。


![[フルガイド]Steamのファイル権限の欠落エラーを修正する方法は? [フルガイド]Steamのファイル権限の欠落エラーを修正する方法は?](https://luckytemplates.com/resources1/images2/image-1234-0408150850088.png)



![[解決済み]Ntoskrnl.Exe高CPU使用率Windows10 [解決済み]Ntoskrnl.Exe高CPU使用率Windows10](https://luckytemplates.com/resources1/images2/image-5920-0408150513635.png)

