[解決済み]錆がクラッシュし続ける問題を修正する方法は?
![[解決済み]錆がクラッシュし続ける問題を修正する方法は? [解決済み]錆がクラッシュし続ける問題を修正する方法は?](https://luckytemplates.com/resources1/images2/image-6970-0408150808350.png)
Rustに直面すると、起動時または読み込み中にクラッシュし続けます。その後、指定された修正に従って、Rushクラッシュの問題を簡単に停止します…
特に何百ものアカウントがインターネット上に分散している場合は、パスワードを追跡するのが難しい場合があります. Mac でパスワードを見つけたい場合は、適切なツールを使用する必要があります。
ありがたいことに、Apple は、オンラインで使用しているパスワードや macOS のアプリ内で使用しているパスワードを比較的簡単に保存できるようにしています。複数の Apple デバイスでiCloud とiCloud キーチェーンを使用している場合、使用するパスワードはすべて自動的に同期され、どこからでもアクセスできるようになります。
iCloud キーチェーンを使用すると、Mac 上の 1 か所でパスワードを確認して、パスワードを使用または変更できます。これを使用するには、次のことを行う必要があります。
Mac でパスワードを見つける方法
Mac でパスワードを使用する以上のパスワードを見つけるのには、実際的な理由があります。たとえば、保存したパスワードを表示、作成、変更、または削除して、すべてのデバイスでパスワードを最新の状態に保つこともできます。
開始するには:
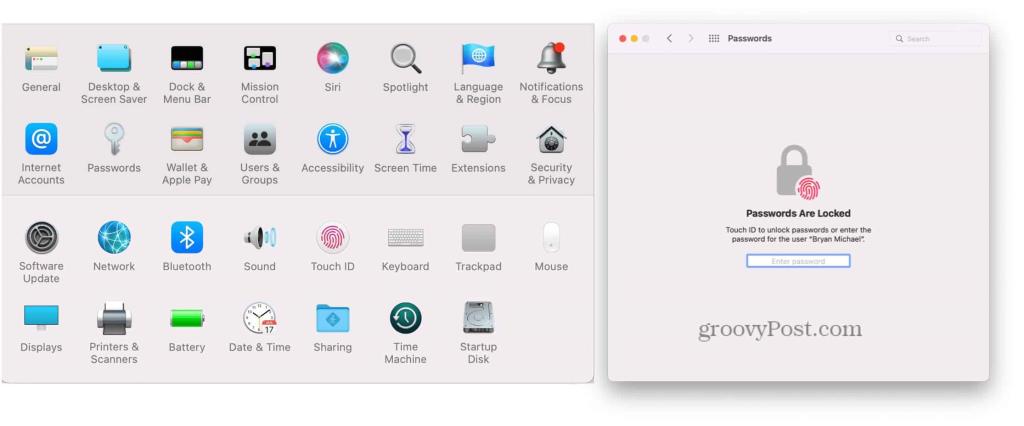
パスワードカードの表示
次のメニューに、既存のパスワードのリストが表示されます。これらのパスワードは、通常使用するアカウントか、アプリまたは Web ブラウザーで少なくとも 1 回サインイン (および保存) したアカウントで構成される可能性があります。左側には、アルファベット順に各パスワードのリストが含まれています。左側のパスワードをクリックすると、右側にパスワード カード全体が表示されます。
パスワード カードには、ユーザー名、パスワード、および確認コード用に予約されたフィールドがあります。後者は、Instagram、Facebook、Googleなどのアプリと連携し て 2 要素認証を行います。
上記のフィールドに加えて、パスワード カードには [編集] ボタンと [共有] ボタンも含まれています。
iCloud キーチェーンの有効化
iCloud キーチェーンをまだアクティブ化していない場合 (最近の Mac ではほとんどありません)、次の手順に従ってアクティブ化できます。
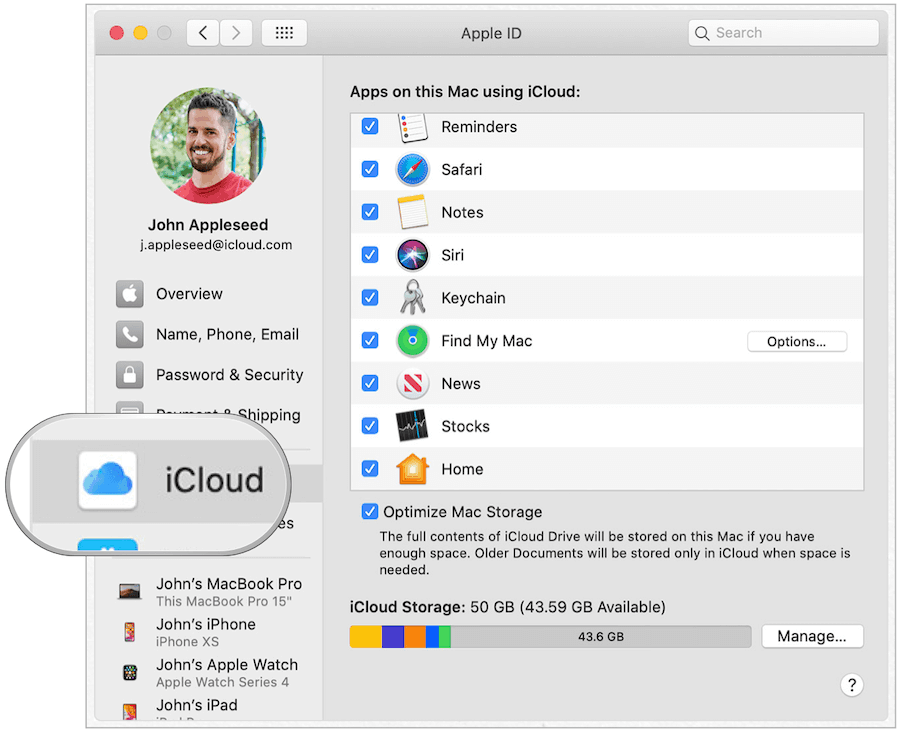
iCloud キーチェーンは安全ですか?
iCloud キーチェーンは絶対に安全で安全に使用できます。
Apple の iCloud キーチェーンは、個人情報を保存する安全なオンラインの場所を提供します。収集した情報は、Apple の最高レベルのセキュリティであるエンドツーエンドの暗号化で保護されています。
さらに、データはデバイスに保存されたキーとデバイスのパスコードを組み合わせて保護されます。この 2 つの部分がなければ、Apple を含め、誰もこのデータにアクセスできません。
Macでパスワードを編集する方法
Mac でパスワードを見つける方法がわかったので、必要に応じて変更を加えます。iCloud キーチェーンと iCloud を使用している場合、Mac で行った変更は、他のデバイスがインターネットに接続されると反映されます。
開始するには:
次に、やりたいことに合った以下の手順に従ってください。
iCloudキーチェーンでWebサイトのパスワードを変更する方法
パスワードカードの情報を変更するには:
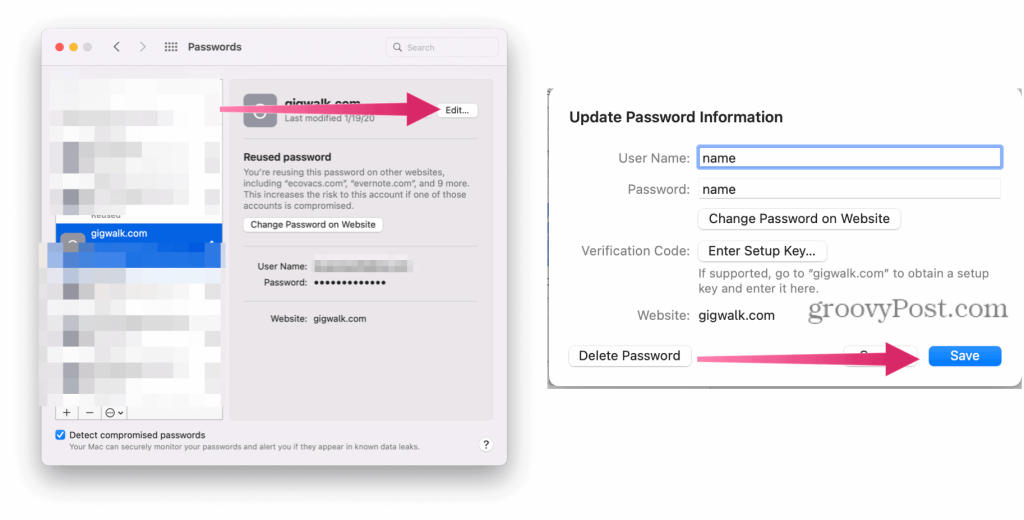
iCloud キーチェーンでウェブサイトのパスワードを削除する
デバイス間でパスワード カードを削除する場合は、[削除] ボタンをクリックします。次に、削除を確認します。
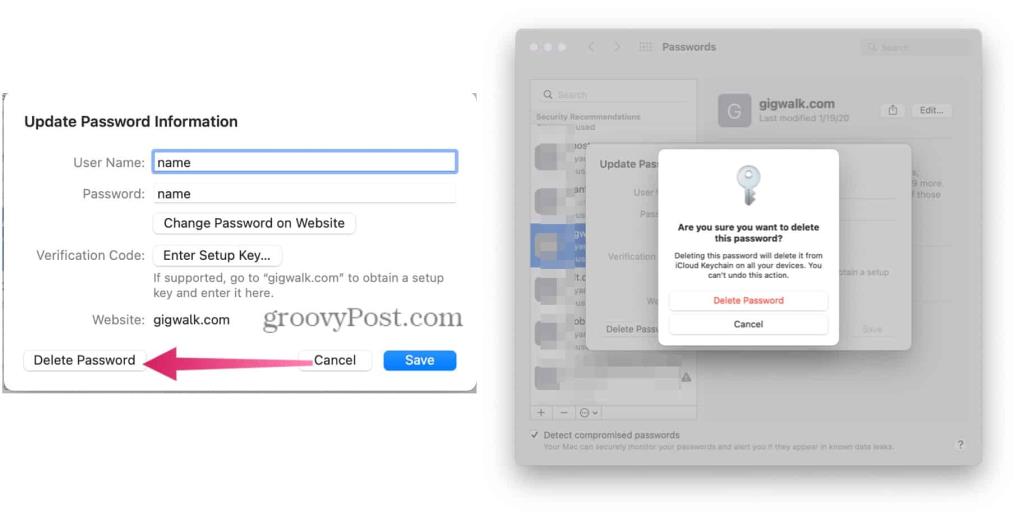
iCloud キーチェーンで新しいパスワードを作成する
Mac のパスワード ツールは Web サイトのパスワードを保存するためだけのものではなく、いつでも他の種類のエントリを追加できます。新しいカードが Mac に追加されると、iPhone や iPad など、他の Apple デバイスにも表示されます。
新しいパスワード カードを作成するには:
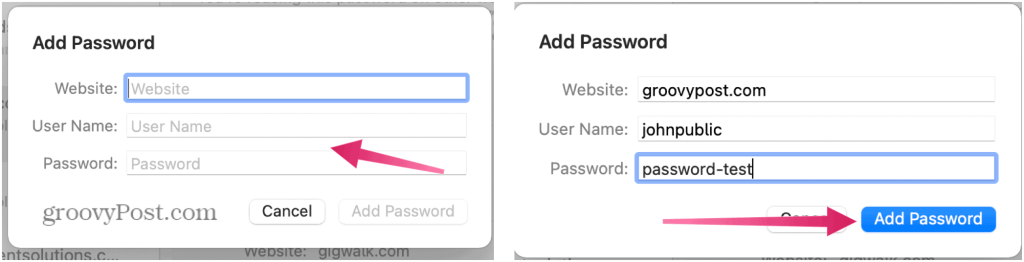
パスワードについて
Safari で新しいパスワードを追加すると、強力なパスワードを使用する選択肢が与えられます。選択すると、Apple は、8 文字以上、大文字と小文字、および少なくとも数字を含むパスワードを自動生成します。
Web サイトやアプリでは、この組み合わせが許可されていない場合があります。そのような場合は、個々の要件に一致するパスワードを作成する必要があります。残念ながら、Mac で既存のパスワードを変更する場合、強力なパスワードを使用するオプションはありません。
銀行カードまたはクレジット情報を Mac に保存する
Safariを使用して Web サイトにクレジット カードまたは銀行カードの情報を追加すると、iCloud キーチェーンは、後で使用するために情報を保存することを提案します。その場合、他の場所で購入しようとしたときに、その情報を使用するように求めるメッセージが表示されます。
同意すると、システムはカード番号と有効期限のみを保存します。毎回 3 桁または 4 桁のセキュリティ コードを追加する必要があります。
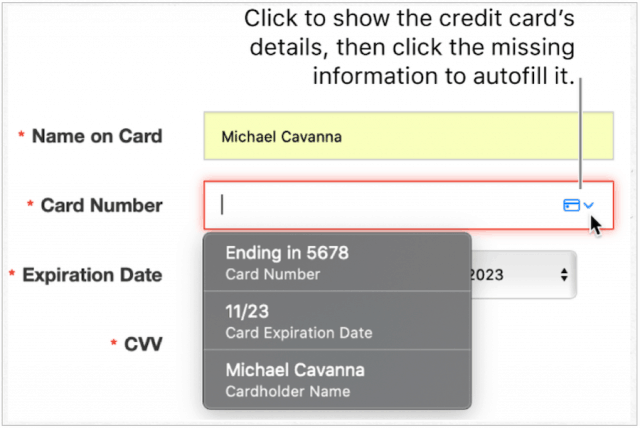
銀行カード情報の変更
バンキング情報は、Mac では他のパスワードと一緒に保存されません。代わりに、これらは Safari 内で見つけることができます。
次の手順を使用して、iCloud キーチェーンの銀行またはクレジット カード情報を変更または削除できます。
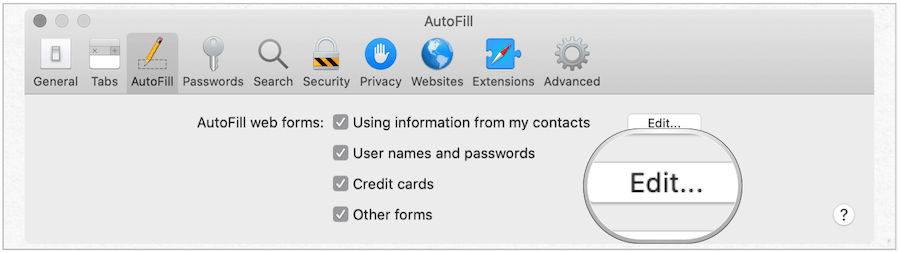
その他のパスワード ストレージ ソリューション
iCloud キーチェーンのおかげで、重要なパスワードであろうと銀行カード情報であろうと、個人情報を安全に保護できます。
iCloud キーチェーンを使用すると複数のデバイスにパスワードを保存できるため、複数の Apple デバイスが関係している場合にこのツールを使用することは理にかなっています。ただし、 Mac で利用できるパスワード ストレージ ソリューションは他にもあります。iCloud キーチェーンと同様に、これらのソリューションのほとんどは、複数のデバイス間での同期も備えています。
多くのサードパーティのパスワード マネージャーには、 1Password、LastPass、および Dashlane があります。これらのツールは、Android および Windows ユーザー向けのクロスプラットフォームのパスワード管理を提供します。これは、iCloud キーチェーンに欠けているものです。
Rustに直面すると、起動時または読み込み中にクラッシュし続けます。その後、指定された修正に従って、Rushクラッシュの問題を簡単に停止します…
Intel Wireless AC 9560 コード 10 の修正方法について詳しく解説します。Wi-Fi および Bluetooth デバイスでのエラーを解決するためのステップバイステップガイドです。
Windows 10および11での不明なソフトウェア例外(0xe0434352)エラーを修正するための可能な解決策を見つけてください。
Steamのファイル権限がないエラーにお困りですか?これらの8つの簡単な方法で、Steamエラーを修正し、PCでゲームを楽しんでください。
PC での作業中に Windows 10 が自動的に最小化される問題の解決策を探しているなら、この記事ではその方法を詳しく説明します。
ブロックされることを心配せずに学生が学校で最もよくプレイするゲーム トップ 10。オンラインゲームの利点とおすすめを詳しく解説します。
Wordwallは、教師が教室のアクティビティを簡単に作成できるプラットフォームです。インタラクティブな体験で学習をサポートします。
この記事では、ntoskrnl.exeの高いCPU使用率を解決するための簡単な方法を紹介します。
VACを修正するための解決策を探していると、CSでのゲームセッションエラーを確認できませんでした:GO?次に、与えられた修正に従います
簡単に取り除くために、ソリューションを1つずつ実行し、Windows 10、8.1、8、および7のINTERNAL_POWER_ERRORブルースクリーンエラー(0x000000A0)を修正します。


![[フルガイド]Steamのファイル権限の欠落エラーを修正する方法は? [フルガイド]Steamのファイル権限の欠落エラーを修正する方法は?](https://luckytemplates.com/resources1/images2/image-1234-0408150850088.png)



![[解決済み]Ntoskrnl.Exe高CPU使用率Windows10 [解決済み]Ntoskrnl.Exe高CPU使用率Windows10](https://luckytemplates.com/resources1/images2/image-5920-0408150513635.png)

