[解決済み]錆がクラッシュし続ける問題を修正する方法は?
![[解決済み]錆がクラッシュし続ける問題を修正する方法は? [解決済み]錆がクラッシュし続ける問題を修正する方法は?](https://luckytemplates.com/resources1/images2/image-6970-0408150808350.png)
Rustに直面すると、起動時または読み込み中にクラッシュし続けます。その後、指定された修正に従って、Rushクラッシュの問題を簡単に停止します…
Mac での画面の記録は、ネイティブの画面記録ツールを使用して簡単に行うことができます。
イライラすることに、マイクからの音声しか録音できません。ブラウザ ウィンドウで再生されるビデオの音声など、内部音声は拾われません。良いニュースは、内部オーディオを録音できることですが、サードパーティのアプリを利用する必要があります.
Macで内部オーディオを使用して画面を記録する方法は次のとおりです。
ブラックホールのインストール方法
Mac で内部音声付きの画面を録画するには、 BlackHoleという無料のソフトウェアをインストールする必要があります。このソフトウェアを使用すると、あるアプリケーションから別のアプリケーションにオーディオを渡すことができます。また、これを使用して、内部オーディオを録音可能なソースとして設定することもできます。
BlackHole を Mac にインストールするには:
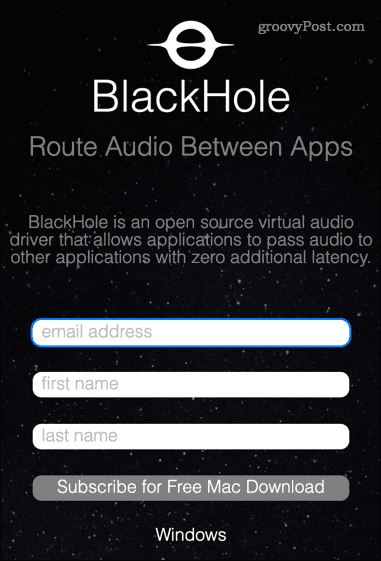
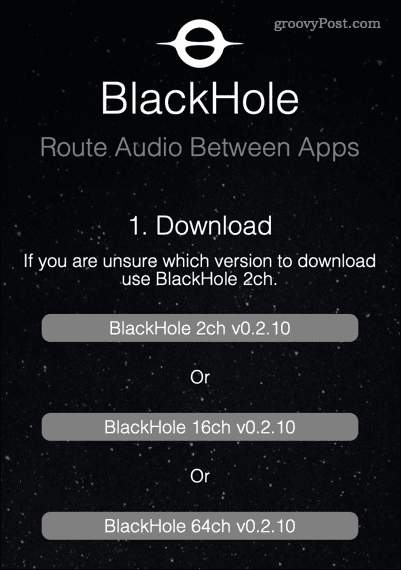
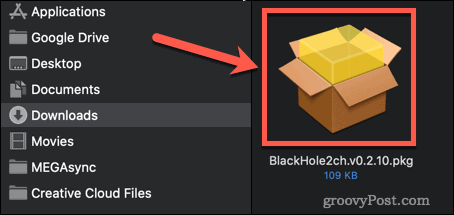
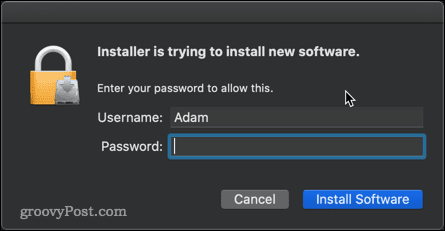
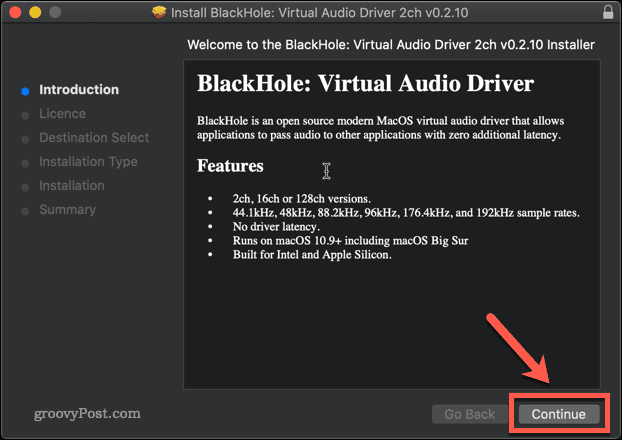
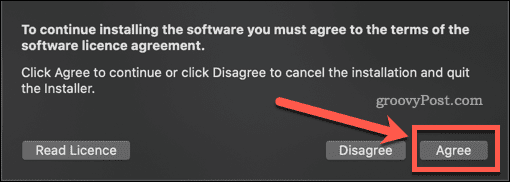
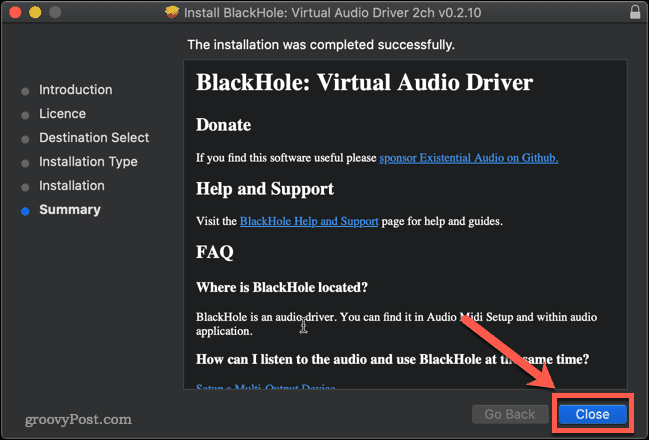
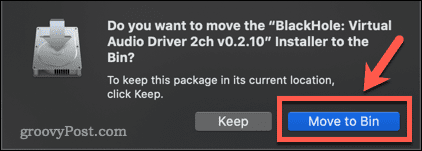
BlackHole が Mac にインストールされました。
Mac で内部オーディオを録音するように BlackHole を設定する方法
次のステップは、BlackHole をセットアップして、内部オーディオを記録可能な出力に変換することです。
Mac で内部オーディオを録音するように BlackHole を設定するには:
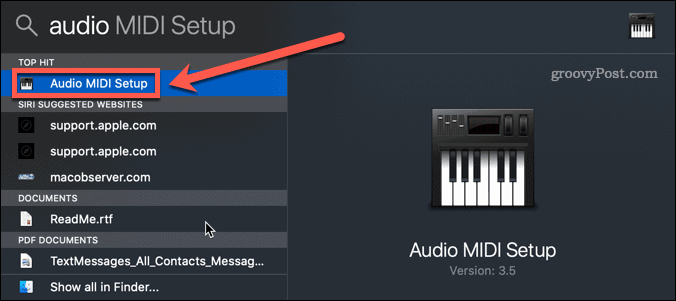
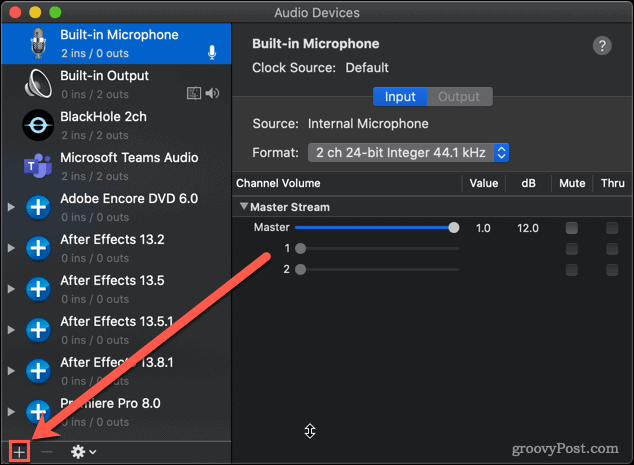
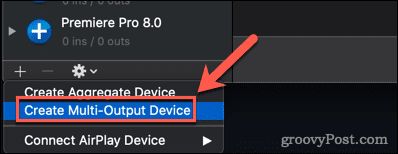
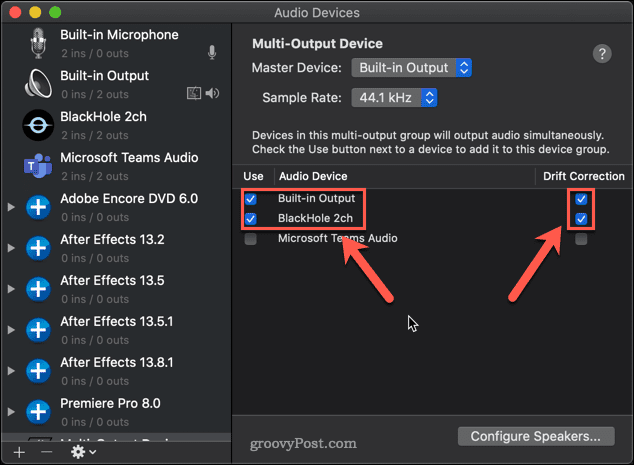
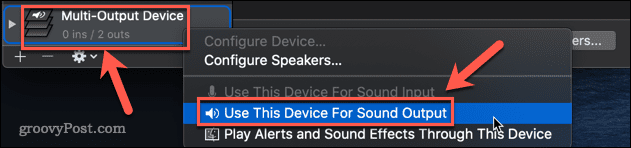
ブラックホールが設定されました。
BlackHole を使用して Mac で内部オーディオを使用して画面を記録する方法
すべての設定が完了したので、画面を記録します。これを行う最も迅速で簡単な方法は、Mac のネイティブ画面記録ツールを使用することです。
Mac で内部オーディオを使用して画面を記録するには:
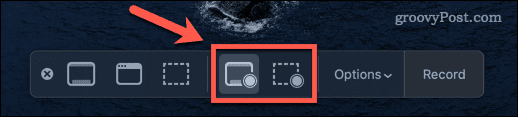
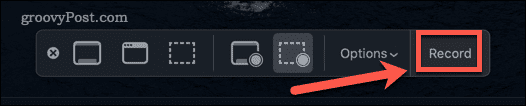
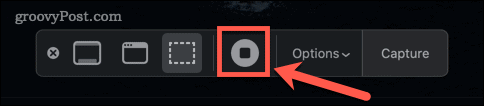
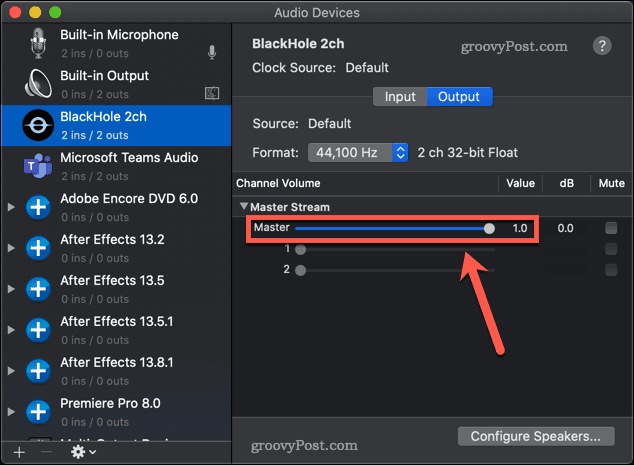
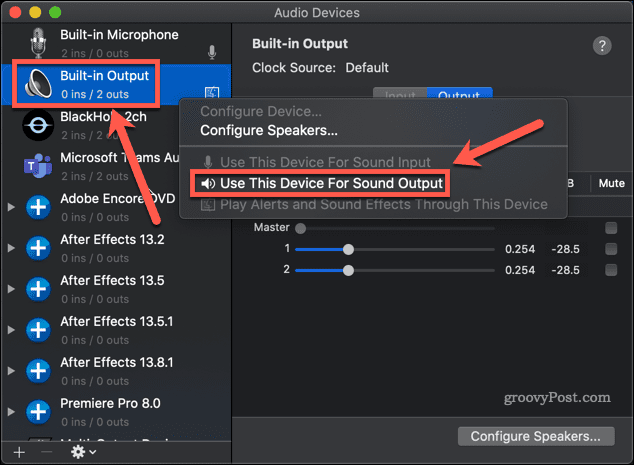
Mac オーディオをコントロールする
ユーザーエクスペリエンスに誇りを持っている会社にとって、Mac で内部オーディオを使用して画面を記録する方法を理解することは、本来あるべきほど単純ではないことに苛立ちを覚えます。
Mac オーディオをより細かく制御したい場合は、さらに多くのことを学ぶことができます。Mac でオーディオの問題を解決する方法を知ることは、始めるのに適した場所です。また、iPhone から Mac にオーディオを Airplay する方法を知っておくと便利です。
Rustに直面すると、起動時または読み込み中にクラッシュし続けます。その後、指定された修正に従って、Rushクラッシュの問題を簡単に停止します…
Intel Wireless AC 9560 コード 10 の修正方法について詳しく解説します。Wi-Fi および Bluetooth デバイスでのエラーを解決するためのステップバイステップガイドです。
Windows 10および11での不明なソフトウェア例外(0xe0434352)エラーを修正するための可能な解決策を見つけてください。
Steamのファイル権限がないエラーにお困りですか?これらの8つの簡単な方法で、Steamエラーを修正し、PCでゲームを楽しんでください。
PC での作業中に Windows 10 が自動的に最小化される問題の解決策を探しているなら、この記事ではその方法を詳しく説明します。
ブロックされることを心配せずに学生が学校で最もよくプレイするゲーム トップ 10。オンラインゲームの利点とおすすめを詳しく解説します。
Wordwallは、教師が教室のアクティビティを簡単に作成できるプラットフォームです。インタラクティブな体験で学習をサポートします。
この記事では、ntoskrnl.exeの高いCPU使用率を解決するための簡単な方法を紹介します。
VACを修正するための解決策を探していると、CSでのゲームセッションエラーを確認できませんでした:GO?次に、与えられた修正に従います
簡単に取り除くために、ソリューションを1つずつ実行し、Windows 10、8.1、8、および7のINTERNAL_POWER_ERRORブルースクリーンエラー(0x000000A0)を修正します。


![[フルガイド]Steamのファイル権限の欠落エラーを修正する方法は? [フルガイド]Steamのファイル権限の欠落エラーを修正する方法は?](https://luckytemplates.com/resources1/images2/image-1234-0408150850088.png)



![[解決済み]Ntoskrnl.Exe高CPU使用率Windows10 [解決済み]Ntoskrnl.Exe高CPU使用率Windows10](https://luckytemplates.com/resources1/images2/image-5920-0408150513635.png)

