[解決済み]錆がクラッシュし続ける問題を修正する方法は?
![[解決済み]錆がクラッシュし続ける問題を修正する方法は? [解決済み]錆がクラッシュし続ける問題を修正する方法は?](https://luckytemplates.com/resources1/images2/image-6970-0408150808350.png)
Rustに直面すると、起動時または読み込み中にクラッシュし続けます。その後、指定された修正に従って、Rushクラッシュの問題を簡単に停止します…
あるメジャー バージョンの macOS から別のメジャー バージョンにアップグレードする場合、問題が発生する可能性があります。競合する設定、システム ファイルの破損、ストレージの不足など、Mac をアップグレードしようとすると、すべてが困難になります。
たとえば、Mac に macOS Monterey をクリーン インストールする場合は、いくつかの手順に従う必要があります。ただし、クリーン インストールを行うとデータが失われるため、開始する前にMac をバックアップしてください。
macOS Monterey のクリーン インストールを開始するには、次のことを行う必要があります。
macOS Monterey をクリーン インストールする必要があるのはなぜですか?
macOS Monterey のクリーン インストールを検討している場合は、Mac のパフォーマンスを考慮してください。たとえば、ストレージや速度の問題がありますか?
クリーン インストールを行うと、現在サードパーティのアプリが使用しているスペースが解放されます。また、古いシステム ファイルを消去することで、古い Mac の速度を向上させることもできます。ただし、システム パフォーマンスの問題が発生していない場合は、標準のアップグレード方法を使用して macOS Monterey にアップグレードすることをお勧めします。
macOS Monterey のクリーン インストールのオプション
macOS Monterey でクリーン インストールを実行するには 3 つの方法がありますが、検討する価値があるのは 2 つだけです。
以前の macOS バージョンと同様に、フラッシュ ドライブまたは USB スティックに macOS インストーラーの起動可能なコピーを作成できます。ただし、この機能はシステム管理者以外にはほとんど使用されていないため、このバージョンの macOS ではお勧めしません。
また、組み込みの macOS 復元ツールを使用してクリーン インストールを行うか、Monterey 専用の新しい機能 (すべてのコンテンツと設定を消去する機能) を使用してインストールを完了することもできます。このオプションを使用するには、Mac に T2 セキュリティ チップが必要です。
開始する前に、次の点も考慮する必要があります。
macOS 回復ツールの使用
macOS 復元ツールを使用して macOS Monterey をクリーン インストールする場合は、まず、使用している Mac の種類を検討する必要があります。リカバリ ツールを起動する手順は、Intel ベースの Mac を使用しているか、新しい Apple Silicon 搭載の Mac を使用しているかによって異なります。
この時点で続行するには、管理者パスワードを求められる場合があります。
macOS 復元を使用してクリーン インストールを実行する
上記の手順でリカバリ ツールが表示され、インストール プロセスを開始できます。
クリーン インストールを開始するには:
すべてのコンテンツと設定を消去を使用する
[ すべてのコンテンツと設定を消去] オプションを使用すると、iPhone および iPad ユーザーはデバイスをすばやく消去して復元できます。この機能は、macOS Monterey で利用できるようになりました。
この機能により、Mac ユーザーは、オペレーティング システムを維持しながら、すべての設定、データ、アプリをすばやく安全に消去できます。なお、このオプションは、T2 セキュリティ チップを搭載した Apple Silicon および Intel Mac でのみ使用できます。さらに、macOS Monterey が既にインストールされている Mac でのみ利用できます。
Appleが説明しているように、システムに T2 セキュリティ チップが搭載されている場合、これは macOS Monterey でクリーン インストールを実行するための推奨される方法でもあります。ただし、必要に応じて、リカバリ ツールを使用してデバイスをリセットすることはできます。
[すべてのコンテンツと設定を消去] 機能を使用して macOS をクリーン インストールするには:
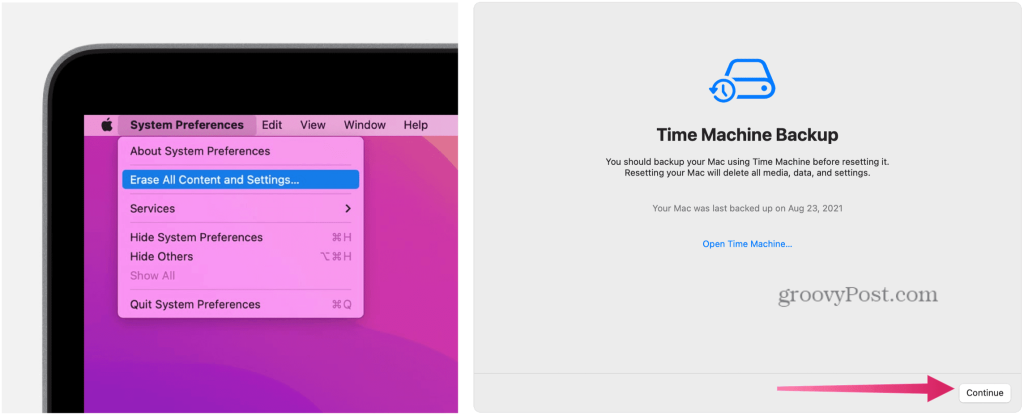
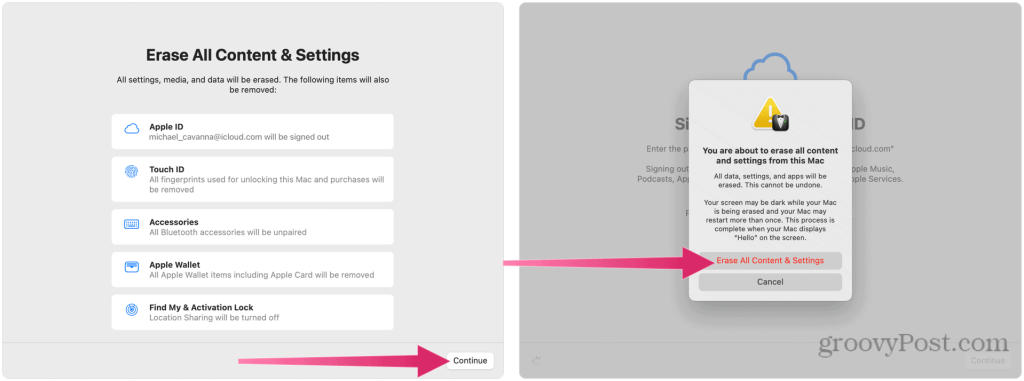
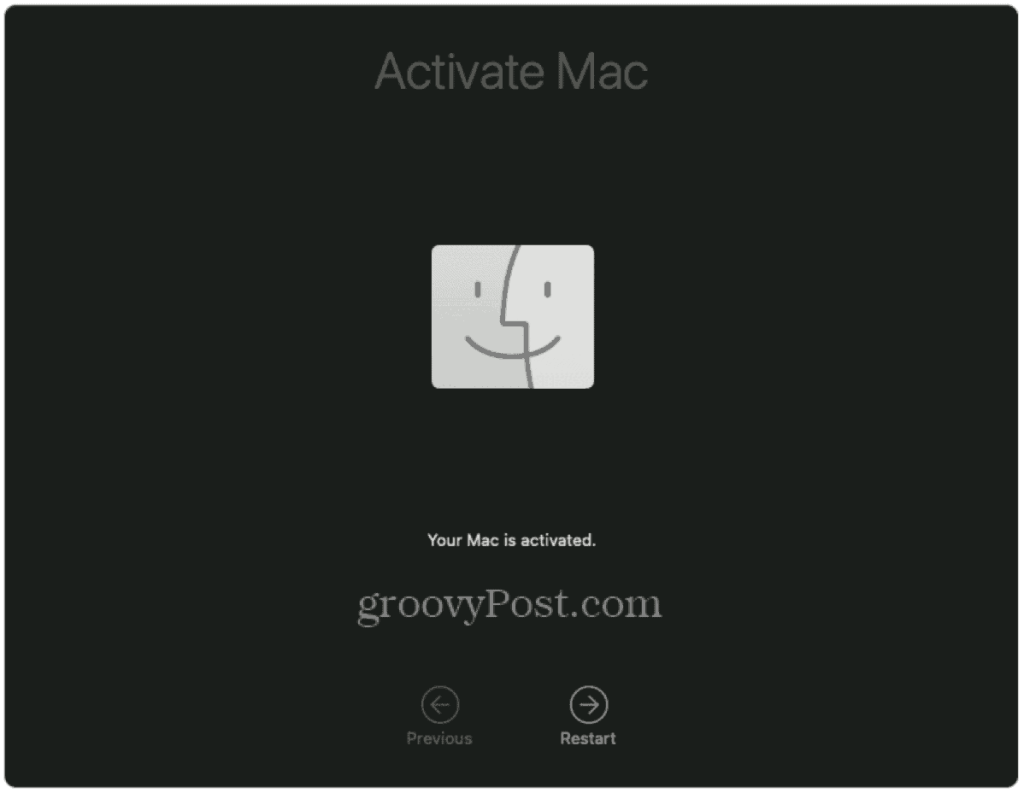
macOS モントレーの使用
macOS Monterey をクリーン インストールする場合は、デバイスをクリアして、最初からやり直すことができます。これを行う手順は、デバイスによって異なります。Mac に T2 チップが搭載されている場合は、すべてのコンテンツと設定を消去する方法を使用しますが、よくわからない場合は、代わりに回復ツールを使用する方法にいつでも戻すことができます。
これらの手順はモントレーを念頭に置いて書かれていますが、それ以降に起動する macOS のすべてのバージョンで機能するはずです。Mac ショートカットからAirPlay サポートまで、モントレーの新機能のいくつかを試すことを忘れないでください。
Rustに直面すると、起動時または読み込み中にクラッシュし続けます。その後、指定された修正に従って、Rushクラッシュの問題を簡単に停止します…
Intel Wireless AC 9560 コード 10 の修正方法について詳しく解説します。Wi-Fi および Bluetooth デバイスでのエラーを解決するためのステップバイステップガイドです。
Windows 10および11での不明なソフトウェア例外(0xe0434352)エラーを修正するための可能な解決策を見つけてください。
Steamのファイル権限がないエラーにお困りですか?これらの8つの簡単な方法で、Steamエラーを修正し、PCでゲームを楽しんでください。
PC での作業中に Windows 10 が自動的に最小化される問題の解決策を探しているなら、この記事ではその方法を詳しく説明します。
ブロックされることを心配せずに学生が学校で最もよくプレイするゲーム トップ 10。オンラインゲームの利点とおすすめを詳しく解説します。
Wordwallは、教師が教室のアクティビティを簡単に作成できるプラットフォームです。インタラクティブな体験で学習をサポートします。
この記事では、ntoskrnl.exeの高いCPU使用率を解決するための簡単な方法を紹介します。
VACを修正するための解決策を探していると、CSでのゲームセッションエラーを確認できませんでした:GO?次に、与えられた修正に従います
簡単に取り除くために、ソリューションを1つずつ実行し、Windows 10、8.1、8、および7のINTERNAL_POWER_ERRORブルースクリーンエラー(0x000000A0)を修正します。


![[フルガイド]Steamのファイル権限の欠落エラーを修正する方法は? [フルガイド]Steamのファイル権限の欠落エラーを修正する方法は?](https://luckytemplates.com/resources1/images2/image-1234-0408150850088.png)



![[解決済み]Ntoskrnl.Exe高CPU使用率Windows10 [解決済み]Ntoskrnl.Exe高CPU使用率Windows10](https://luckytemplates.com/resources1/images2/image-5920-0408150513635.png)

