[解決済み]錆がクラッシュし続ける問題を修正する方法は?
![[解決済み]錆がクラッシュし続ける問題を修正する方法は? [解決済み]錆がクラッシュし続ける問題を修正する方法は?](https://luckytemplates.com/resources1/images2/image-6970-0408150808350.png)
Rustに直面すると、起動時または読み込み中にクラッシュし続けます。その後、指定された修正に従って、Rushクラッシュの問題を簡単に停止します…
Google Chrome と Microsoft Edge には、ブラウジング セッションを隔離できる「ゲスト ブラウジング モード」が含まれています。これは、友人や同僚がブラウザーを使用して何かをすばやく検索できるようにするための良い方法です。たとえば、軽食をとるレストランへの道順などです。デスクトップで Edge または Chrome ブラウザを常にゲスト モードで開く方法を次に示します。
ゲストモードの使用
ブラウザまたはデバイスでゲスト モードを有効にすると、制限付きセッションとして機能します。たとえば、Android のゲスト モードを使用すると、携帯電話を友人や見知らぬ人に借りることができます。それでもデータを安全に保ちます。そのゲスト専用の一時アカウントを作成します。Windows 10 でゲスト アカウントを作成することもできます。これにより、ユーザーはデバイスを使用できますが、データにアクセスしたり、自分の記録を保持したりすることはできません。
ブラウザでも同じです。ブラウザはプロファイルをロードせず、閲覧履歴、設定、または Cookie を保持しません。ダウンロードしたファイルのリストは削除されますが、ファイル自体はダウンロード フォルダーに残ります。
たとえば、Edge では、ブラウザを起動し、プロファイル アイコンをクリックして、[ Browse as Guest ] をクリックします。

次に、ゲストとしてブラウジングしていることと、ゲスト モードで Edge が保存するリストと保存しないリストが表示されます。
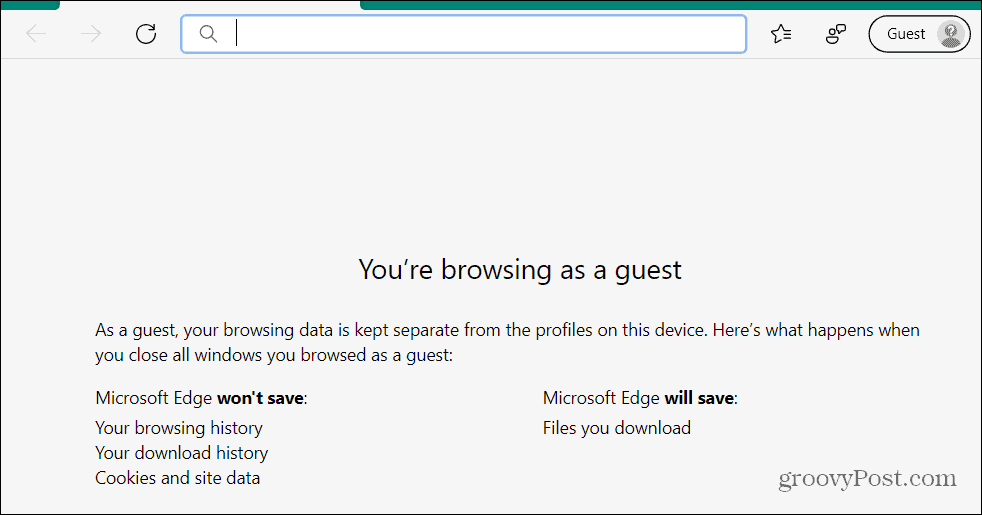
Google Chrome をゲスト モードで起動すると、同様のエクスペリエンスが得られます。
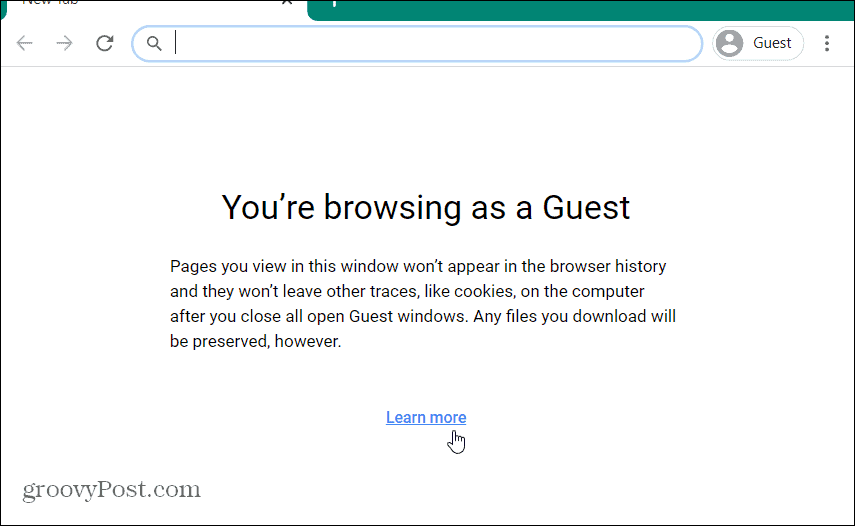
Edge または Chrome をゲスト モードで自動的に起動する
ゲスト モードで Chrome または Edge を手動で起動するには、手動で [プロファイル] ボタンをクリックしてから [ゲスト モード] をクリックする必要があります。ただし、簡単なショートカット トリックを使用して、ゲスト モードで自動的に起動することができます。
Google Chrome または Microsoft Edge デスクトップ ショートカットを右クリックし、メニューから [プロパティ] を選択します。この例では Edge を使用していますが、プロセスは Google Chrome でも同じです。

ブラウザーのショートカット プロパティ メニューが開いたら、[ショートカット] タブが選択されていない場合は必ず選択してください。次に、「ターゲット」フィールドで、ターゲット パスの後にカーソルを置き、スペースバーを 1 回押します。次に、次のテキストを追加します。
– – ゲスト
それがターゲット フィールドに追加されたら、[適用]をクリックしてから [ OK ] をクリックして変更を保存します。
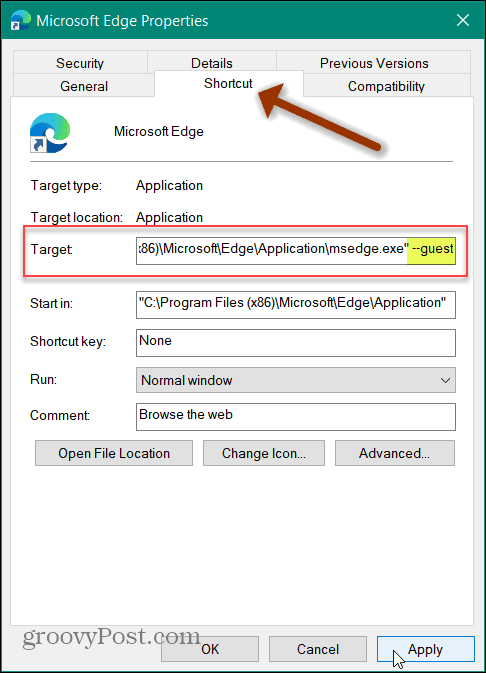
それだけです。追加後に Chrome または Edge を次回起動したとき:
- ゲスト
ブラウザは自動的にゲスト モードで開きます。
設定を変更するには管理者権限が必要というメッセージが表示される場合があることに注意してください。あなたが管理者である場合は、[続行] ボタンをクリックするだけで問題ありません。
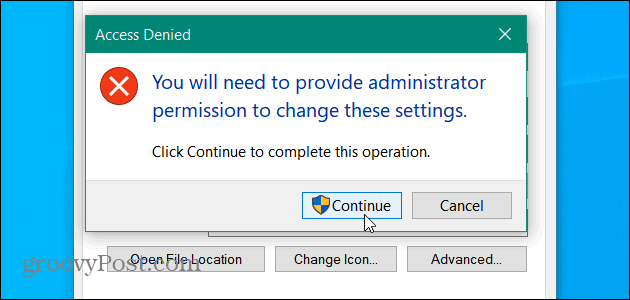
Google Chrome のプロセスも同じです。デスクトップ アイコンを右クリックし、[プロパティ] > [ショートカット] を選択します。次に、[ターゲット] フィールドの引用アイコンの後に「 – – guest 」を追加します。次に、[適用] と [OK] をクリックして、変更を有効にします。
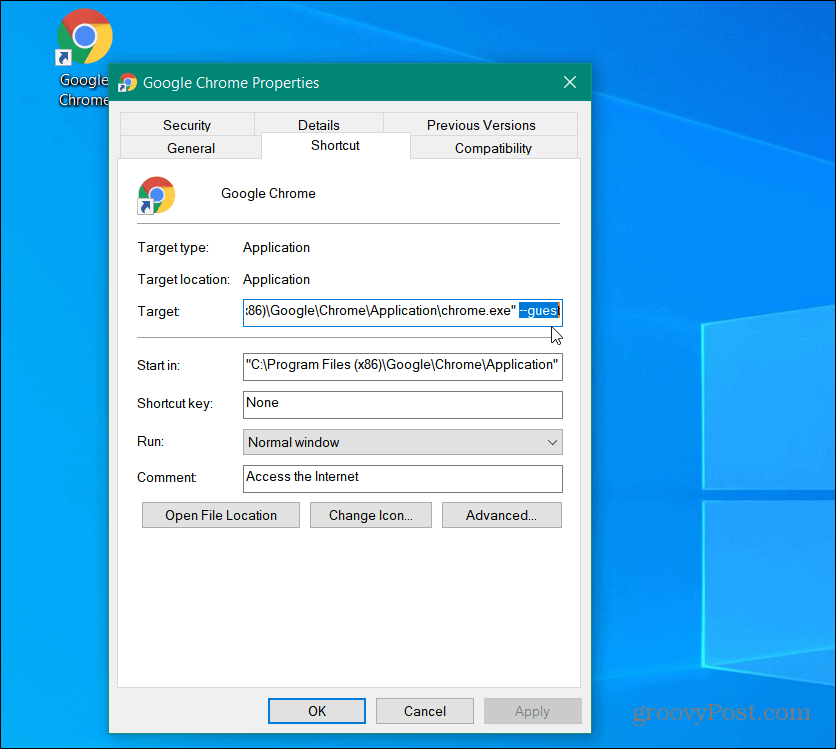
機能しない場合、通常の理由は、ターゲット フィールドの引用符の後にスペースを 1 つ入れていないことです。スペースを 1 つだけ追加します。
- ゲスト
また、[適用]と[ OK ] をクリックして有効にしてください。
さまざまなショートカットを作成する
おそらく、メインの Edge または Chrome ショートカットが常にゲスト モードで開かれるのは望ましくないでしょう。したがって、さまざまなショートカットを作成できます。1 つはゲスト モードで開き、もう 1 つは通常に開きます。新しいショートカットを作成するには、[スタート] ボタンをクリックして、Chrome または Edge を検索します。検索結果を右クリックし、[ファイルの場所を開く] を選択します。

次に、ショートカットを右クリックし、[送る] > [デスクトップ] を選択します。
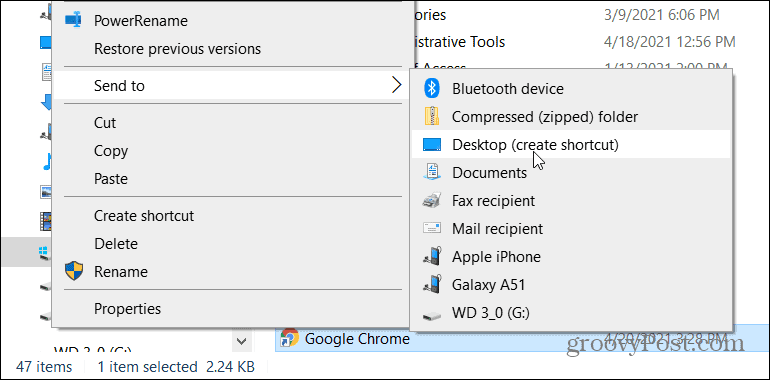
次に、変更したものの名前をゲスト モードに変更し、もう一方を通常のブラウジングに使用できます。
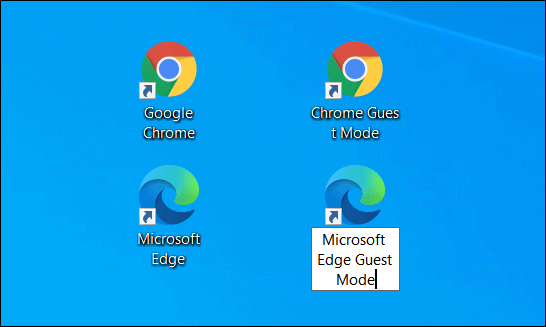
ブラウザーを特定のモードで起動するための同様のヒントについては、InPrivate モードで Edge を起動する方法を確認してください。または、Chrome を常に InCognito モードで起動する方法を確認してください。さまざまなモードについて言えば、子供がいる場合は、Microsoft Edge でキッズ モードを使用する方法を確認してください。
Rustに直面すると、起動時または読み込み中にクラッシュし続けます。その後、指定された修正に従って、Rushクラッシュの問題を簡単に停止します…
Intel Wireless AC 9560 コード 10 の修正方法について詳しく解説します。Wi-Fi および Bluetooth デバイスでのエラーを解決するためのステップバイステップガイドです。
Windows 10および11での不明なソフトウェア例外(0xe0434352)エラーを修正するための可能な解決策を見つけてください。
Steamのファイル権限がないエラーにお困りですか?これらの8つの簡単な方法で、Steamエラーを修正し、PCでゲームを楽しんでください。
PC での作業中に Windows 10 が自動的に最小化される問題の解決策を探しているなら、この記事ではその方法を詳しく説明します。
ブロックされることを心配せずに学生が学校で最もよくプレイするゲーム トップ 10。オンラインゲームの利点とおすすめを詳しく解説します。
Wordwallは、教師が教室のアクティビティを簡単に作成できるプラットフォームです。インタラクティブな体験で学習をサポートします。
この記事では、ntoskrnl.exeの高いCPU使用率を解決するための簡単な方法を紹介します。
VACを修正するための解決策を探していると、CSでのゲームセッションエラーを確認できませんでした:GO?次に、与えられた修正に従います
簡単に取り除くために、ソリューションを1つずつ実行し、Windows 10、8.1、8、および7のINTERNAL_POWER_ERRORブルースクリーンエラー(0x000000A0)を修正します。


![[フルガイド]Steamのファイル権限の欠落エラーを修正する方法は? [フルガイド]Steamのファイル権限の欠落エラーを修正する方法は?](https://luckytemplates.com/resources1/images2/image-1234-0408150850088.png)



![[解決済み]Ntoskrnl.Exe高CPU使用率Windows10 [解決済み]Ntoskrnl.Exe高CPU使用率Windows10](https://luckytemplates.com/resources1/images2/image-5920-0408150513635.png)

