[解決済み]錆がクラッシュし続ける問題を修正する方法は?
![[解決済み]錆がクラッシュし続ける問題を修正する方法は? [解決済み]錆がクラッシュし続ける問題を修正する方法は?](https://luckytemplates.com/resources1/images2/image-6970-0408150808350.png)
Rustに直面すると、起動時または読み込み中にクラッシュし続けます。その後、指定された修正に従って、Rushクラッシュの問題を簡単に停止します…
完璧な Microsoft Excel スプレッドシートにはエラーが含まれていません。
計算を完了できない場合、Excel はエラー メッセージをスローします。理由はいくつかありますが、それを理解して解決するのはあなた次第です。ただし、すべてのエラーを解決できるわけではありません。
問題を修正したくない場合、または修正できない場合は、代わりに Excel エラーを無視することができます。エラーによって表示される結果が変わらないが、メッセージを表示したくない場合は、これを実行することを決定できます。
Microsoft Excel ですべてのエラーを無視する方法がわからない場合は、次の手順に従ってください。
Excel でエラー インジケーターを非表示にする方法
数式を間違って使用しましたか? Excel は間違った結果を返すのではなく、エラー メッセージを表示します。たとえば、値をゼロで除算しようとすると、 #DIV/0エラー メッセージが表示されることがあります。エラーを含むセルの横にある警告アイコンなど、画面上の他のエラー インジケーターも表示される場合があります。
使用している数式または関数を変更せずにエラー メッセージを非表示にすることはできませんが、 エラー インジケーターを非表示にすることはでき ます。これにより、スプレッドシートのデータが正しくないことがわかりにくくなります。
Excel でエラー インジケーターをすばやく非表示にするには:
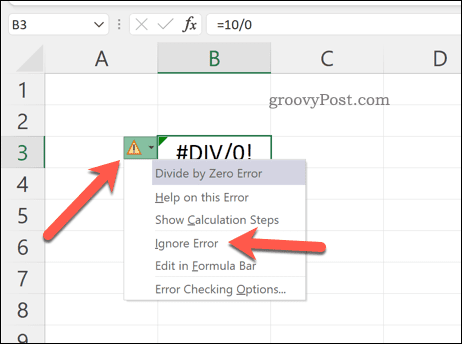
警告アイコンが消え、エラーがスプレッドシートでより目立たないように表示されます。エラー自体を非表示にする場合は、次の手順に従う必要があります。
Excel で IFERROR を使用してエラーを非表示にする方法
エラー メッセージが Excel に表示されないようにする最善の方法は、IFERROR関数を使用することです。IFERROR は、IF ロジックを使用して、結果を返す前に式をチェックします。
たとえば、セルがエラーを返す場合は、値を返します。エラーが返されない場合は、正しい結果を返します。IFERROR を使用して、エラー メッセージを非表示にし、Excel スプレッドシートを (少なくとも視覚的には) エラーのないようにすることができます。
IFERROR 式の構造は=IFERROR(value,value_if_error ) です。valueを、エラーを含む可能性のあるネストされた関数または計算に置き換える必要があります。value_if_errorを、エラー メッセージの代わりに Excel が返すメッセージまたは値に置き換えます。
エラー メッセージが表示されないようにする場合は、代わりに空のテキスト文字列 (例: “” ) を使用します。
Excel で IFERROR を使用するには:
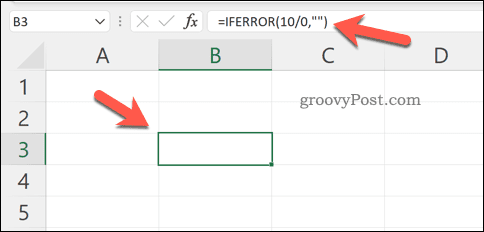
IFERROR は、Excel のエラーを非表示にするためのシンプルですが強力なツールです。その中に複数の関数をネストできますが、テストするには、使用している関数がエラーを返すように設計されていることを確認してください。エラーが表示されない場合は、機能していることがわかります。
Excel でエラー報告を無効にする方法
Excel でエラー報告を完全に無効にしたい場合は、可能です。これにより、スプレッドシートにエラーがないことが保証されますが、それを行うために IFERROR などの回避策を使用する必要はありません。
印刷用のスプレッドシートを準備するために、これを行うことを決定する場合があります (エラーがある場合でも)。Excel でエラー レポートを無効にすると、データが不完全または不正確になる可能性があるため、運用環境での使用を無効にすることはお勧めしません。
Excel でエラー レポートを無効にするには:
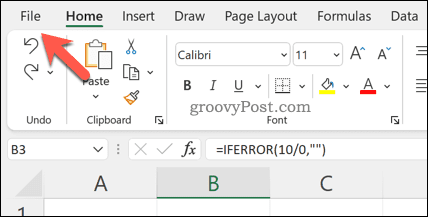
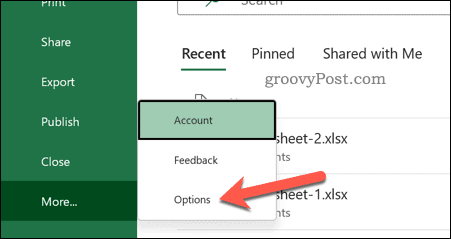
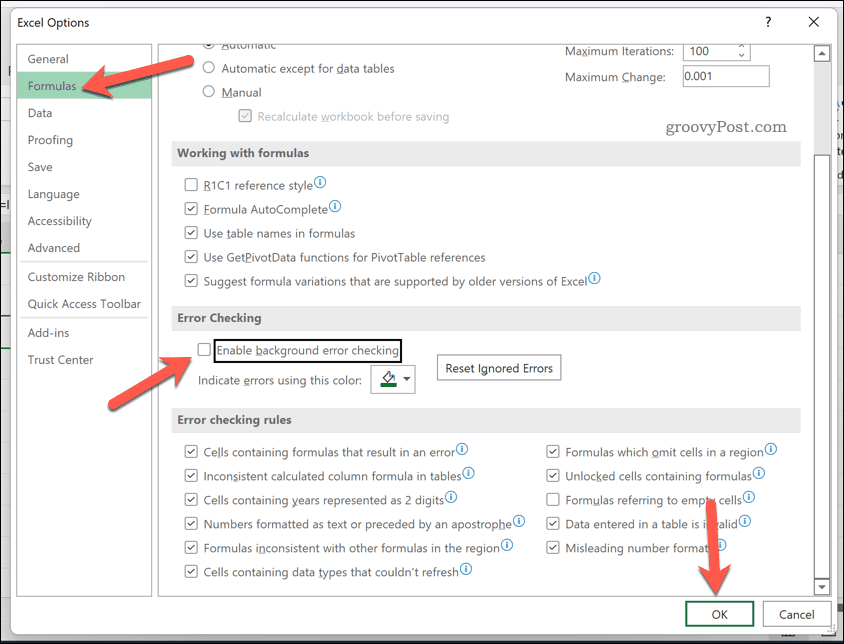
Microsoft Excel の問題の解決
上記の手順に従えば、Excel スプレッドシートのすべてのエラーを無視できるはずです。Excel で常に問題を解決できるとは限りませんが、問題を表示する必要はありません。IFERROR はうまく機能しますが、すぐに修正したい場合は、いつでもエラー レポートを完全に無効にすることができます。
Excel は強力なツールですが、それは正しく機能している場合に限られます。Excel がクラッシュし続ける場合は、さらにトラブルシューティングが必要になる場合がありますが、通常は更新または再起動すると修正されます。
Microsoft 365 サブスクリプションをお持ちの場合は、Office インストールの修復を試すこともできます。ファイルに問題がある場合は、代わりにドキュメント ファイルを修復してみてください。
Rustに直面すると、起動時または読み込み中にクラッシュし続けます。その後、指定された修正に従って、Rushクラッシュの問題を簡単に停止します…
Intel Wireless AC 9560 コード 10 の修正方法について詳しく解説します。Wi-Fi および Bluetooth デバイスでのエラーを解決するためのステップバイステップガイドです。
Windows 10および11での不明なソフトウェア例外(0xe0434352)エラーを修正するための可能な解決策を見つけてください。
Steamのファイル権限がないエラーにお困りですか?これらの8つの簡単な方法で、Steamエラーを修正し、PCでゲームを楽しんでください。
PC での作業中に Windows 10 が自動的に最小化される問題の解決策を探しているなら、この記事ではその方法を詳しく説明します。
ブロックされることを心配せずに学生が学校で最もよくプレイするゲーム トップ 10。オンラインゲームの利点とおすすめを詳しく解説します。
Wordwallは、教師が教室のアクティビティを簡単に作成できるプラットフォームです。インタラクティブな体験で学習をサポートします。
この記事では、ntoskrnl.exeの高いCPU使用率を解決するための簡単な方法を紹介します。
VACを修正するための解決策を探していると、CSでのゲームセッションエラーを確認できませんでした:GO?次に、与えられた修正に従います
簡単に取り除くために、ソリューションを1つずつ実行し、Windows 10、8.1、8、および7のINTERNAL_POWER_ERRORブルースクリーンエラー(0x000000A0)を修正します。


![[フルガイド]Steamのファイル権限の欠落エラーを修正する方法は? [フルガイド]Steamのファイル権限の欠落エラーを修正する方法は?](https://luckytemplates.com/resources1/images2/image-1234-0408150850088.png)



![[解決済み]Ntoskrnl.Exe高CPU使用率Windows10 [解決済み]Ntoskrnl.Exe高CPU使用率Windows10](https://luckytemplates.com/resources1/images2/image-5920-0408150513635.png)

