[解決済み]錆がクラッシュし続ける問題を修正する方法は?
![[解決済み]錆がクラッシュし続ける問題を修正する方法は? [解決済み]錆がクラッシュし続ける問題を修正する方法は?](https://luckytemplates.com/resources1/images2/image-6970-0408150808350.png)
Rustに直面すると、起動時または読み込み中にクラッシュし続けます。その後、指定された修正に従って、Rushクラッシュの問題を簡単に停止します…
円グラフは、全体のさまざまな部分を表示するのに理想的です。Microsoft Excel には組み込みの円グラフ作成ツールが用意されており、数回クリックするだけで、このタイプのビジュアルをスプレッドシートに追加できます。
さまざまなスタイルとカスタマイズ オプションを使用して、Excel で便利な円グラフを作成できるだけでなく、同時に魅力的な円グラフを作成することもできます。
Excel で円グラフを作成する方法
円グラフをカスタマイズする機能の一部は若干異なりますが、円グラフを作成するプロセスは、Windows、Mac、および Web 上の Excel で同じです。
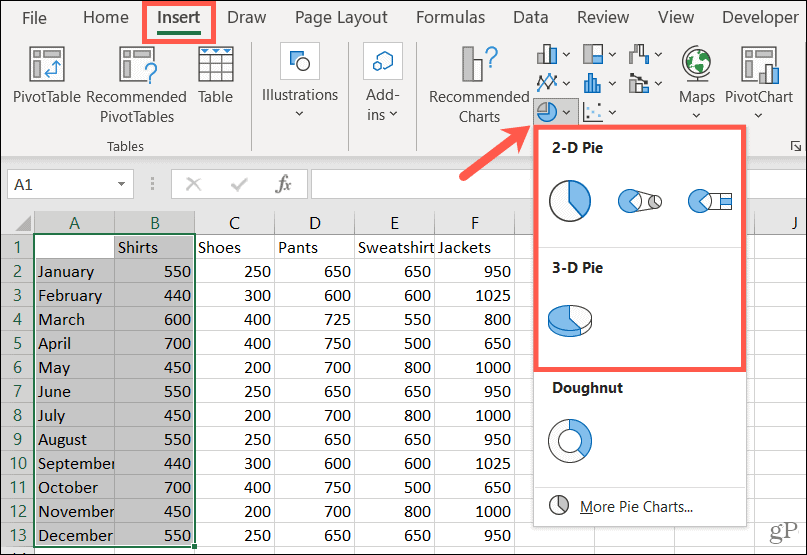
円グラフがスプレッドシートに表示され、カスタマイズできるようになります。
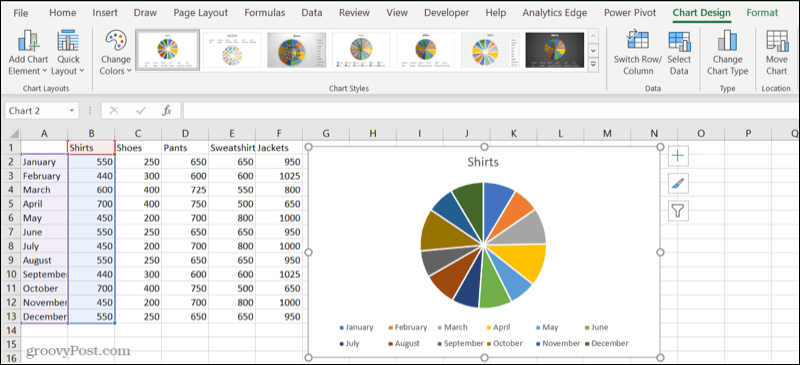
Excel で円グラフをカスタマイズする
円グラフを挿入したら、それを選択して [グラフのデザイン] タブを表示します。これらのツールは、チャートを完全にカスタマイズするために必要なすべてを提供します。
凡例やラベルなどのグラフ要素の追加、レイアウトの調整、色の変更、新しいスタイルの選択、列と行の切り替え、データ セットの更新、グラフの種類の変更、グラフの移動を行うことができます。

Excel on Windows には、グラフをカスタマイズするための追加機能が用意されています。グラフを選択すると、右側に [グラフ要素]、[グラフ スタイル]、および [グラフ フィルター] の 3 つのボタンが表示されます。
最初の 2 つのボタンは、リボンの同じボタンに対応しています。したがって、グラフ要素を使用して、さらに項目を追加したり、グラフ上の位置を選択したりできます。
Chart Styles を使用すると、1 つの便利な場所でさまざまな配色とスタイルから選択できます。
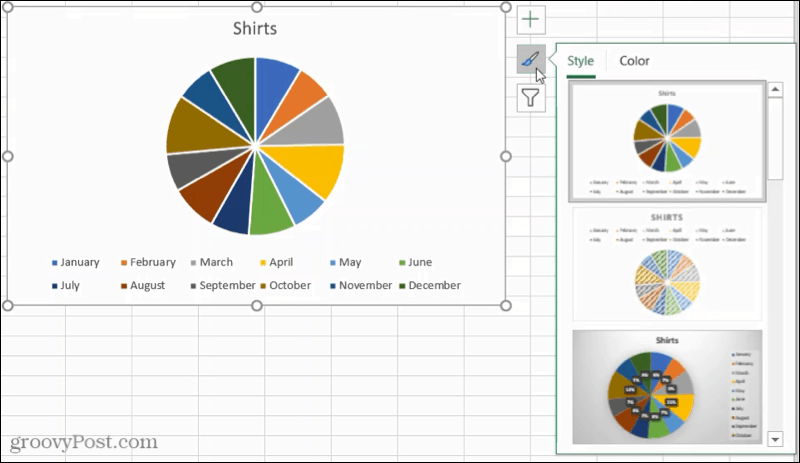
グラフのデータのさまざまな部分を選択する場合は、グラフ フィルターを使用します。さらに、カーソルをカテゴリの上に置くと、パイのその部分を強調表示できます。
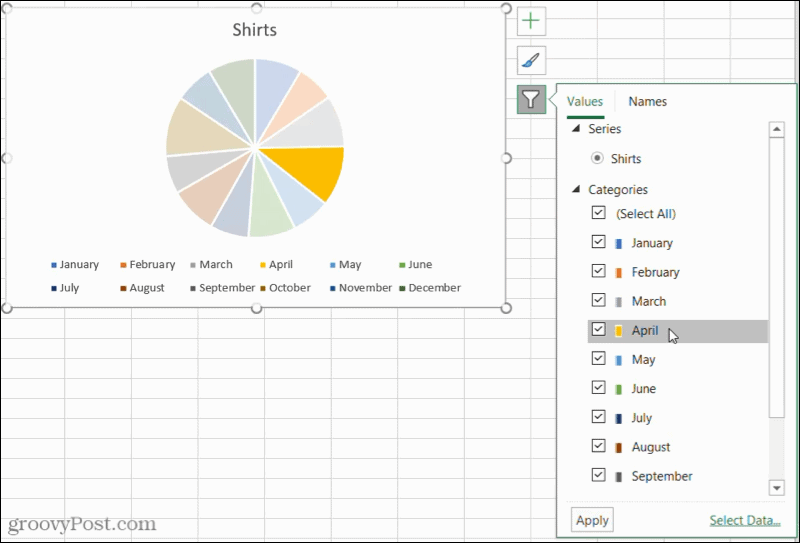
チャートのサイズ変更と移動
Excel で他の種類のグラフを使用したことがある場合は、円グラフのサイズ変更や移動も同じくらい簡単であることを知ってうれしく思います。
円グラフのサイズを変更するには、角または端の 1 つから内側または外側にドラッグします。
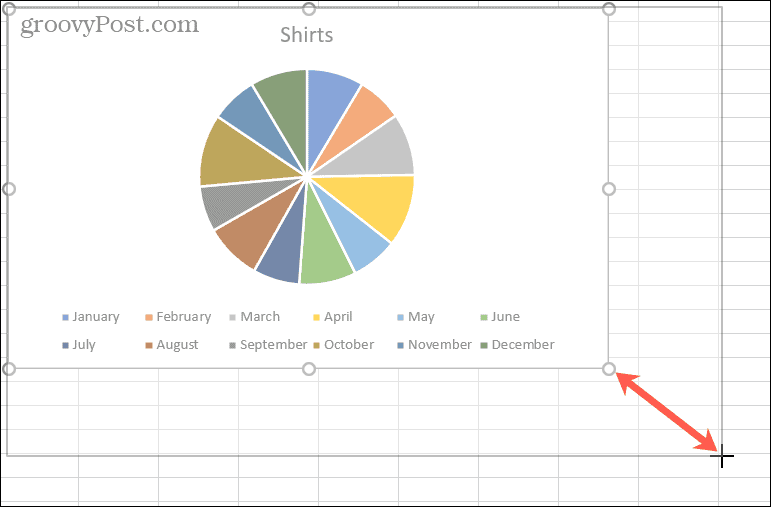
円グラフを移動するには、円グラフを選択し、4 方向矢印を使用してシート上の新しい場所にドラッグします。
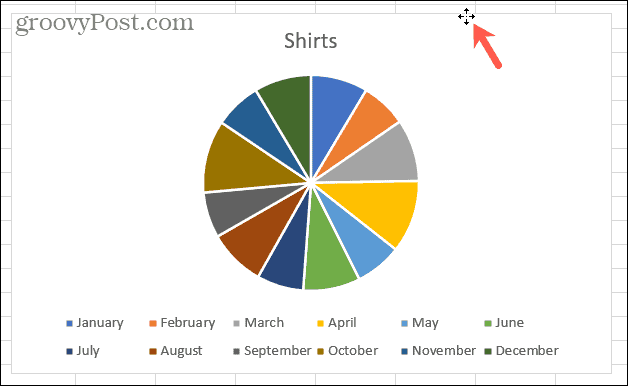
円グラフをカスタマイズしてデータを表示する
円グラフは、データを表示するための優れたツールです。これにより、聴衆はデータをきれいに、きれいに、一目で見ることができます。Excel 2007 や Excel 2010 などの古いバージョンを使用している場合は、それらのバージョンで円グラフを作成する方法を確認してください。
他の種類のビジュアルについては、Excel でガント チャートを作成する方法や、散布図を作成してデータを表示する方法をご覧ください。
Rustに直面すると、起動時または読み込み中にクラッシュし続けます。その後、指定された修正に従って、Rushクラッシュの問題を簡単に停止します…
Intel Wireless AC 9560 コード 10 の修正方法について詳しく解説します。Wi-Fi および Bluetooth デバイスでのエラーを解決するためのステップバイステップガイドです。
Windows 10および11での不明なソフトウェア例外(0xe0434352)エラーを修正するための可能な解決策を見つけてください。
Steamのファイル権限がないエラーにお困りですか?これらの8つの簡単な方法で、Steamエラーを修正し、PCでゲームを楽しんでください。
PC での作業中に Windows 10 が自動的に最小化される問題の解決策を探しているなら、この記事ではその方法を詳しく説明します。
ブロックされることを心配せずに学生が学校で最もよくプレイするゲーム トップ 10。オンラインゲームの利点とおすすめを詳しく解説します。
Wordwallは、教師が教室のアクティビティを簡単に作成できるプラットフォームです。インタラクティブな体験で学習をサポートします。
この記事では、ntoskrnl.exeの高いCPU使用率を解決するための簡単な方法を紹介します。
VACを修正するための解決策を探していると、CSでのゲームセッションエラーを確認できませんでした:GO?次に、与えられた修正に従います
簡単に取り除くために、ソリューションを1つずつ実行し、Windows 10、8.1、8、および7のINTERNAL_POWER_ERRORブルースクリーンエラー(0x000000A0)を修正します。


![[フルガイド]Steamのファイル権限の欠落エラーを修正する方法は? [フルガイド]Steamのファイル権限の欠落エラーを修正する方法は?](https://luckytemplates.com/resources1/images2/image-1234-0408150850088.png)



![[解決済み]Ntoskrnl.Exe高CPU使用率Windows10 [解決済み]Ntoskrnl.Exe高CPU使用率Windows10](https://luckytemplates.com/resources1/images2/image-5920-0408150513635.png)

