[解決済み]錆がクラッシュし続ける問題を修正する方法は?
![[解決済み]錆がクラッシュし続ける問題を修正する方法は? [解決済み]錆がクラッシュし続ける問題を修正する方法は?](https://luckytemplates.com/resources1/images2/image-6970-0408150808350.png)
Rustに直面すると、起動時または読み込み中にクラッシュし続けます。その後、指定された修正に従って、Rushクラッシュの問題を簡単に停止します…
同じ Microsoft Excel セル内のグループ化されたデータは、2 つの独自の関数を使用してグループ化を解除できます。「テキストから列へ」および「フラッシュ フィル」機能を使用すると、Microsoft Excel データをわずか数ステップで分割できます。方法は次のとおりです。
Microsoft Excel データの分割
Microsoft Excel データを 1 つの列から複数の列に分割する最も明白な例は、名前が関係する場合です。次の 2 つの例では、姓と名が同じセルにありますが、これを 2 つに変更します。
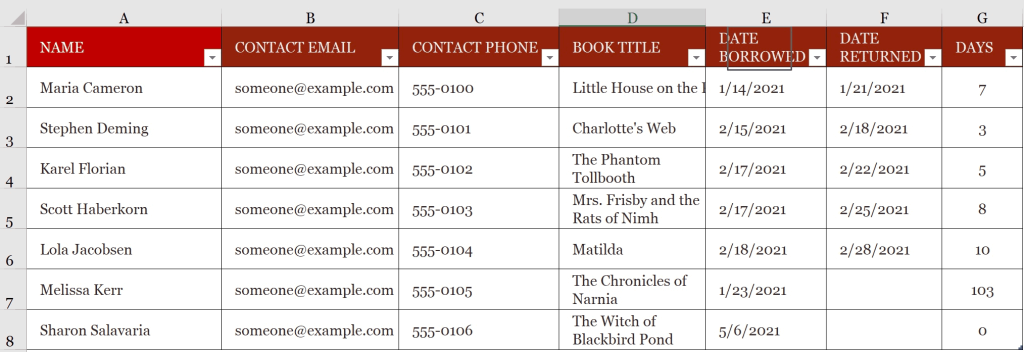
テキストから列へ
Microsoft Excel Text to Columns ツールを使用して、列 A にリストされている姓名を取得し、その情報を 2 つの新しい列 B と C に分割します。
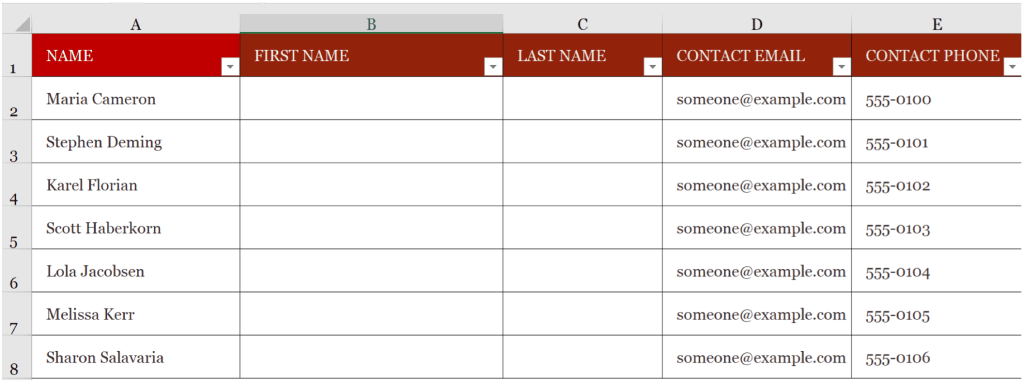
これをする:
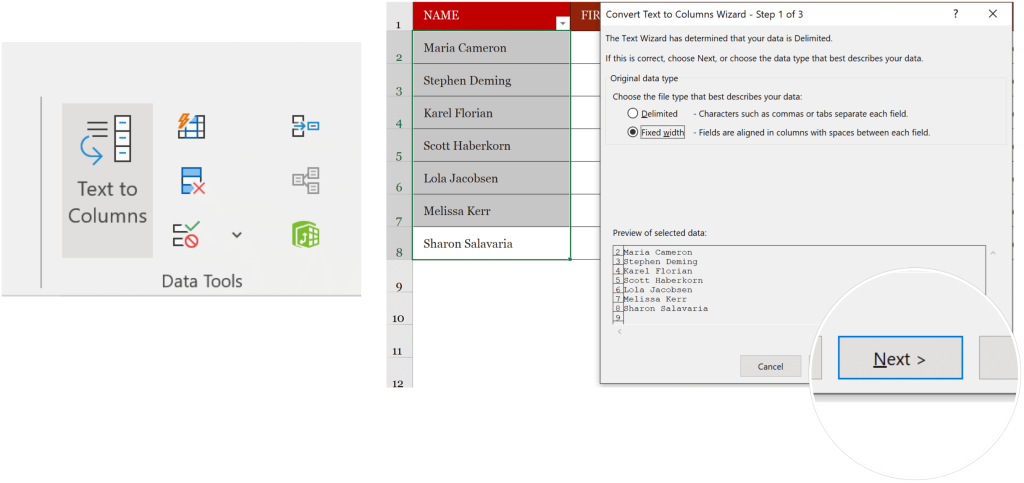
ここからウィザードで:
上で選択したすべてのセルの内容が、列 A と列 B の別々のセルに表示されます。
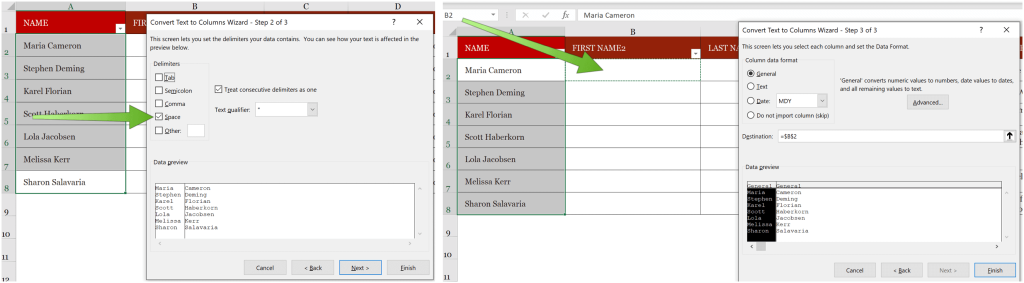
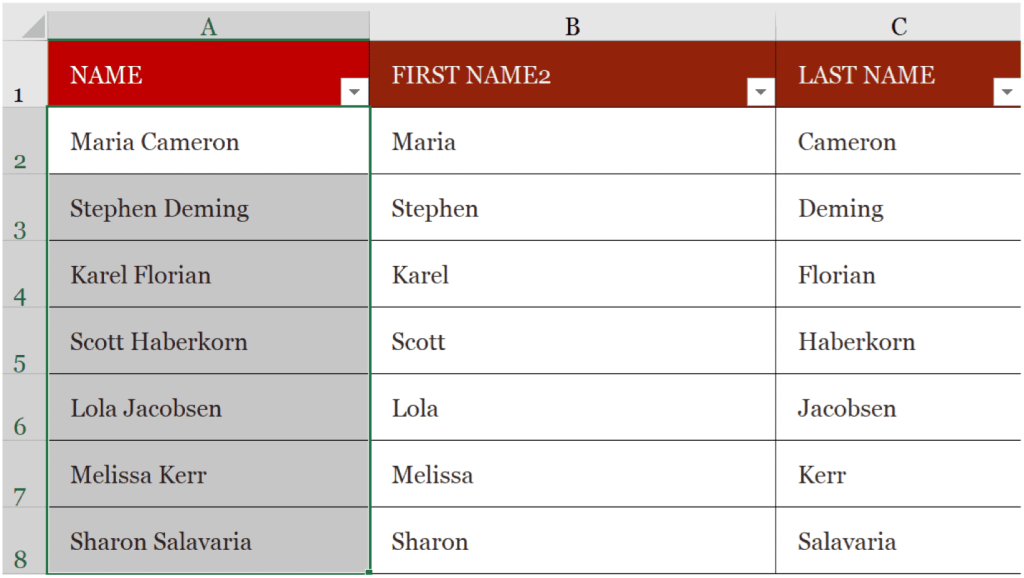
フラッシュ フィル
Microsoft Excel データをよりスマートに分割するには、フラッシュ フィルの使用を検討してください。このツールは、処理するセルが少ない場合に最適です。次の例では、適切なセルに最初の連絡先の名前を入力します。この場合、B3.
次:
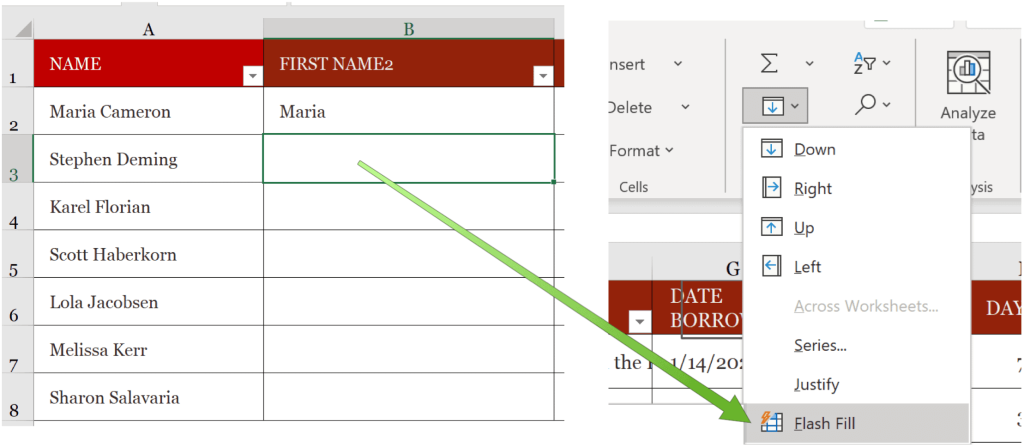
この例では、Excel が [名] 列に自動的に入力します。
2 番目の列では、適切なセルに最初の連絡先の姓を入力することから始めます。この場合、C3.
それで:
[姓] 列が入力されました。
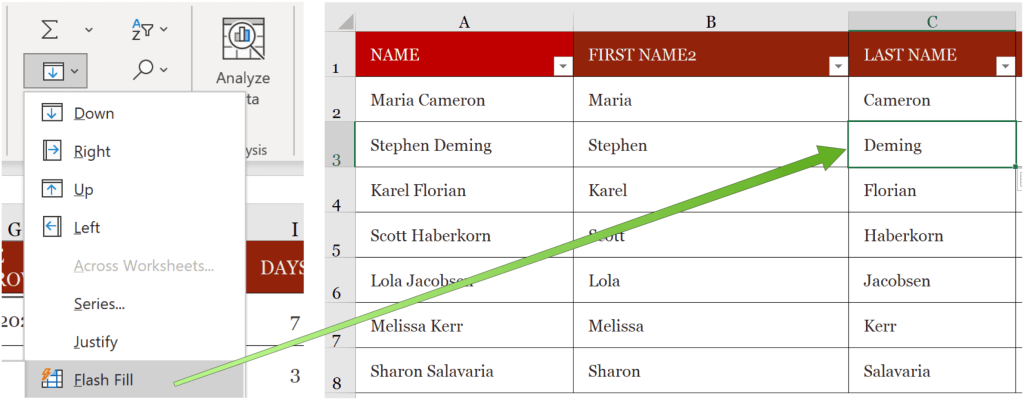
Text to Column および Flash Fill ツールを使用すると、Microsoft Excel データを複数の列に分割できます。個人的には、フラッシュ フィル ツールの使用をより楽しんでいます。ただし、多数のセルがある場合は、Text to Column の方がおそらく優れたソリューションです。
Microsoft Excel で探索できる新しいツールをお探しですか? 私たちはあなたをカバーしています。最近、連絡先を Excel ワークシートから Outlookにエクスポートする方法、箇条書きを挿入する方法、テキストを折り返す方法などを紹介しました。
Microsoft Excel は Microsoft 365 スイートの一部であり、家庭用として現在、Family、Personal、および Home & Student プランを含む 3 つの種類で利用できます。最初の価格は年間 100 ドル (または月額 10 ドル) で、Word、Excel、PowerPoint、OneNote、Outlook for Mac が含まれており、最大 6 人のユーザーが利用できます。個人版は 1 人用で、年間 $70 または月額 $6.99 です。学生プランは 150 ドルの 1 回限りの購入で、Word、Excel、および PowerPoint が含まれています。
ビジネス ユーザーは、ユーザーあたり月額 $5 から、Basic、Standard、および Premium プランから選択できます。
Rustに直面すると、起動時または読み込み中にクラッシュし続けます。その後、指定された修正に従って、Rushクラッシュの問題を簡単に停止します…
Intel Wireless AC 9560 コード 10 の修正方法について詳しく解説します。Wi-Fi および Bluetooth デバイスでのエラーを解決するためのステップバイステップガイドです。
Windows 10および11での不明なソフトウェア例外(0xe0434352)エラーを修正するための可能な解決策を見つけてください。
Steamのファイル権限がないエラーにお困りですか?これらの8つの簡単な方法で、Steamエラーを修正し、PCでゲームを楽しんでください。
PC での作業中に Windows 10 が自動的に最小化される問題の解決策を探しているなら、この記事ではその方法を詳しく説明します。
ブロックされることを心配せずに学生が学校で最もよくプレイするゲーム トップ 10。オンラインゲームの利点とおすすめを詳しく解説します。
Wordwallは、教師が教室のアクティビティを簡単に作成できるプラットフォームです。インタラクティブな体験で学習をサポートします。
この記事では、ntoskrnl.exeの高いCPU使用率を解決するための簡単な方法を紹介します。
VACを修正するための解決策を探していると、CSでのゲームセッションエラーを確認できませんでした:GO?次に、与えられた修正に従います
簡単に取り除くために、ソリューションを1つずつ実行し、Windows 10、8.1、8、および7のINTERNAL_POWER_ERRORブルースクリーンエラー(0x000000A0)を修正します。


![[フルガイド]Steamのファイル権限の欠落エラーを修正する方法は? [フルガイド]Steamのファイル権限の欠落エラーを修正する方法は?](https://luckytemplates.com/resources1/images2/image-1234-0408150850088.png)



![[解決済み]Ntoskrnl.Exe高CPU使用率Windows10 [解決済み]Ntoskrnl.Exe高CPU使用率Windows10](https://luckytemplates.com/resources1/images2/image-5920-0408150513635.png)

