[解決済み]錆がクラッシュし続ける問題を修正する方法は?
![[解決済み]錆がクラッシュし続ける問題を修正する方法は? [解決済み]錆がクラッシュし続ける問題を修正する方法は?](https://luckytemplates.com/resources1/images2/image-6970-0408150808350.png)
Rustに直面すると、起動時または読み込み中にクラッシュし続けます。その後、指定された修正に従って、Rushクラッシュの問題を簡単に停止します…
円グラフは、データ セットを視覚的に分析する効果的な方法です。また、ほとんどの人がパイを愛しているため、パイは顧客や経営陣にデータを提示するために広く受け入れられている形式です。冗談はさておき、円グラフを使い始めるのは難しいように思えるかもしれませんが、Microsoft Excel は、数回クリックするだけで円グラフを作成できる優れたツールです。
Microsoft Excel 2010 または 2007 で円グラフを作成する
更新: Microsoft 365 (以前の O365)サブスクリプション スイートで最新バージョンの Excel を実行している場合は、Excel で円グラフを作成する方法をお読みください。
まず、データのリストを Excel に書き込む必要があります。これは非常に簡単です。1 つの列は数字の説明で、もう 1 つの列は数字です。ホーム リボンからスタイルを設定することでおしゃれに見せることができますが、これは円グラフには影響しません。
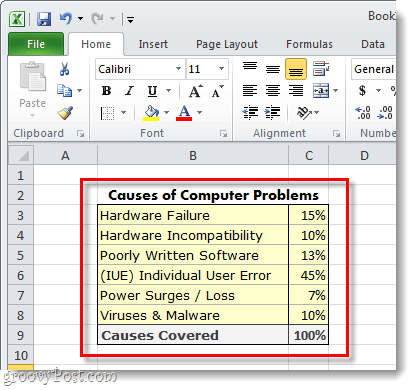
円グラフに含めるデータを選択します。これは文字通り、マウスの左ボタンを押したまま、データの周りにボックスをドラッグすることを意味します。合計したセルを選択しないように注意してください。
すべてを選択したら、[挿入]リボンをクリックし、[円グラフ] をクリックして、2 次元または 3 次元のどちらの円にするかを選択します。そしてどのテンプレート。
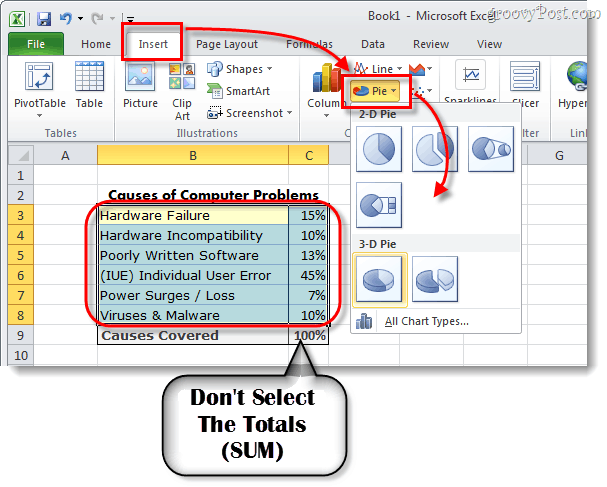
チャートをカスタマイズする
これで、円グラフがスプレッドシートに表示されるはずです。次に行うことは、グラフをカスタマイズしてより魅力的なものにすることです。
グラフを選択 (グラフをクリック) すると、リボンに [グラフ ツール] が表示されます。これには、合計 3 つの異なるタブ ([デザイン]、[レイアウト]、および[フォーマット] ) が含まれます。
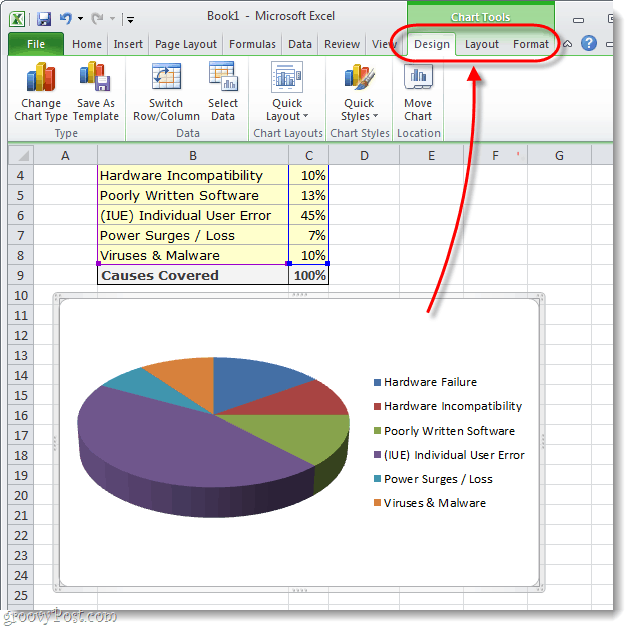
[グラフ ツール]リボン領域の各タブでは、いくつかの異なるカスタマイズを実行できます。何ができるかを実際に学ぶ唯一の方法は、さまざまな設定をしばらく試してみることです。ただし、例として、以下の 3 つのスクリーンショットで概説されているツールを使用してグラフをカスタマイズしました。
これで、Microsoft Excel スプレッドシートに気の利いた円グラフができました。円グラフをこれほど魅力的なものにするには、これほど簡単なことはありません。Excel で円グラフを作成するためのお気に入りのヒントやコツはありますか? 以下のコメントでそれを聞いてみたい.
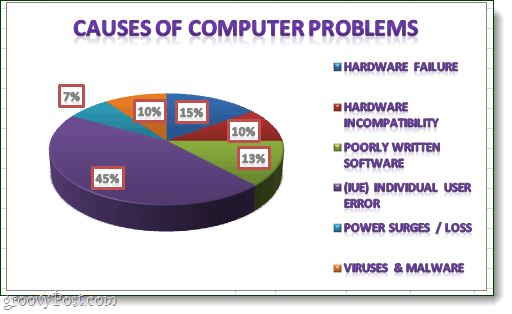
Rustに直面すると、起動時または読み込み中にクラッシュし続けます。その後、指定された修正に従って、Rushクラッシュの問題を簡単に停止します…
Intel Wireless AC 9560 コード 10 の修正方法について詳しく解説します。Wi-Fi および Bluetooth デバイスでのエラーを解決するためのステップバイステップガイドです。
Windows 10および11での不明なソフトウェア例外(0xe0434352)エラーを修正するための可能な解決策を見つけてください。
Steamのファイル権限がないエラーにお困りですか?これらの8つの簡単な方法で、Steamエラーを修正し、PCでゲームを楽しんでください。
PC での作業中に Windows 10 が自動的に最小化される問題の解決策を探しているなら、この記事ではその方法を詳しく説明します。
ブロックされることを心配せずに学生が学校で最もよくプレイするゲーム トップ 10。オンラインゲームの利点とおすすめを詳しく解説します。
Wordwallは、教師が教室のアクティビティを簡単に作成できるプラットフォームです。インタラクティブな体験で学習をサポートします。
この記事では、ntoskrnl.exeの高いCPU使用率を解決するための簡単な方法を紹介します。
VACを修正するための解決策を探していると、CSでのゲームセッションエラーを確認できませんでした:GO?次に、与えられた修正に従います
簡単に取り除くために、ソリューションを1つずつ実行し、Windows 10、8.1、8、および7のINTERNAL_POWER_ERRORブルースクリーンエラー(0x000000A0)を修正します。


![[フルガイド]Steamのファイル権限の欠落エラーを修正する方法は? [フルガイド]Steamのファイル権限の欠落エラーを修正する方法は?](https://luckytemplates.com/resources1/images2/image-1234-0408150850088.png)



![[解決済み]Ntoskrnl.Exe高CPU使用率Windows10 [解決済み]Ntoskrnl.Exe高CPU使用率Windows10](https://luckytemplates.com/resources1/images2/image-5920-0408150513635.png)

