[解決済み]錆がクラッシュし続ける問題を修正する方法は?
![[解決済み]錆がクラッシュし続ける問題を修正する方法は? [解決済み]錆がクラッシュし続ける問題を修正する方法は?](https://luckytemplates.com/resources1/images2/image-6970-0408150808350.png)
Rustに直面すると、起動時または読み込み中にクラッシュし続けます。その後、指定された修正に従って、Rushクラッシュの問題を簡単に停止します…
Word で単語数を確認したり、Excel を使用しているときにCaps Lock がオンになっていることを確認したり、PowerPoint でスライドにメモを追加したりする必要があることは何回ありますか? 気付いていないかもしれませんが、ステータス バーを使用すると、これらの Microsoft アプリケーションの内容を簡単に確認したり実行したりできます。
ステータス バーは、情報を表示し、アクションにすばやくアクセスでき、完全にカスタマイズできる最も便利なツールです。Office のこの便利な部分が初めての場合は、私たちがお手伝いします。Microsoft Office アプリケーションでステータス バーを使用する方法は次のとおりです。
ステータス バーの場所
ステータス バーは、各Office アプリケーションの下部にあります。Word、Excel、PowerPoint だけではありません。また、Outlook や Access などのアプリケーションや、Windows と Mac の両方で使用できます。現時点では、2020 年秋にリリースされた新しい Outlook for Macを使用している場合は例外です。
アプリケーションに使用するテーマや背景に関係なく、ステータス バーはアプリケーション ウィンドウの下部にソリッド バーとして表示されます。ステータス バーが表示されないのは、フォーカス モードを使用しているか、リボンを自動的に非表示にしている場合のみです。

ステータスバーでできること
前述のように、ステータス バーを使用して情報を表示し、アクションを実行できます。そのため、カスタマイズ方法によっては、リボンやメニューに移動する必要があるタスクを非常に迅速に実行できます。
各アプリケーションは、ステータス バーの独自のオプション セットを提供します。ズームやズーム スライダーなど、同じものもあります。他のものはアプリケーションの目的に基づいています。たとえば、Word ではページ番号、Excel ではセルの合計、Outlook では未読メールの数を表示できます。
ステータス バーをカスタマイズする方法
アプリケーション ウィンドウの下部のステータス バーを見ると、既にいくつかの項目が表示されていることがわかります。良い例は、右スライドのズーム スライダーで、アプリケーション ビューをズームインおよびズームアウトできます。
そのアプリケーションのステータス バーのすべてのオプションを表示するには、バーを右クリックするだけでリストが表示されます。
リストにチェックマークが付いているものはすべて、そのステータス バーで有効になっています。リスト内のオプションをクリックしてチェックし、それらをステータス バーに追加して、削除したくないオプションのチェックを外します。ステータス バーはすぐに更新されます。

ただし、リストから追加した一部のアイテムは、必要になるまで表示されない場合があります。たとえば、Average と Sum を Excel のステータス バーに追加しても、バーに表示されません。これは、スプレッドシートでデータが選択されていないことが原因である可能性があります。セルを選択するときなど、Excel が適用可能なデータを認識するとすぐに、それらのオプションがステータス バーに表示されます。
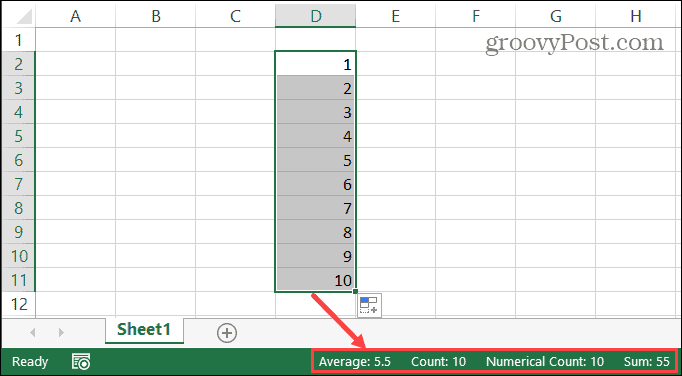
ステータス バーに追加できるアイテムの多くは、アクション可能なボタンに変わります。良い例は、Word のステータス バーの使用です。スペル チェック、変更の追跡、フォーカス ビューなどを有効にすると、ステータス バーの対応するボタンをクリックしてこれらのツールを使用できます。ボタンが押されたかどうかは暗くなるのでわかります。

また、Office アプリケーション ウィンドウのサイズを変更すると、ステータス バーの幅が狭くなり、必要なすべてのオプションが表示されない場合があります。したがって、非常に小さなウィンドウを使用したい場合は、ステータス バーをカスタマイズして、本当に必要なオプションを使用することをお勧めします。
Microsoft Office ステータス バーを自分のものに
Microsoft Officeに含まれているようなアプリケーションのカスタマイズはすばらしいものです。わずかな調整を加えることで、職場、学校、または個人的な使用により効率的なエクスペリエンスを作成できます。そのため、Office アプリケーションのステータス バーをカスタマイズするのに数分かかることを忘れないでください。
Rustに直面すると、起動時または読み込み中にクラッシュし続けます。その後、指定された修正に従って、Rushクラッシュの問題を簡単に停止します…
Intel Wireless AC 9560 コード 10 の修正方法について詳しく解説します。Wi-Fi および Bluetooth デバイスでのエラーを解決するためのステップバイステップガイドです。
Windows 10および11での不明なソフトウェア例外(0xe0434352)エラーを修正するための可能な解決策を見つけてください。
Steamのファイル権限がないエラーにお困りですか?これらの8つの簡単な方法で、Steamエラーを修正し、PCでゲームを楽しんでください。
PC での作業中に Windows 10 が自動的に最小化される問題の解決策を探しているなら、この記事ではその方法を詳しく説明します。
ブロックされることを心配せずに学生が学校で最もよくプレイするゲーム トップ 10。オンラインゲームの利点とおすすめを詳しく解説します。
Wordwallは、教師が教室のアクティビティを簡単に作成できるプラットフォームです。インタラクティブな体験で学習をサポートします。
この記事では、ntoskrnl.exeの高いCPU使用率を解決するための簡単な方法を紹介します。
VACを修正するための解決策を探していると、CSでのゲームセッションエラーを確認できませんでした:GO?次に、与えられた修正に従います
簡単に取り除くために、ソリューションを1つずつ実行し、Windows 10、8.1、8、および7のINTERNAL_POWER_ERRORブルースクリーンエラー(0x000000A0)を修正します。


![[フルガイド]Steamのファイル権限の欠落エラーを修正する方法は? [フルガイド]Steamのファイル権限の欠落エラーを修正する方法は?](https://luckytemplates.com/resources1/images2/image-1234-0408150850088.png)



![[解決済み]Ntoskrnl.Exe高CPU使用率Windows10 [解決済み]Ntoskrnl.Exe高CPU使用率Windows10](https://luckytemplates.com/resources1/images2/image-5920-0408150513635.png)

