[解決済み]錆がクラッシュし続ける問題を修正する方法は?
![[解決済み]錆がクラッシュし続ける問題を修正する方法は? [解決済み]錆がクラッシュし続ける問題を修正する方法は?](https://luckytemplates.com/resources1/images2/image-6970-0408150808350.png)
Rustに直面すると、起動時または読み込み中にクラッシュし続けます。その後、指定された修正に従って、Rushクラッシュの問題を簡単に停止します…
Microsoft OneNote は確かに便利なメモ作成アプリですが、その機能により、テキストを書き留めるだけではありません。ビジネス、レジャー、またはその両方で使用する場合でも、写真やビデオなどのメディアを追加してファイルを含めることができます。これにより、メモに関連するすべてのものを 1 か所にまとめることができます。
ご存知かもしれませんが、このような機能に関しては、OneNote の各バージョンは他のバージョンとは少し異なる場合があります。そのため、OneNote for Windows 10、Mac のデスクトップ バージョン、および Web 用の OneNote に画像、ファイル、ビデオを挿入する方法を紹介します。
OneNote for Windows 10 にファイルとメディアを挿入する
Windows 10 のデスクトップ バージョンを開き、ノートブックに移動して、項目を挿入する場所をメモします。次に、[挿入] タブを開いてオプションを表示します。

ファイルまたは印刷: ファイルを参照して選択し、[開く] をクリックします。
写真: 保存したファイル、カメラ、またはオンラインの画像から選択します。次に、プロンプトに従って、選択したオプションに応じて画像を挿入します。
オンライン ビデオ: 追加するビデオの URL を入力し、[ OK ] をクリックします。URL を貼り付けてノートに動画を埋め込むこともできます。すると、動画のタイトルと再生オプションが表示されます。

デスクトップの OneNote にファイルとメディアを挿入する
Office 365 サブスクリプションでOneNote を使用している場合は、ノートブックとメモに対してデスクトップ アプリを開きます。次に、 [挿入] タブに移動してアイテムを追加します。

ファイルの印刷または添付ファイル: ファイルを参照して選択し、[挿入] をクリックします。
スプレッドシート:既存の Excel スプレッドシートを参照するか、新しいスプレッドシートを作成します。
画面のクリッピング: 表示される十字線を使用してスクリーンショットをキャプチャすると、メモに表示されます。
画像: 画像を参照して選択し、[開く] をクリックします。
オンライン画像: 検索ボックスを使用するか、カテゴリ別に参照して、Bing で画像を見つけます。1 つまたは複数の画像を選択し、[挿入] をクリックします。
オンライン ビデオ: 追加するビデオの URL を入力し、[ OK ] をクリックします。OneNote for Windows 10 と同様に、メモに URL を入力してビデオを埋め込むこともできます。
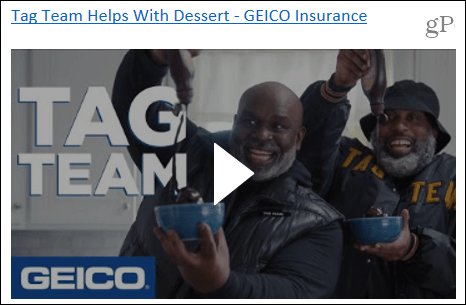
Mac の OneNote にファイルとメディアを挿入する
Mac の OneNote を使用すると、メディアやファイルを簡単に挿入または埋め込むことができます。ノートブックとメモのアプリを開き、 [挿入] タブに移動します。または、メニュー バーの[挿入] をクリックして項目を選択することもできます。

ファイル: ファイルを参照して選択し、[開く] をクリックします。
印刷または画像: ファイルまたは画像を参照して選択し、[挿入] をクリックします。
スクリーンショット: 現在アクティブなアプリに表示されるスクリーンショット、またはスクリーン クリッピングをキャプチャするスクリーンショットを挿入します。
動画を挿入するには、メモに URL を貼り付けるか入力します。Return キーを押すと、Windows と同じようにビデオが表示され、タイトルと再生オプションが表示されます。
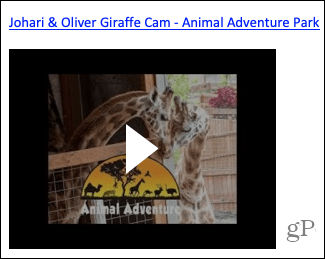
OneNote for the Web にファイルとメディアを挿入する
OneNote for the webにメディアやファイルを挿入するためのオプションはそれほど多くないように見えますが、心配する必要はありません。ノートブックとメモを開き、[挿入] タブを選択します。

ファイル: 添付ファイルまたはファイル プリントアウト (PDF) の挿入を選択します。ポップアップ ウィンドウで、[ファイルの選択] をクリックして、ファイルを参照して選択します。次に、[挿入] をクリックします。
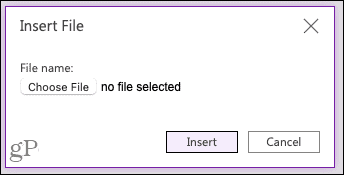
画像: 保存したファイル、カメラ、またはオンライン検索から画像を挿入します。プロンプトに従って画像を選択またはキャプチャし、選択したオプションに応じて挿入します。
ビデオを挿入するには、Mac の場合と同様に、メモに URL を貼り付けるか入力します。Enterキーを押すと、ビデオが表示され、タイトルと再生オプションが表示されます。
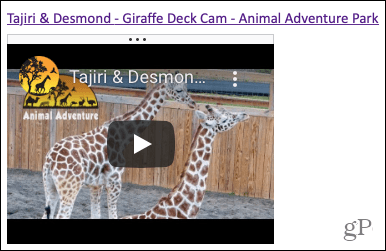
ドラッグ アンド ドロップを使用してアイテムをメモに追加する
ドラッグ アンド ドロップを使用して、ファイル、画像、またはビデオを任意のバージョンの OneNote に追加することもできます。アイテムをつかみ、メモにドラッグして離します。

すべてを OneNote にまとめる
写真、ビデオ、ファイルなどを挿入することで、メモに関連するすべてのアイテムをまとめることができます。OneNote を使用すると、アプリケーションの各バージョンでこれを簡単に行うことができます。
OneNote でメディアをもっと活用したいですか? メモ用にオーディオとビデオを録音する方法や、画像からテキストをコピーする方法をご覧ください。
Rustに直面すると、起動時または読み込み中にクラッシュし続けます。その後、指定された修正に従って、Rushクラッシュの問題を簡単に停止します…
Intel Wireless AC 9560 コード 10 の修正方法について詳しく解説します。Wi-Fi および Bluetooth デバイスでのエラーを解決するためのステップバイステップガイドです。
Windows 10および11での不明なソフトウェア例外(0xe0434352)エラーを修正するための可能な解決策を見つけてください。
Steamのファイル権限がないエラーにお困りですか?これらの8つの簡単な方法で、Steamエラーを修正し、PCでゲームを楽しんでください。
PC での作業中に Windows 10 が自動的に最小化される問題の解決策を探しているなら、この記事ではその方法を詳しく説明します。
ブロックされることを心配せずに学生が学校で最もよくプレイするゲーム トップ 10。オンラインゲームの利点とおすすめを詳しく解説します。
Wordwallは、教師が教室のアクティビティを簡単に作成できるプラットフォームです。インタラクティブな体験で学習をサポートします。
この記事では、ntoskrnl.exeの高いCPU使用率を解決するための簡単な方法を紹介します。
VACを修正するための解決策を探していると、CSでのゲームセッションエラーを確認できませんでした:GO?次に、与えられた修正に従います
簡単に取り除くために、ソリューションを1つずつ実行し、Windows 10、8.1、8、および7のINTERNAL_POWER_ERRORブルースクリーンエラー(0x000000A0)を修正します。


![[フルガイド]Steamのファイル権限の欠落エラーを修正する方法は? [フルガイド]Steamのファイル権限の欠落エラーを修正する方法は?](https://luckytemplates.com/resources1/images2/image-1234-0408150850088.png)



![[解決済み]Ntoskrnl.Exe高CPU使用率Windows10 [解決済み]Ntoskrnl.Exe高CPU使用率Windows10](https://luckytemplates.com/resources1/images2/image-5920-0408150513635.png)

