[解決済み]錆がクラッシュし続ける問題を修正する方法は?
![[解決済み]錆がクラッシュし続ける問題を修正する方法は? [解決済み]錆がクラッシュし続ける問題を修正する方法は?](https://luckytemplates.com/resources1/images2/image-6970-0408150808350.png)
Rustに直面すると、起動時または読み込み中にクラッシュし続けます。その後、指定された修正に従って、Rushクラッシュの問題を簡単に停止します…
技術の進歩により、異なる言語を話す人とのコミュニケーションが容易になりました。モバイル デバイスでは翻訳アプリを使用でき、デスクトップ アプリケーションでは組み込みの翻訳ツールを使用できます。幸いなことに、Microsoft Outlook は翻訳ツールを備えたそのようなデスクトップ アプリの 1 つであり、このツールは Outlook for the web で利用できます。
別の方言でメールを受信した場合、いくつかの方法で翻訳できます。すべての受信メールを別の言語で同じように処理するように設定を調整できます。または、必要に応じて翻訳を行うこともできます。
受信メールの Outlook 翻訳設定を変更する方法
翻訳が必要な電子メールを定期的に受信する場合は、このニーズに対応するために設定をすばやく変更することをお勧めします。Outlook デスクトップ アプリで行う方法は次のとおりです。

Outlook for the webで同じ設定に移動するには、次の手順に従います。

選択したオプションに応じて、受信メッセージの動作が異なり、常に翻訳するか、翻訳する前に確認します。ただし、デスクトップ アプリと Outlook for the web で基本的に同じように機能します。
常に翻訳を使用する
別の方言で定期的にメールを受信する場合は、これが最も簡単な方法です。翻訳には数秒しかかかりません (接続によって異なります)。翻訳されたテキストが自動的に表示されます。

テキストの元の言語を表示し、[元の表示] をクリックして翻訳前のテキストを表示できます。
翻訳前に確認するの使用
この設定では、メッセージの上部にTranslate message to: [language]のオプションが表示されます。それをクリックすると、Outlook がテキストを優先言語に翻訳するのが表示されます。

上記の設定と同様に、[元を表示] をクリックして未翻訳のテキストを表示できます。前述のように、自動翻訳をオンにするオプションもあります。
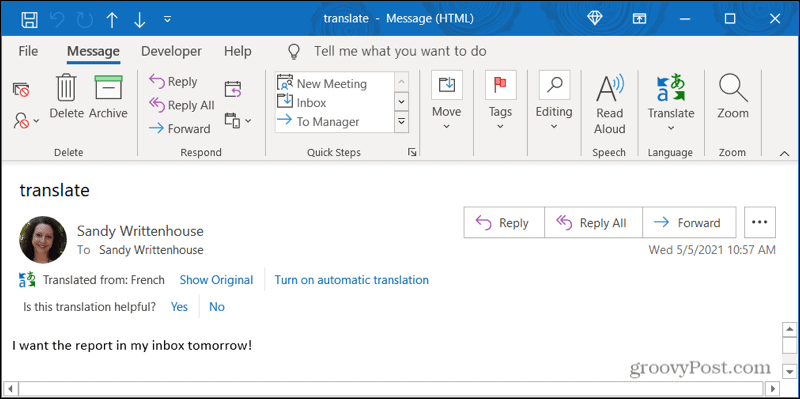
メールのワンタイム翻訳を実行する方法
上記の手順 4で翻訳設定を[翻訳しない] のままにし、Outlook を使用して受信した電子メールを翻訳することをお勧めします。

Microsoft Outlook の翻訳でより迅速にコミュニケーション
Microsoft Outlook デスクトップ アプリと Web の設定と 1 回限りの翻訳の両方を使用すると、他の言語でのコミュニケーションが難しくなる必要はありません。Outlook を使用してメールを簡単に翻訳できます。
翻訳に関するその他のヘルプについては、 PDF ドキュメントの翻訳方法 をご覧ください。
Rustに直面すると、起動時または読み込み中にクラッシュし続けます。その後、指定された修正に従って、Rushクラッシュの問題を簡単に停止します…
Intel Wireless AC 9560 コード 10 の修正方法について詳しく解説します。Wi-Fi および Bluetooth デバイスでのエラーを解決するためのステップバイステップガイドです。
Windows 10および11での不明なソフトウェア例外(0xe0434352)エラーを修正するための可能な解決策を見つけてください。
Steamのファイル権限がないエラーにお困りですか?これらの8つの簡単な方法で、Steamエラーを修正し、PCでゲームを楽しんでください。
PC での作業中に Windows 10 が自動的に最小化される問題の解決策を探しているなら、この記事ではその方法を詳しく説明します。
ブロックされることを心配せずに学生が学校で最もよくプレイするゲーム トップ 10。オンラインゲームの利点とおすすめを詳しく解説します。
Wordwallは、教師が教室のアクティビティを簡単に作成できるプラットフォームです。インタラクティブな体験で学習をサポートします。
この記事では、ntoskrnl.exeの高いCPU使用率を解決するための簡単な方法を紹介します。
VACを修正するための解決策を探していると、CSでのゲームセッションエラーを確認できませんでした:GO?次に、与えられた修正に従います
簡単に取り除くために、ソリューションを1つずつ実行し、Windows 10、8.1、8、および7のINTERNAL_POWER_ERRORブルースクリーンエラー(0x000000A0)を修正します。


![[フルガイド]Steamのファイル権限の欠落エラーを修正する方法は? [フルガイド]Steamのファイル権限の欠落エラーを修正する方法は?](https://luckytemplates.com/resources1/images2/image-1234-0408150850088.png)



![[解決済み]Ntoskrnl.Exe高CPU使用率Windows10 [解決済み]Ntoskrnl.Exe高CPU使用率Windows10](https://luckytemplates.com/resources1/images2/image-5920-0408150513635.png)

