[解決済み]錆がクラッシュし続ける問題を修正する方法は?
![[解決済み]錆がクラッシュし続ける問題を修正する方法は? [解決済み]錆がクラッシュし続ける問題を修正する方法は?](https://luckytemplates.com/resources1/images2/image-6970-0408150808350.png)
Rustに直面すると、起動時または読み込み中にクラッシュし続けます。その後、指定された修正に従って、Rushクラッシュの問題を簡単に停止します…
受信トレイに新しいメッセージを追い続けることは、管理するためのフルタイムの仕事になる可能性があります. Outlook で古いアイテムの整理機能を使用するなど、これらの電子メールを自動的に整理する方法はありますが、特定の時間のメッセージを手動で削除することをお勧めします。
Microsoft Outlook で日付を指定してメールを検索し、削除する方法をいくつか紹介します。見つけた古いメールを完全に削除するのではなく、アーカイブしたい場合。あなたもそれを行うことができます。
検索を使用して日付でメールを検索して削除する
定期的に使用しない限り、Outlook ウィンドウの上部にある検索ボックスに気付かないかもしれません。この便利なツールは、入力したキーワードを検索するだけではありません。また、メールをフィルタリングして、必要なものを正確に見つけることができます.
Outlook の検索ツールを使用してメールを検索するには:


フィルター処理された検索結果を Outlook で分析する
検索ツールを使用して電子メールを受信日でフィルタリングすると、左下に合計数がリストされた結果が表示されます。
その期間に見つかったすべての結果を削除する場合は、Ctrl + Aを押して簡単にメールを選択できます。次に、右クリックして [削除] を選択するか、 [ホーム] タブの[削除]ボタンをクリックします。
メールを非表示にする (ただし削除しない) 場合は、ショートカット メニューまたは[ホーム] タブで[削除]の代わりに [アーカイブ] をクリックします。
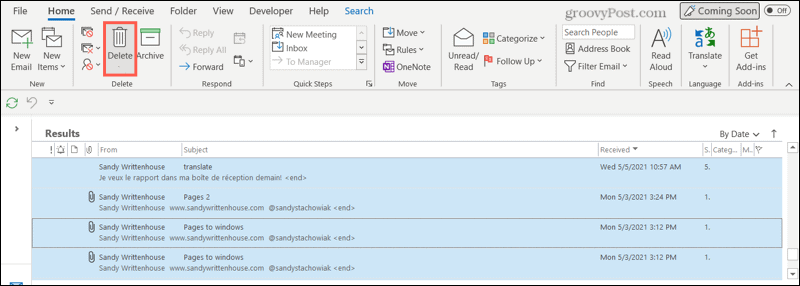
フィルターをクリアして受信トレイの通常のビューに戻るには、フィルター データを表示する検索ボックス の右側にある[ X] アイコンをクリックします。

並べ替えを使用して日付でメールを検索して削除する
メールを日付で検索するもう 1 つの方法は、Outlook の並べ替え機能を使用することです。Outlook でこの機能を使用して、最初に見やすいリストに並べ替えることで、日付ごとにメールを削除できます。
これを行うには、受信トレイの [受信済み] 列ヘッダーをクリックするか、受信トレイの右上にある並べ替えボックスを使用して [日付別] を選択します。その後、最新のメールが最初に表示されるように並べ替えられたメールが表示されます。

最も古いものを最初に表示する場合は、[受信済み] 列ヘッダーをもう一度クリックして、矢印が下ではなく上を指すようにします。

また、今日、昨日、先週、先月などでグループ化されたメールも表示されます。
削除するメッセージの範囲を選択するには、最初のメールをクリックし、 Shiftを押しながら、選択する範囲の最後のメールをクリックします。そこから、右クリックして [削除] を選択するか、[ホーム] タブの [削除] をクリックします。
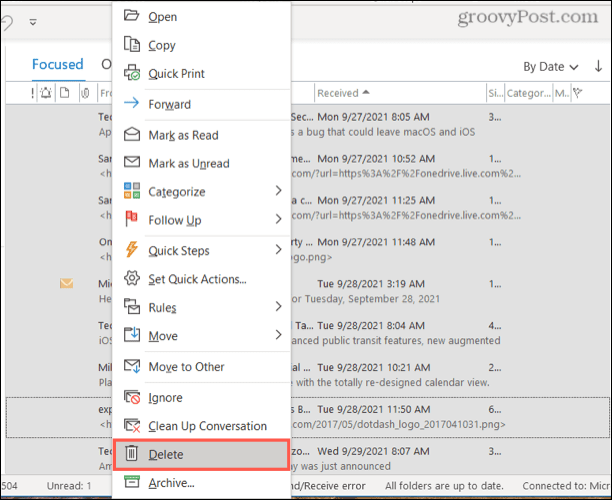
ここでも、必要に応じて、ショートカット メニューまたは[ホーム] タブで[削除]の代わりに[アーカイブ]を選択できます。これによりメールが非表示になりますが、完全に削除されるわけではありません。
古いアイテムのみを検索して削除する
受信トレイから古いメールを削除したい場合は、Outlook のメールボックス クリーンアップ ツールを使用して、すばやく作業を完了できます。
これを行うには、Outlook メニューの [ファイル] をクリックし、[情報] を押します。右側で、[ツール] > [ メールボックスの クリーンアップ] をクリックします。

[メールボックスのクリーンアップ] メニューの 2 番目のセクションで、[次より古いアイテムを検索] をマークし、日数を入力します。[検索] をクリックして、受信トレイを検索します。
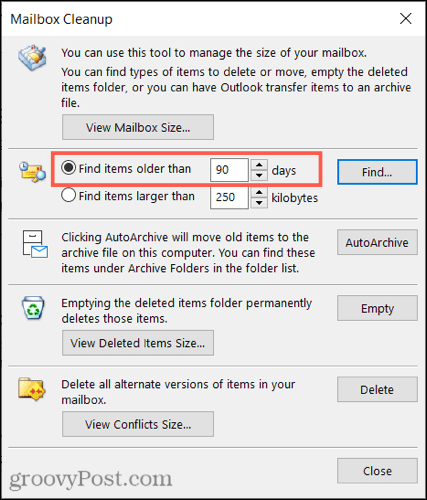
その後、メールだけでなく、そのメールボックス内の一致するすべてのアイテムの結果を受け取ります。一度に 1 つずつ項目を削除するか、上記のように項目を選択できます。それらを削除するには、右クリックして[削除] を選択します。
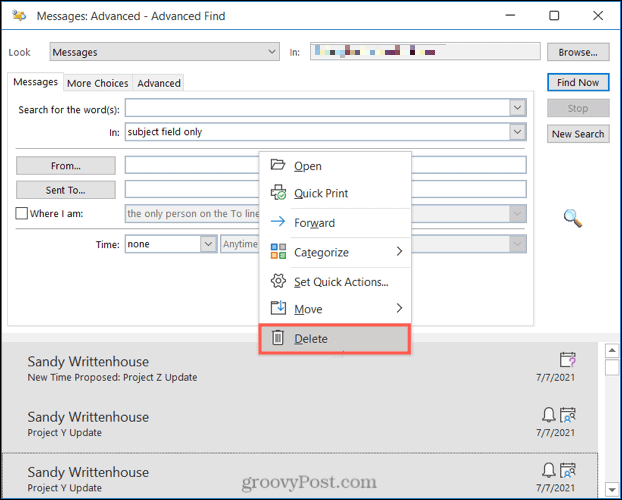
または、右クリックして [移動] を選択し、代わりにアーカイブに送信することもできます。
古いアイテムのみを検索してアーカイブする
Outlook が古いアイテムを処理するという考えは気に入っているが、それらを削除するよりもアーカイブしたい場合は、Outlook が提供するクリーンアップ ツールが提供されています。
開始するには、メニューの[ファイル] を押してから、[情報] を押します。右側で、[ツール] > [古いアイテムをクリーンアップ] をクリックします。

次に、特定のメールボックスを選択し (複数ある場合)、検索するさまざまなフォルダーを選択し、[次の日付より古いアイテムをアーカイブする] というラベルの付いたドロップダウン ボックスを使用して日付を選択します。
[ OK ] をクリックして、これらのメールを非表示のアーカイブに隠します。
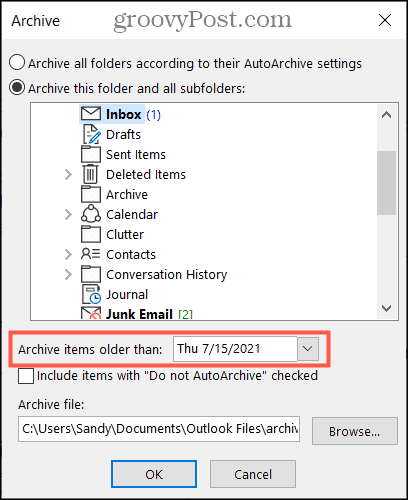
Outlook での日付による柔軟な検索と削除
ここで示したように、Outlook を使用して日付ごとにメールを削除するのは簡単です。どのような好みであっても、Outlook は仕事を遂行するためのツールと柔軟性を提供します。上記の手順を使用して、特定の日付または期間 (1 か月など) のメールを検索し、削除またはアーカイブすることができます。
メールの検索に問題がある場合は、Outlook 検索インデックスを再構築して問題を解決することをお勧めします。
Rustに直面すると、起動時または読み込み中にクラッシュし続けます。その後、指定された修正に従って、Rushクラッシュの問題を簡単に停止します…
Intel Wireless AC 9560 コード 10 の修正方法について詳しく解説します。Wi-Fi および Bluetooth デバイスでのエラーを解決するためのステップバイステップガイドです。
Windows 10および11での不明なソフトウェア例外(0xe0434352)エラーを修正するための可能な解決策を見つけてください。
Steamのファイル権限がないエラーにお困りですか?これらの8つの簡単な方法で、Steamエラーを修正し、PCでゲームを楽しんでください。
PC での作業中に Windows 10 が自動的に最小化される問題の解決策を探しているなら、この記事ではその方法を詳しく説明します。
ブロックされることを心配せずに学生が学校で最もよくプレイするゲーム トップ 10。オンラインゲームの利点とおすすめを詳しく解説します。
Wordwallは、教師が教室のアクティビティを簡単に作成できるプラットフォームです。インタラクティブな体験で学習をサポートします。
この記事では、ntoskrnl.exeの高いCPU使用率を解決するための簡単な方法を紹介します。
VACを修正するための解決策を探していると、CSでのゲームセッションエラーを確認できませんでした:GO?次に、与えられた修正に従います
簡単に取り除くために、ソリューションを1つずつ実行し、Windows 10、8.1、8、および7のINTERNAL_POWER_ERRORブルースクリーンエラー(0x000000A0)を修正します。


![[フルガイド]Steamのファイル権限の欠落エラーを修正する方法は? [フルガイド]Steamのファイル権限の欠落エラーを修正する方法は?](https://luckytemplates.com/resources1/images2/image-1234-0408150850088.png)



![[解決済み]Ntoskrnl.Exe高CPU使用率Windows10 [解決済み]Ntoskrnl.Exe高CPU使用率Windows10](https://luckytemplates.com/resources1/images2/image-5920-0408150513635.png)

