[解決済み]錆がクラッシュし続ける問題を修正する方法は?
![[解決済み]錆がクラッシュし続ける問題を修正する方法は? [解決済み]錆がクラッシュし続ける問題を修正する方法は?](https://luckytemplates.com/resources1/images2/image-6970-0408150808350.png)
Rustに直面すると、起動時または読み込み中にクラッシュし続けます。その後、指定された修正に従って、Rushクラッシュの問題を簡単に停止します…
いくつかの Web サイトをフォローして、新しいコンテンツがないか毎日チェックしていますか? 各サイトに個別にアクセスして新しいコンテンツのホームページを並べ替えるよりも、RSS と呼ばれる最新情報を簡単に見つける方法があります。
RSS は「Really Simple Syndication」または元は「Rich Site Summary」の略です。これは、複数の Web サイトから更新されたコンテンツを標準形式で受け取ることができる Web フィード (アグリゲーター) です。詳細については、 RSS フィードを説明する記事を参照してください。
Feedly、Inoreader、Feederなどの RSS リーダーを使用して RSS フィードを購読できます。ただし、メールに既に Outlook を使用している場合は、それを RSS リーダーとして使用することもできます。
今日は、Outlook を RSS リーダーとしてセットアップして使用する方法を紹介します。
サブフォルダーを RSS フィード フォルダーに追加する
RSS フィードをRSS フィードフォルダに追加するには、フォルダを右クリックして [新しい RSS フィードの追加] を選択します。ただし、RSS フィードを Outlook に別の方法で追加して、より整理しておくことにします。したがって、このオプションは使用しないでください。
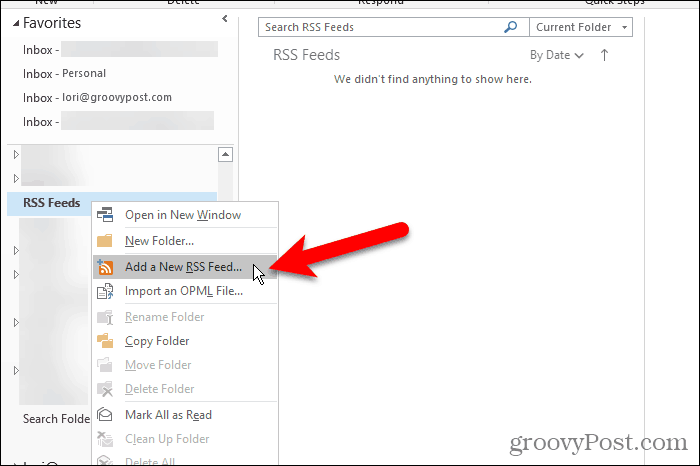
既定では、Outlook はRSS フィードフォルダーを各メール アカウントに追加します。そのフォルダーをすべての RSS フィードに使用できますが、すべてのフィードのすべての記事がそのフォルダーにまとめられます。
RSS フィードフォルダー内に、フォローするフィードごとにサブフォルダーを作成することをお勧めします。Luckytemplates RSS フィード用のサブフォルダーを作成します。
RSS フィードフォルダーを右クリックし、 [新しいフォルダー] を選択します。groovyPostなどのフォルダーの名前を入力します。
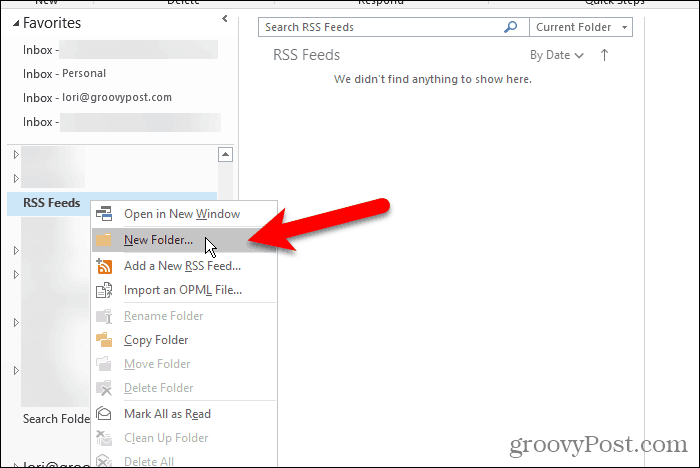
新しい RSS フィードを追加する
Luckytemplates RSS フィード記事専用のフォルダーが作成されたので、RSS フィードを Outlook に追加する準備が整いました。
[ファイル] タブをクリックし、[アカウント情報] ( Info ) 画面がアクティブであることを確認します。[アカウント設定]ボタンをクリックし、[アカウント設定] を選択します。
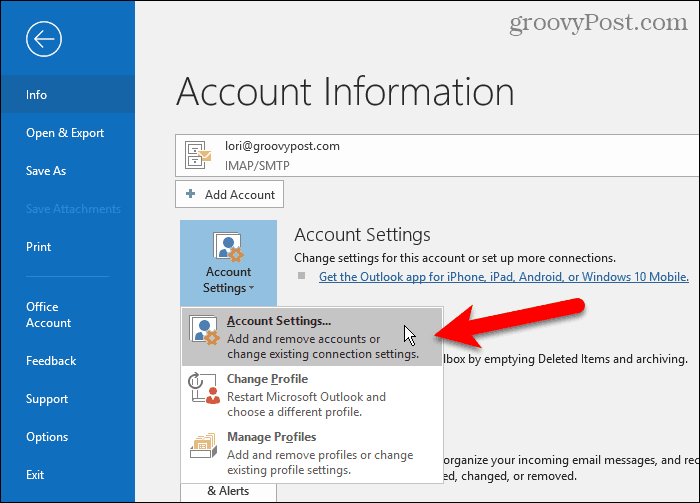
[アカウント設定] ダイアログ ボックスで、[ RSS フィード] タブをクリックし、[新規] をクリックします。
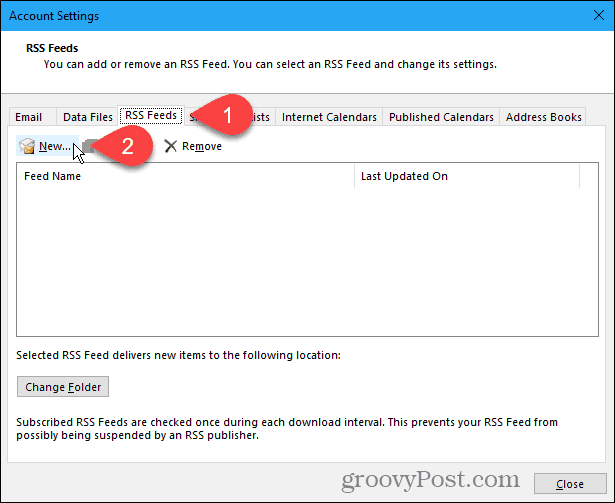
Luckytemplates RSS フィードを追加する場合 (そうすべきです!)、RSS フィードの次のリンクをコピーします。または、追加するサイトの RSS フィード ページに移動し、ブラウザのアドレス バーから URL をコピーします。
http://feeds.groovypost.com/groovypost
[新しい RSS フィード] ダイアログ ボックスのボックスに URL を貼り付け、 [追加] をクリックします。
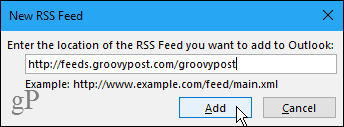
[ RSS フィード オプション] ダイアログ ボックスで、Outlook はチャネル名と一致する既定のフィード名を入力します。しかし、これは変更できます。
ノート
Outlook に奇妙なバグがあるようです。RSS フィードのチャネル名と説明が常に取得されるとは限りません。これら 2 つの項目が空白の場合は、すべてのダイアログ ボックスを終了して、もう一度やり直してください。Outlook を閉じて再度開く必要がある場合もあります。
Outlook は、既定の配信場所を選択します。別のフォルダを選択するには、[フォルダの変更] をクリックします。
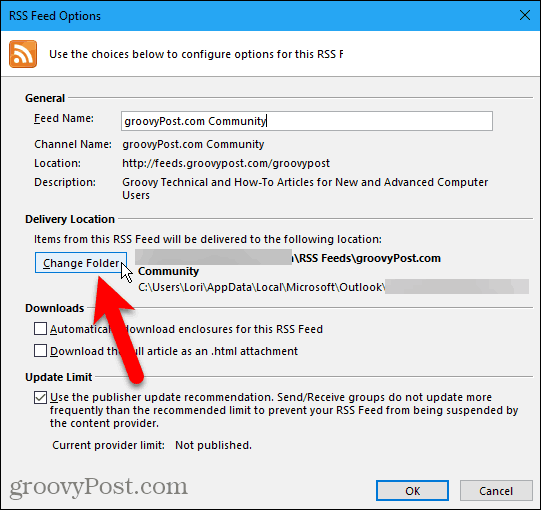
[新しい RSS フィード配信場所] ダイアログ ボックスで、 RSS フィードフォルダーに新しいサブフォルダーを追加した電子メール アカウントを下にスクロールします。
新しいサブフォルダを選択し、[ OK ] をクリックします。
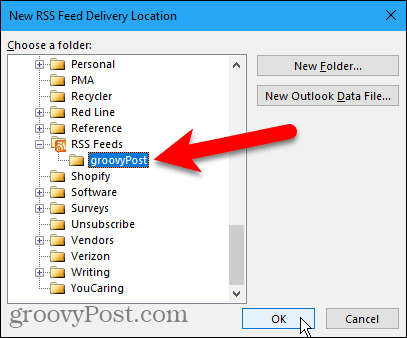
選択したフォルダが [配信場所]セクションに表示されます。[ OK ] をクリックして [ RSS フィード オプション] ダイアログ ボックスを閉じます。
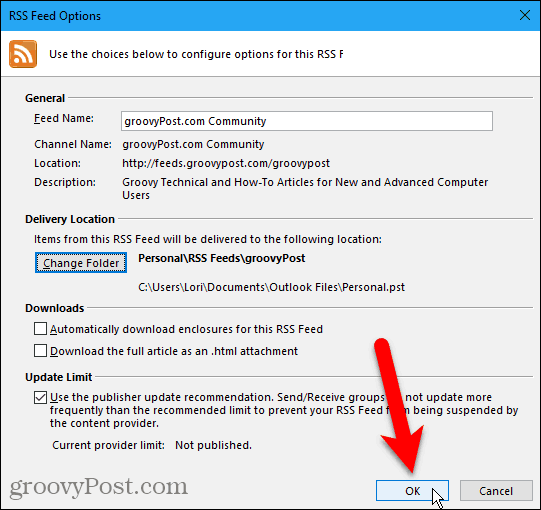
追加された RSS フィードは [ RSS フィード] タブのリストに表示され、完全に更新されるまで表示されます。
[閉じる]をクリックします。
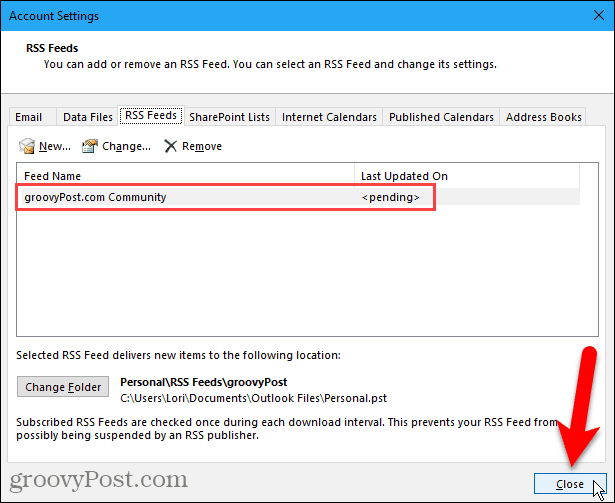
RSS フィードの表示と RSS フィード オプションの使用
RSS フィードを追加したサブフォルダーは、中央のペインのフィードの新しいコンテンツで自動的に更新を開始します ( [表示] タブの [レイアウト]セクションで[閲覧ペイン]が有効になっている場合)。
サブフォルダをクリックして、新しいコンテンツのリストを表示します。次に、中央のペインでアイテムをクリックして、右側のペインに表示します。閲覧ウィンドウが無効になっている場合は、記事をダブルクリックして、メールなどの別のウィンドウに表示します。
各 RSS フィードは異なります。フィード内の記事全体を表示するものもあれば、各記事の短いスニペットを表示するものもあります。スニペットのみが表示される場合は、 [記事を表示]などのリンクも表示されます。リンクをクリックして、既定のブラウザーで記事を開きます。
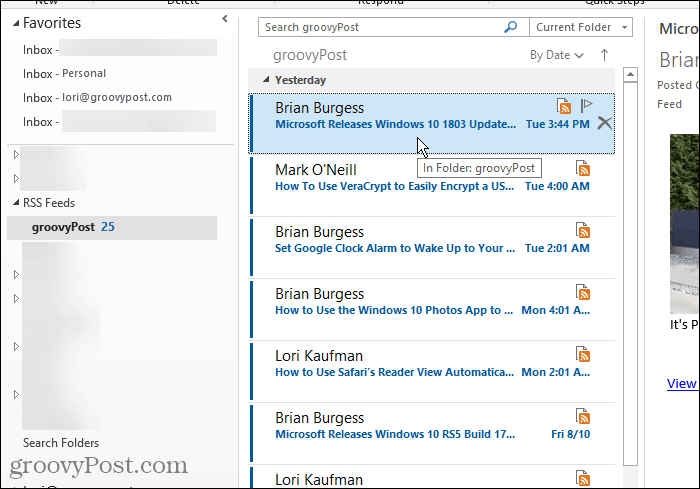
RSS フィードを選択すると、 [ホーム] タブの [ RSS ]セクションで追加のオプションが使用可能になります。
添付ファイルや記事全体など、現在選択されている記事のコンテンツをダウンロードできます。
このフィードを共有すると、選択した RSS フィードへのリンクを電子メールで誰かに送信できます。
[記事を表示] ボタンをクリックすると、右側のペインで[記事を表示]リンクをクリックするのと同じように、デフォルトのブラウザーで完全な記事が開きます。
RSS フィードとダウンロードした記事を削除する
特定のサイトの RSS フィードが不要になった場合は、簡単に削除できます。これは、RSS フィードをRSS フィードフォルダーの下のサブフォルダーに分けるもう 1 つの正当な理由です。他のフィードに影響を与えることなく、フィードとその記事を簡単に削除できます。
フィードとフィードにダウンロードされた記事を削除するには、そのフィードのサブフォルダーを右クリックし、[フォルダーの削除]を選択します。
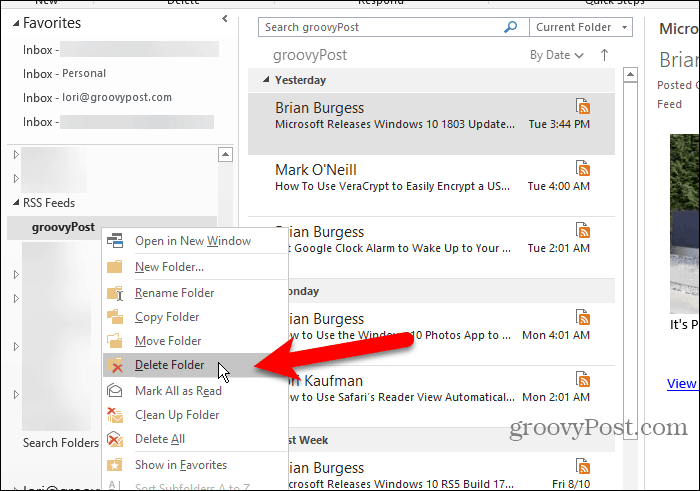
選択した RSS フィードを削除するかどうかを確認するダイアログ ボックスが表示されます。よろしい場合は、[はい] をクリックします。
これにより、そのフィード サブフォルダーにダウンロードされたすべての記事が削除されることに注意してください。
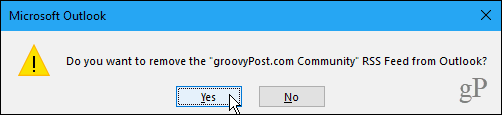
RSS フィードを削除して、ダウンロードした記事を保持する
RSS フィードを削除するが、ダウンロード済みの記事はそのままにしておく場合は、[アカウント設定] ダイアログ ボックスに戻ります ( [ファイル] > [情報] > [アカウント設定] > [アカウント設定] )。
[ RSS フィード] タブをクリックし、削除する RSS フィードをリストから選択します。次に、[削除] をクリックします。
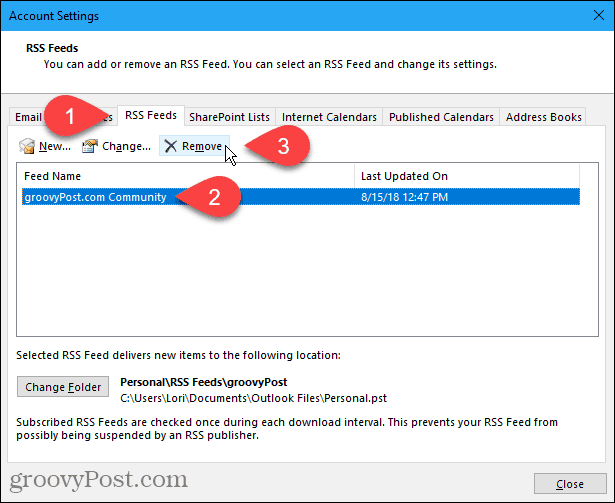
RSS フィードを削除するかどうかを確認するダイアログ ボックスが表示されます。よろしい場合は、[はい] をクリックします。
ダウンロードした記事はそのフィードのサブフォルダーに残りますが、Outlook は新しい記事をダウンロードしません。
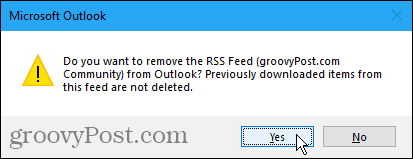
お気に入りのサイトをフォローしながら時間を節約
Outlook を使用して電子メールを管理し、お気に入りのサイトの RSS フィードをフォローしている場合は、両方を Outlook で行うことで時間を節約できます。
Rustに直面すると、起動時または読み込み中にクラッシュし続けます。その後、指定された修正に従って、Rushクラッシュの問題を簡単に停止します…
Intel Wireless AC 9560 コード 10 の修正方法について詳しく解説します。Wi-Fi および Bluetooth デバイスでのエラーを解決するためのステップバイステップガイドです。
Windows 10および11での不明なソフトウェア例外(0xe0434352)エラーを修正するための可能な解決策を見つけてください。
Steamのファイル権限がないエラーにお困りですか?これらの8つの簡単な方法で、Steamエラーを修正し、PCでゲームを楽しんでください。
PC での作業中に Windows 10 が自動的に最小化される問題の解決策を探しているなら、この記事ではその方法を詳しく説明します。
ブロックされることを心配せずに学生が学校で最もよくプレイするゲーム トップ 10。オンラインゲームの利点とおすすめを詳しく解説します。
Wordwallは、教師が教室のアクティビティを簡単に作成できるプラットフォームです。インタラクティブな体験で学習をサポートします。
この記事では、ntoskrnl.exeの高いCPU使用率を解決するための簡単な方法を紹介します。
VACを修正するための解決策を探していると、CSでのゲームセッションエラーを確認できませんでした:GO?次に、与えられた修正に従います
簡単に取り除くために、ソリューションを1つずつ実行し、Windows 10、8.1、8、および7のINTERNAL_POWER_ERRORブルースクリーンエラー(0x000000A0)を修正します。


![[フルガイド]Steamのファイル権限の欠落エラーを修正する方法は? [フルガイド]Steamのファイル権限の欠落エラーを修正する方法は?](https://luckytemplates.com/resources1/images2/image-1234-0408150850088.png)



![[解決済み]Ntoskrnl.Exe高CPU使用率Windows10 [解決済み]Ntoskrnl.Exe高CPU使用率Windows10](https://luckytemplates.com/resources1/images2/image-5920-0408150513635.png)

