[解決済み]錆がクラッシュし続ける問題を修正する方法は?
![[解決済み]錆がクラッシュし続ける問題を修正する方法は? [解決済み]錆がクラッシュし続ける問題を修正する方法は?](https://luckytemplates.com/resources1/images2/image-6970-0408150808350.png)
Rustに直面すると、起動時または読み込み中にクラッシュし続けます。その後、指定された修正に従って、Rushクラッシュの問題を簡単に停止します…
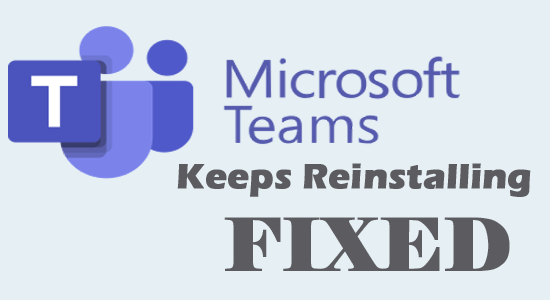
公式 Microsoft コミュニティでは、多くのユーザーが、コンピュータから Microsoft Teams をアンインストールした後、システムを起動するたびにMicrosoft Teams が再インストールされ続けると報告しました。
これは非常に煩わしいため、調査を行ったところ、Microsoft Teams をアンインストールしただけでTeams マシン全体のインストーラープログラムを終了したユーザーに問題が発生することがわかりました。
そして、これが Microsoft Teams が問題を再インストールし続ける原因です。したがって、このチュートリアルでは、問題を完全に解決するために示された解決策に従います。
Windows のさまざまなエラーを修正するには、高度なシステム修復をお勧めします。
このソフトウェアは、3 つの簡単なステップで Windows エラーを修正し、マルウェアから保護し、ジャンクをクリーンアップし、PC を最適化してパフォーマンスを最大化するワンストップ ソリューションです。
Microsoft Teams が何度も再インストールされるのはなぜですか?
PC に Teams マシン全体のインストーラーがインストールされている場合、Microsoft Teams が再インストールされ続けることがあります。この Teams マシン全体のインストーラーは、PC にログインするたびに Microsoft Teams を再インストールし続けます。
それにもかかわらず、問題を引き起こすもう 1 つの原因は AppData であるか、Microsoft Teams がシステムからアンインストールされていない場合です。
Microsoft Teams が PC 上で再インストールを繰り返す問題を修正する方法?
目次
トグル
解決策 1: Windows 設定経由で Teams の再インストールを停止する
MS Teams が再インストールを繰り返す問題に直面した場合は、最初のハックとして Teams をアンインストールしてみることができます。この場合、通常のアプリ機能に影響を与える、構成が間違っている/破損したインストール ファイルはすべて PC から削除されます。以下に示すように、Windows 設定から Microsoft Teams を削除するのは簡単な方法です。
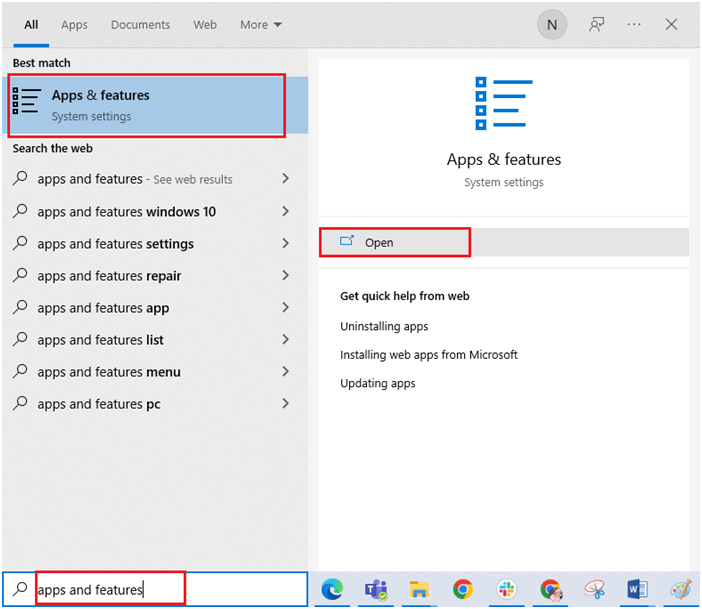
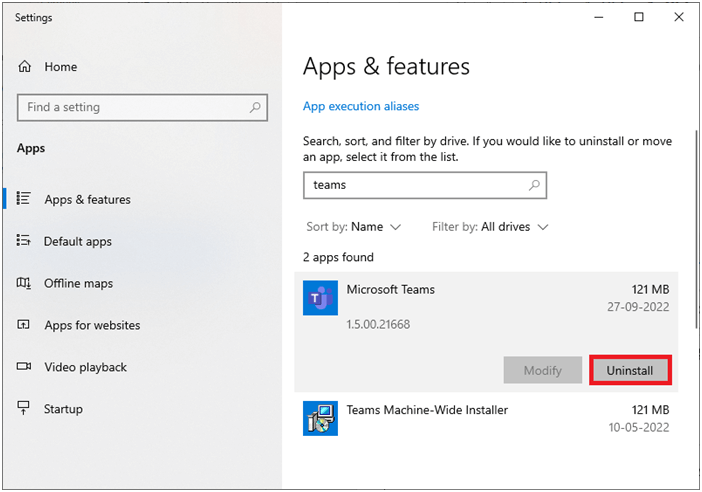
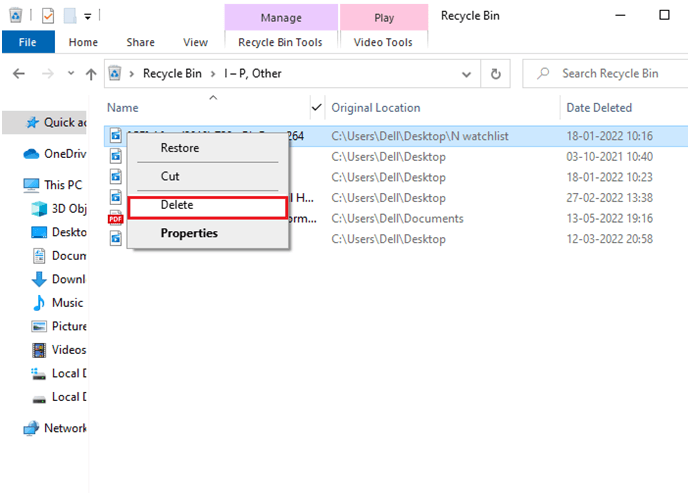
解決策 2: コントロール パネルから Teams の再インストールを停止する
[設定] メニューから Teams をアンインストールする代わりに、以下の手順に従ってコントロール パネルを使用して Teams をアンインストールすることもできます。
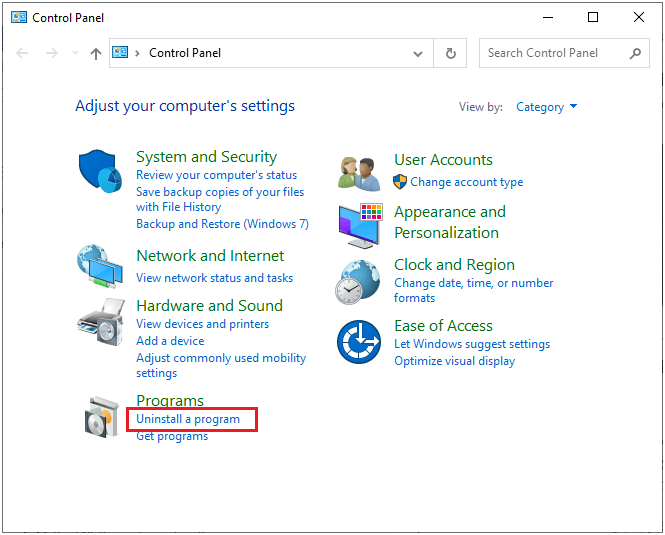
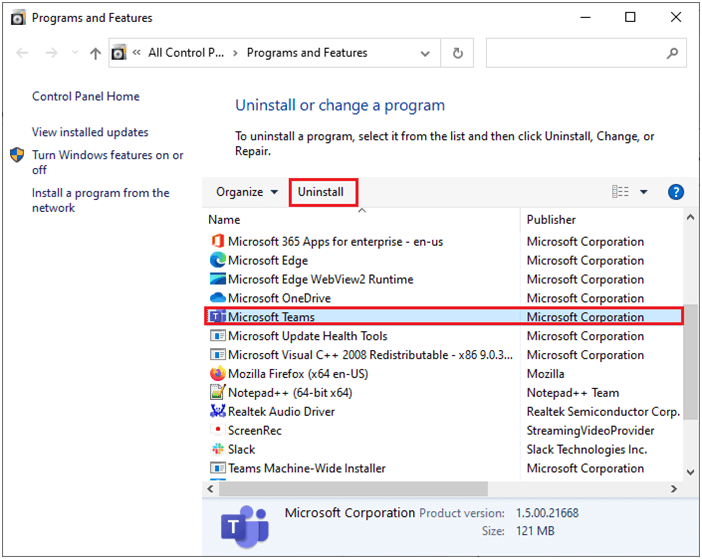
解決策 3: レジストリ エディターによる Teams の再インストールを停止する
これで、PC から Teams がアンインストールされました。PC 上に Teams ファイルの痕跡が残らないようにするには、レジストリ エディターを利用できます。ここで重要なのは、レジストリを変更すると、インストールされている OS に関する重要な情報が削除される可能性があるため、レジストリのバックアップを保存しておくことです。そうは言っても、レジストリを変更する方法は次のとおりです。
コンピューター\HKEY_LOCAL_MACHINE\SOFTWARE\Microsoft\Windows\CurrentVersion\アンインストール
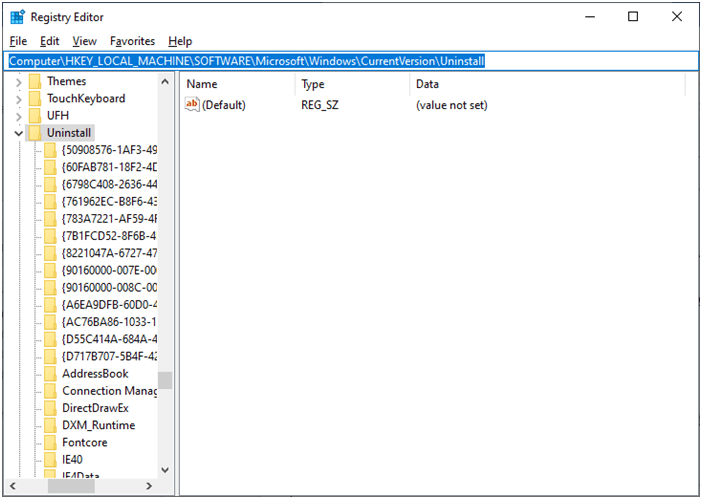
解決策 4: AppData をクリアする
上記の解決策では、Microsoft Teams アプリと関連するレジストリ キーが削除されます。ここで、Microsoft Teams が再インストールを繰り返す問題を解決するには、Teams のキャッシュ ファイルもクリアする必要があります。
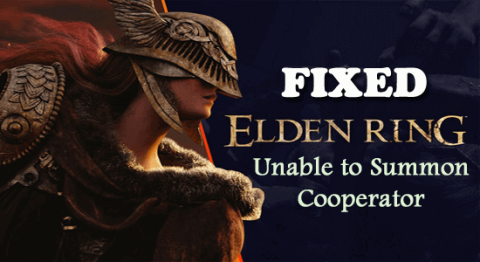
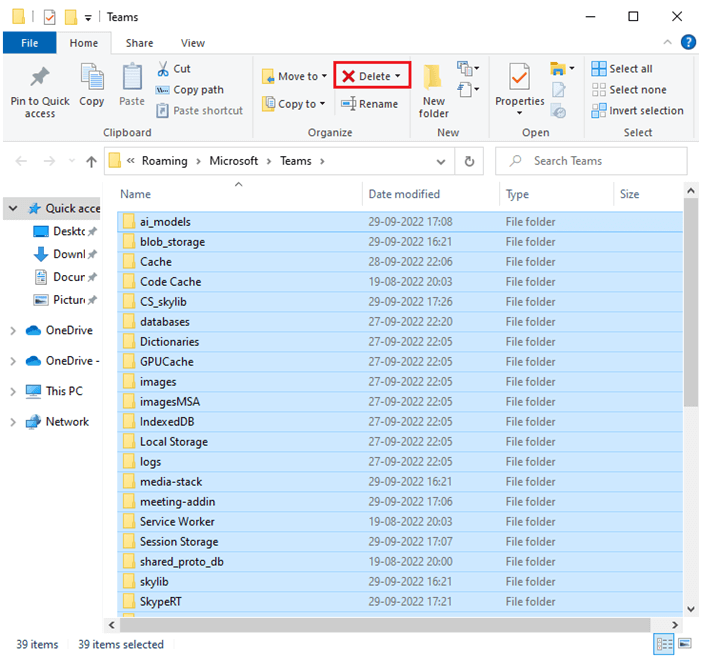
解決策 5: インストール後にチームが自動起動しないようにする
Teams を再インストールした後、アプリを起動するたびに Teams が自動的に起動する場合は、以下の手順に従ってスタートアップ機能を無効にすることができます。これは、Microsoft Teams が再インストールし続ける問題を修正するのに役立ちます。
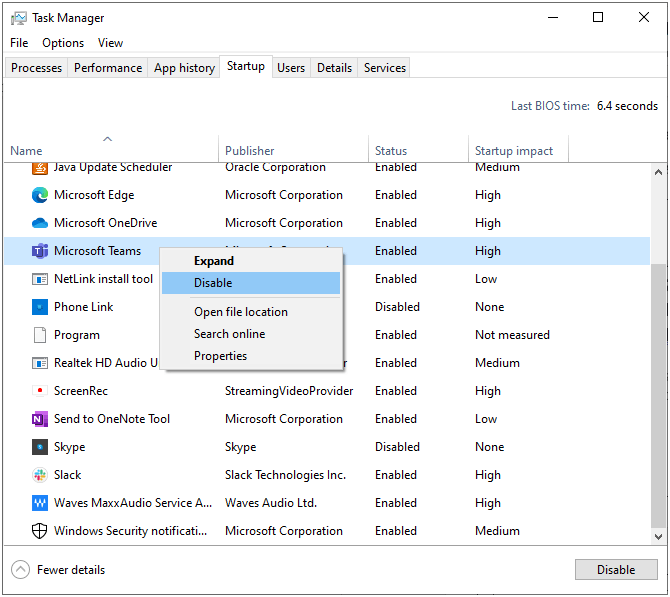
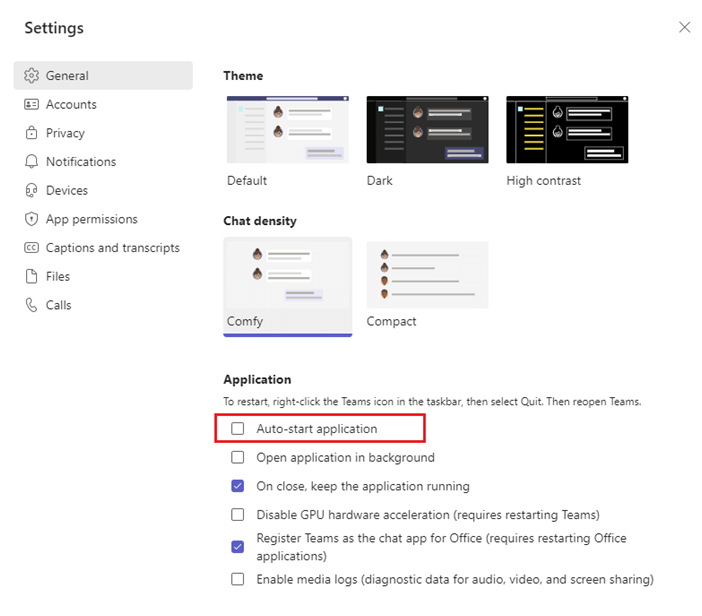
解決策 6: Microsoft Teams をセーフ モードでアンインストールする
上記のすべての方法で MS Teams が再インストールされ続ける問題を修正できない場合は、以下の手順に従ってセーフ モードでアプリをアンインストールしてみてください。エラーやドライバーの欠陥により、通常のシステム機能を正常に実行できない場合があります。したがって、以下の手順に従って、PC をセーフ モードで起動し、アプリをアンインストールすることをお勧めします。
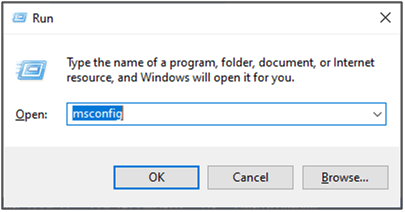
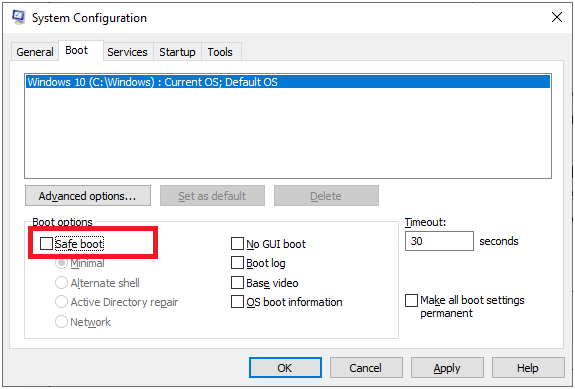
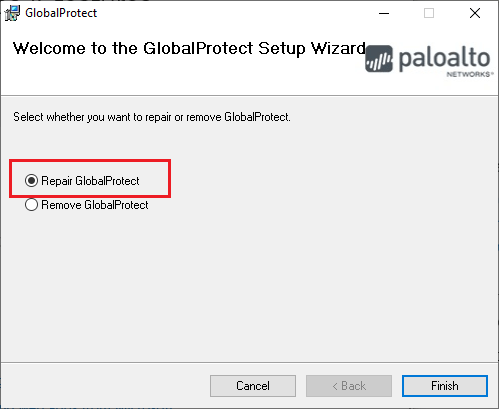
Microsoft Teams に関する FAQ
1 - Microsoft Teams を手動でインストールするにはどうすればよいですか?
Microsoft Teams を手動でインストールするには、以下の手順に従ってください。
2 - Microsoft Teams は Windows 11 で動作しますか?
はい、Microsoft Teams は Windows 11 で動作します。Teams は職場または学校のアカウントに使用できます。
3 - Microsoft Team の最新バージョンは何ですか?
PC 用の Microsoft Team の最新バージョンは 1.5.00.17656 で、2022 年 7 月 6 日にリリースされました。
さまざまな Windows エラーを修正するための推奨解決策
このツールは、レジストリの破損などの一般的な PC エラーや問題を修正し 、突然のファイル損失を防ぎ、PC をウイルス/マルウェア感染から守ります。
これにより、BSOD、DLL、ランタイムなどの致命的なコンピューターエラーを修正したり、レジストリエントリを修復したりすることもできます 。
また、PC を健全な状態に保ち、最適化してパフォーマンスを向上させます。
結論:
それでおしまい!
ここでは、Microsoft チームが PC に再インストールし続ける問題を修正するための潜在的な解決策をリストするために最善を尽くしました。個別に示されている解決策を試してエラーを修正し、Teams 会議を楽しみ始めてください。
また、コンピューターをエラーや問題から守るための興味深いガイドや役立つヒントを入手するには、ソーシャル メディア ハンドルをフォローすることを忘れないでください。
幸運を..!
Rustに直面すると、起動時または読み込み中にクラッシュし続けます。その後、指定された修正に従って、Rushクラッシュの問題を簡単に停止します…
Intel Wireless AC 9560 コード 10 の修正方法について詳しく解説します。Wi-Fi および Bluetooth デバイスでのエラーを解決するためのステップバイステップガイドです。
Windows 10および11での不明なソフトウェア例外(0xe0434352)エラーを修正するための可能な解決策を見つけてください。
Steamのファイル権限がないエラーにお困りですか?これらの8つの簡単な方法で、Steamエラーを修正し、PCでゲームを楽しんでください。
PC での作業中に Windows 10 が自動的に最小化される問題の解決策を探しているなら、この記事ではその方法を詳しく説明します。
ブロックされることを心配せずに学生が学校で最もよくプレイするゲーム トップ 10。オンラインゲームの利点とおすすめを詳しく解説します。
Wordwallは、教師が教室のアクティビティを簡単に作成できるプラットフォームです。インタラクティブな体験で学習をサポートします。
この記事では、ntoskrnl.exeの高いCPU使用率を解決するための簡単な方法を紹介します。
VACを修正するための解決策を探していると、CSでのゲームセッションエラーを確認できませんでした:GO?次に、与えられた修正に従います
簡単に取り除くために、ソリューションを1つずつ実行し、Windows 10、8.1、8、および7のINTERNAL_POWER_ERRORブルースクリーンエラー(0x000000A0)を修正します。


![[フルガイド]Steamのファイル権限の欠落エラーを修正する方法は? [フルガイド]Steamのファイル権限の欠落エラーを修正する方法は?](https://luckytemplates.com/resources1/images2/image-1234-0408150850088.png)



![[解決済み]Ntoskrnl.Exe高CPU使用率Windows10 [解決済み]Ntoskrnl.Exe高CPU使用率Windows10](https://luckytemplates.com/resources1/images2/image-5920-0408150513635.png)

