[解決済み]錆がクラッシュし続ける問題を修正する方法は?
![[解決済み]錆がクラッシュし続ける問題を修正する方法は? [解決済み]錆がクラッシュし続ける問題を修正する方法は?](https://luckytemplates.com/resources1/images2/image-6970-0408150808350.png)
Rustに直面すると、起動時または読み込み中にクラッシュし続けます。その後、指定された修正に従って、Rushクラッシュの問題を簡単に停止します…
Microsoft Teams は Windows 11 にプレインストールされていますが、一般的なビジネス コラボレーション ソフトウェアが読み込まれないことがあります。
Microsoft Teams が Windows に読み込まれない理由はいくつか考えられます。アプリ自体に問題があるか、GPU ドライバーが問題を引き起こしているか、Windows 自体が破損している可能性があります。
通常、アプリを修復または再インストールすると機能しますが、追加のトラブルシューティング手順を試す必要がある場合があります。お役に立てるように、Microsoft Teams を再実行する方法を以下に示します。
Microsoft Teams の修復またはリセット
最初に試すことの 1 つは、Microsoft Teams アプリの修復またはリセットです。アプリを修復すると、Windows はデータ (ログインの詳細や設定など) を失うことなく修復を試みます。一方、リセットするとアプリのデータが削除されます。通常は、最初に修復を試みてからリセットすることをお勧めします。
Microsoft Teams アプリを修復またはリセットするには、次の手順を試してください。
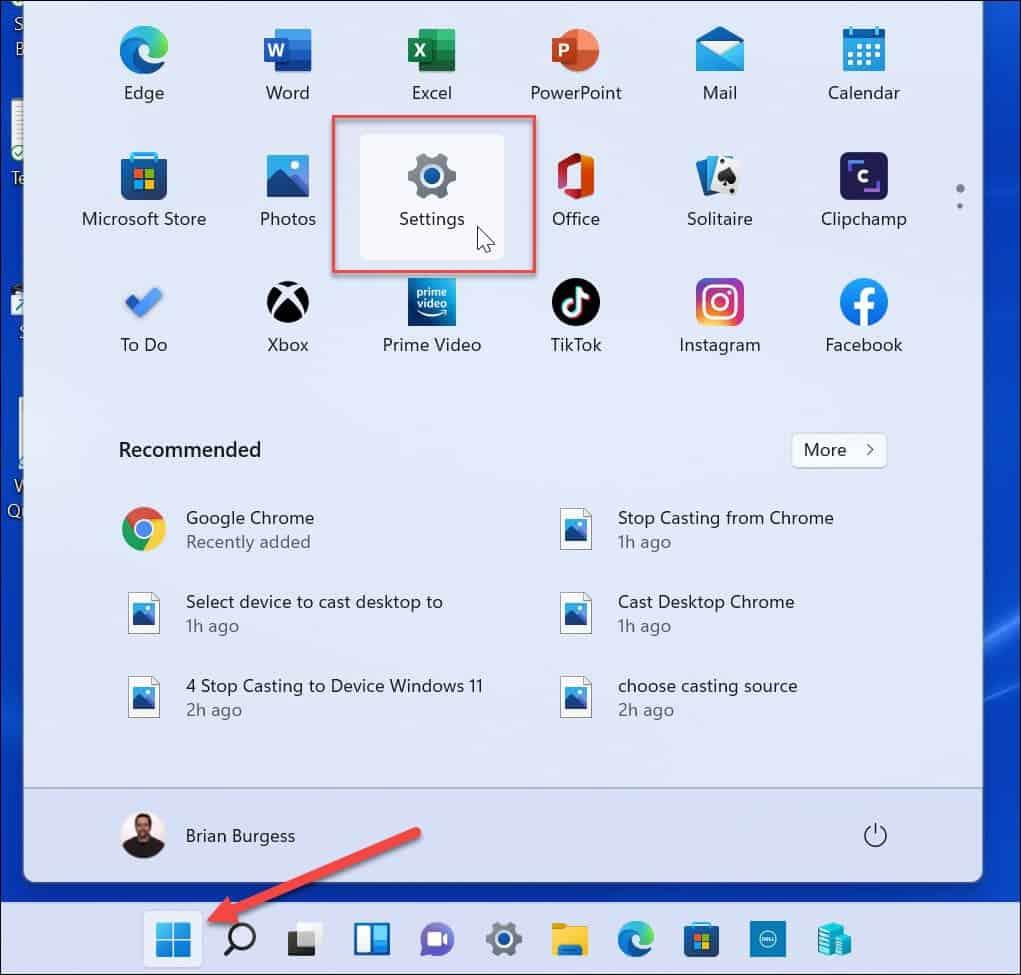
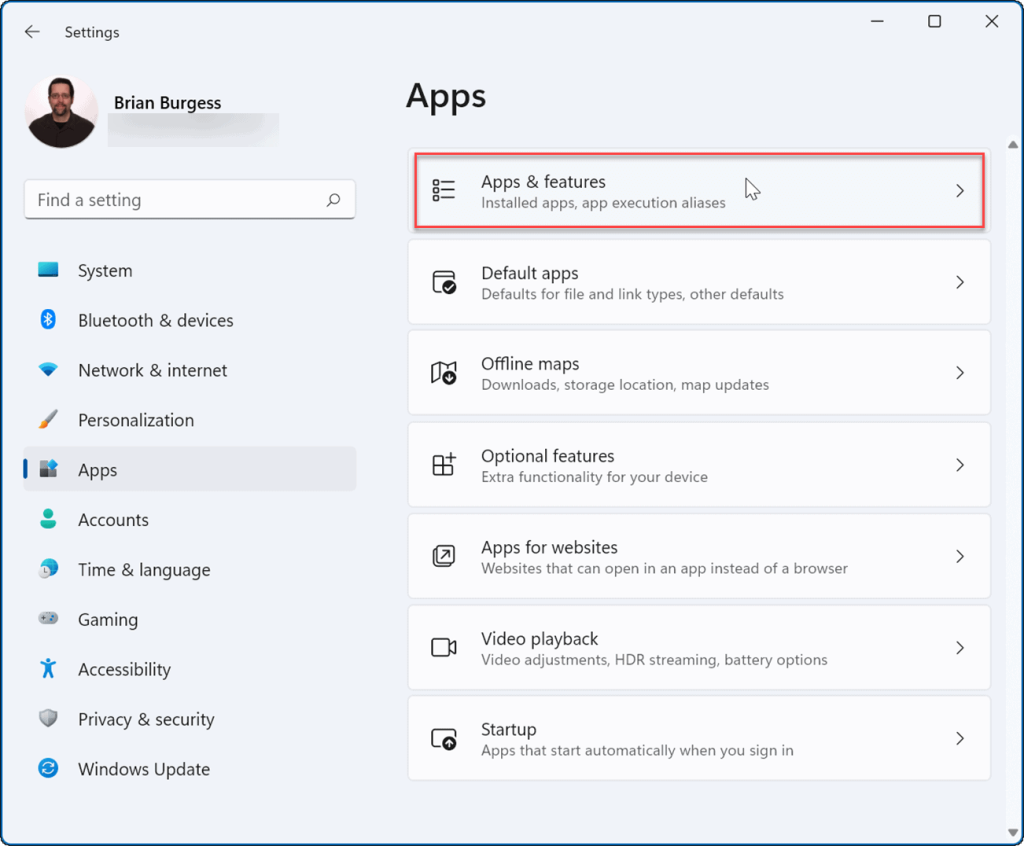
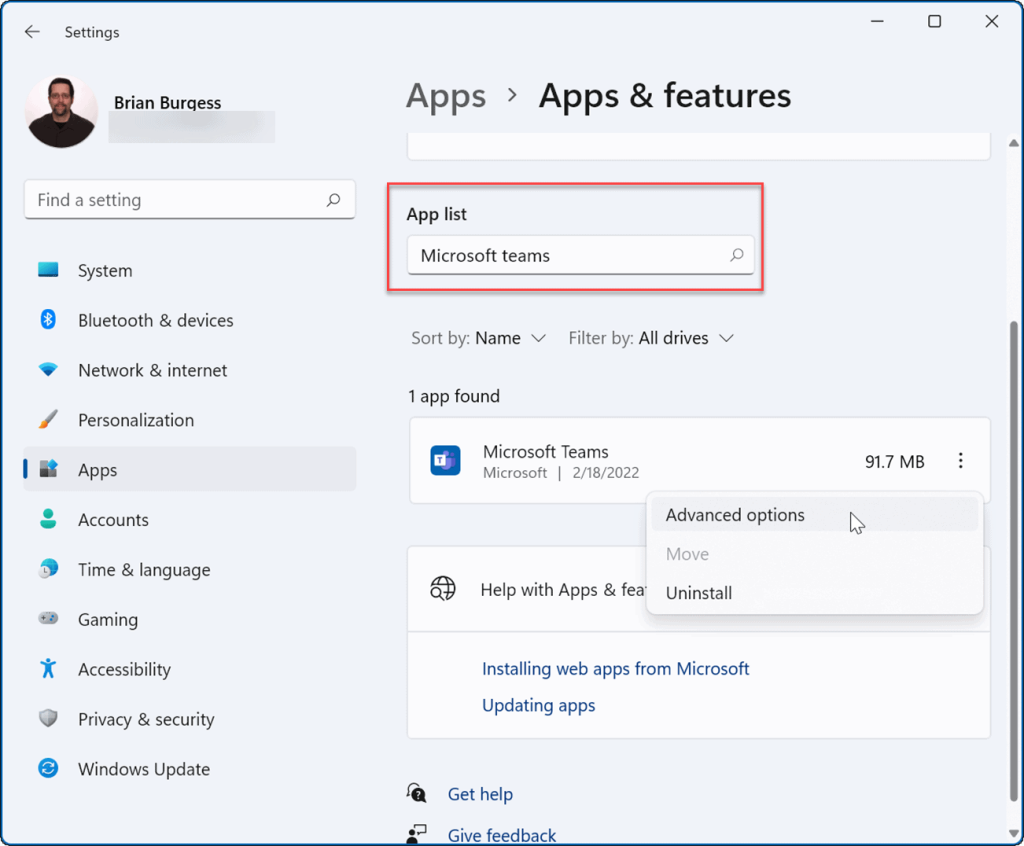
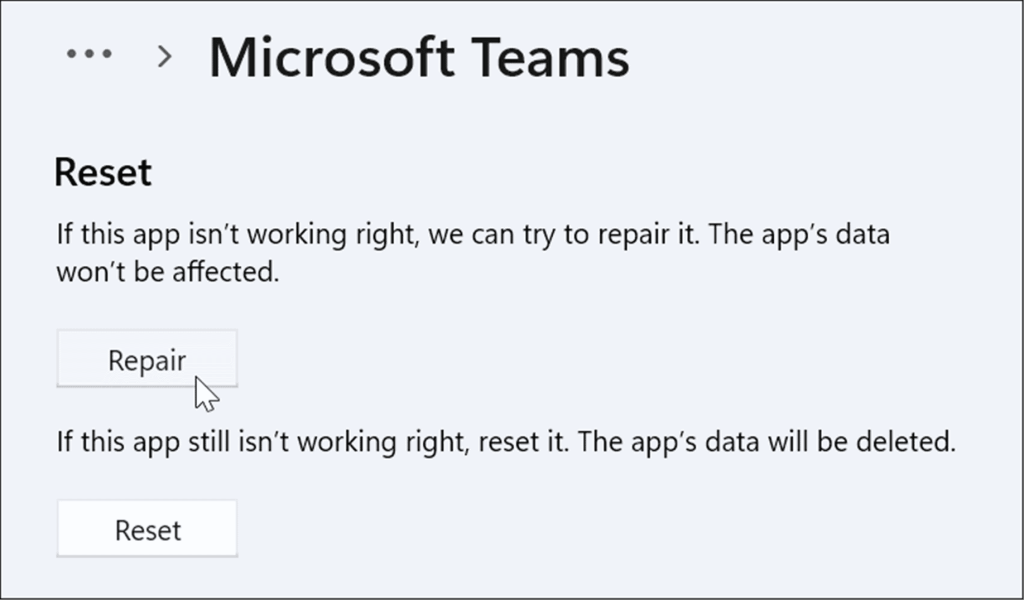
Microsoft Teams プロセスを終了する
試すことができる別のオプションは、タスク マネージャーで Teams プロセスを終了し、再起動することです。
Microsoft Teams プロセスを終了するには:
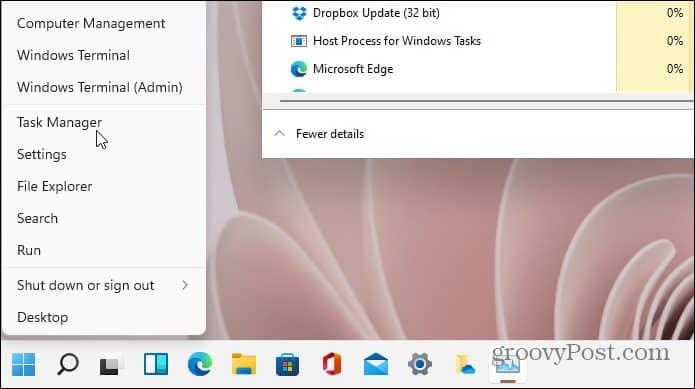
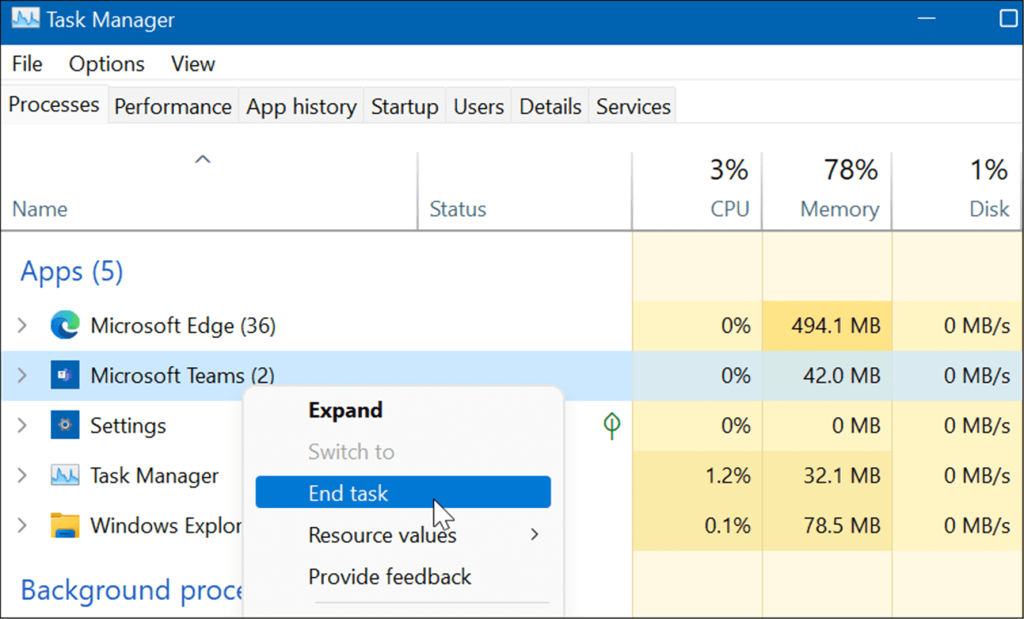
Microsoft Teams を再インストールする
修復またはリセットを行っても Microsoft Teams が Windows 11 に読み込まれない問題が解決しない場合は、アプリを再インストールできます。アプリを再インストールすると、ファイルの破損やその他の未診断の問題によって引き起こされた問題を修正できます。
Microsoft Teams アプリを再インストールするには:
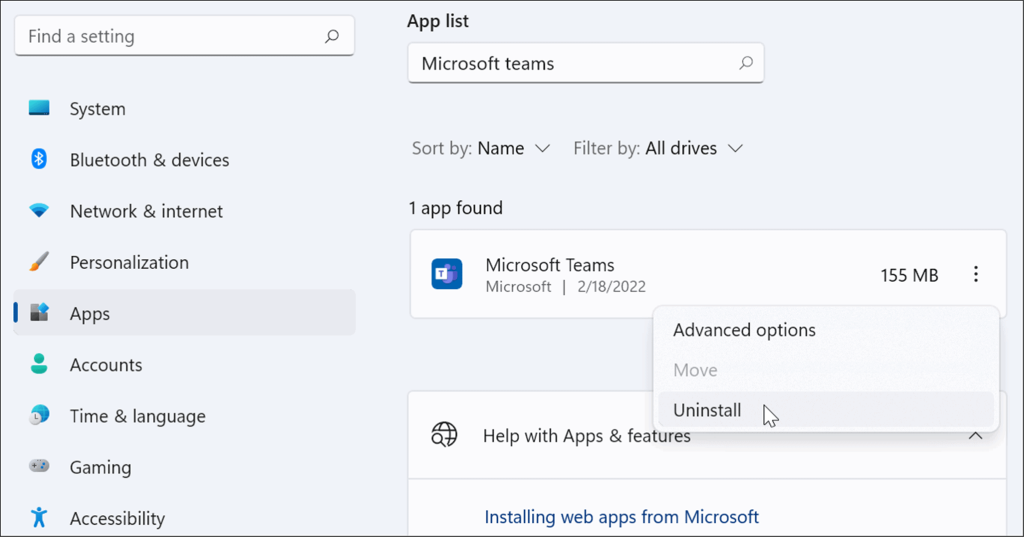
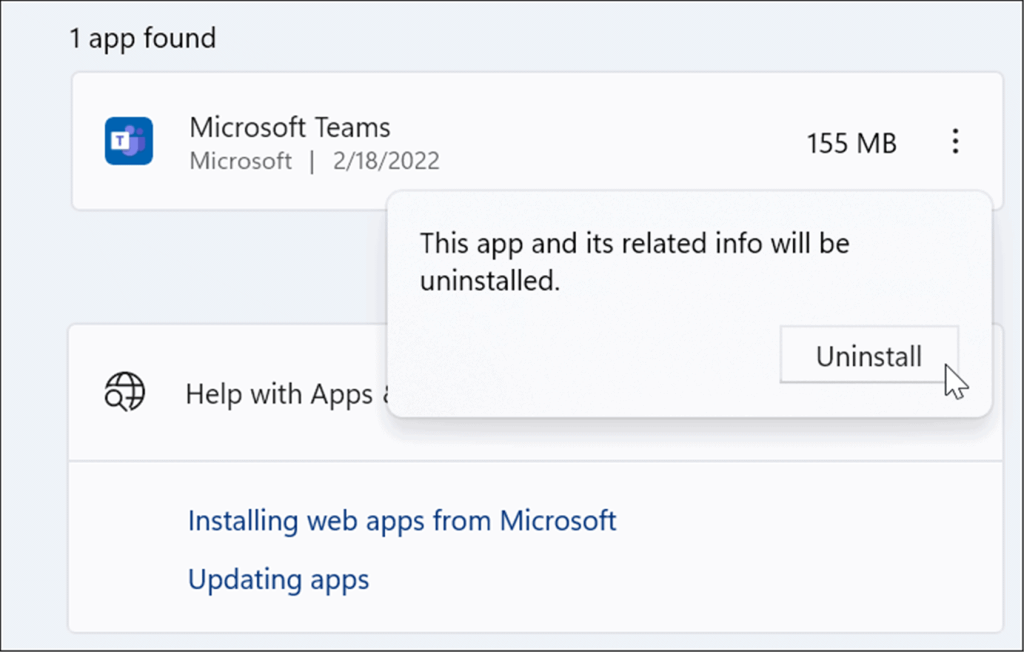
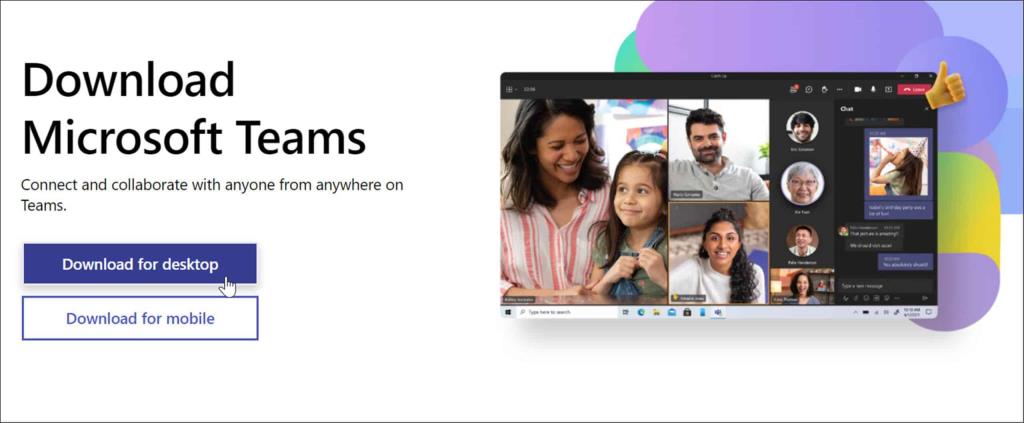
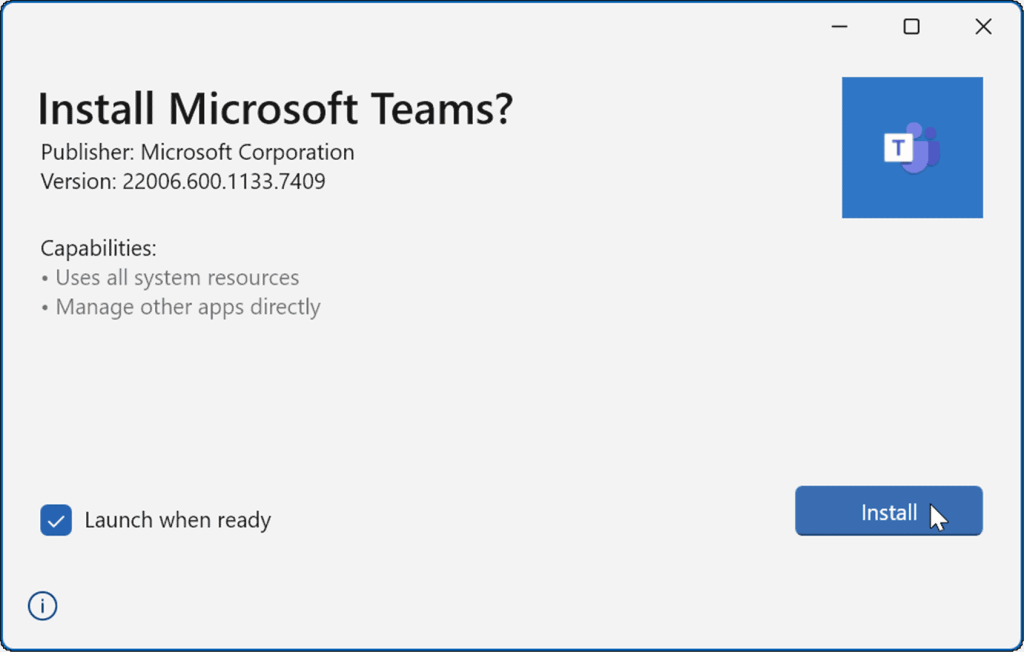
アプリをインストールすると、アプリが起動し、サインインして PC で正常に実行できるようになります。
ストア アプリのトラブルシューティング ツールを実行する
Microsoft Teams がまだ正しく読み込まれない場合は、Windows 11 に組み込まれているストア アプリのトラブルシューティング ツールを試すことができます。
Microsoft Store アプリのトラブルシューティング ツールを実行するには:
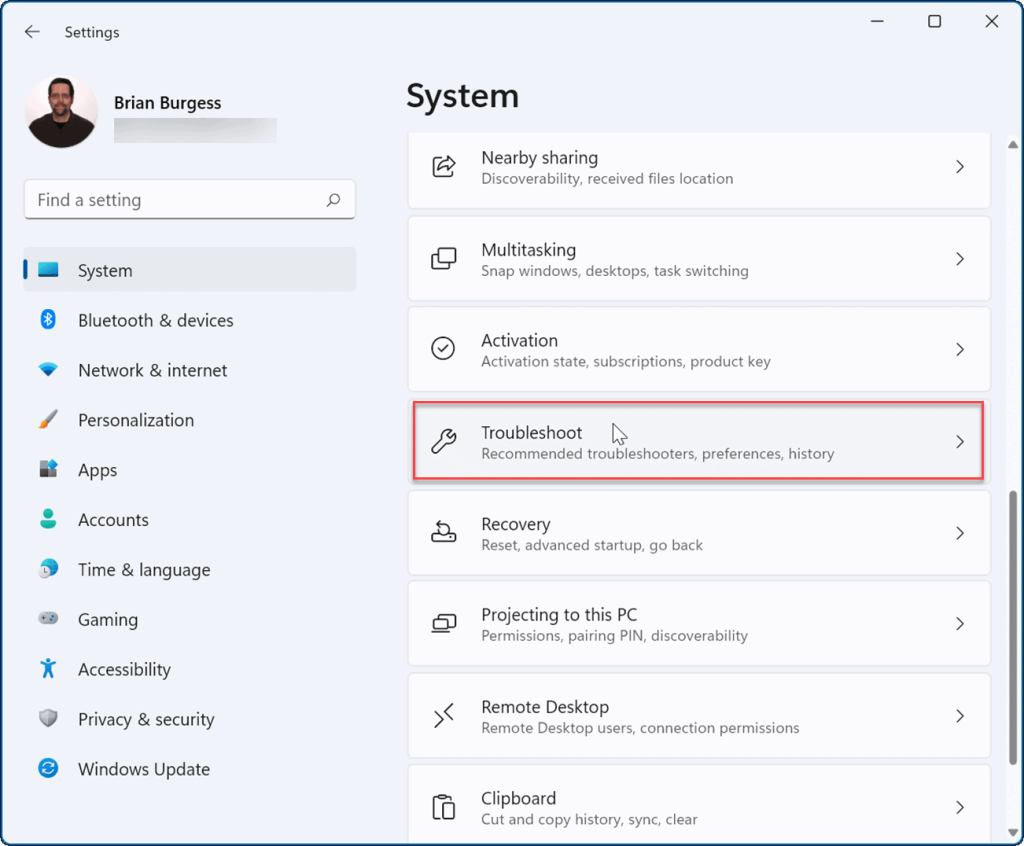
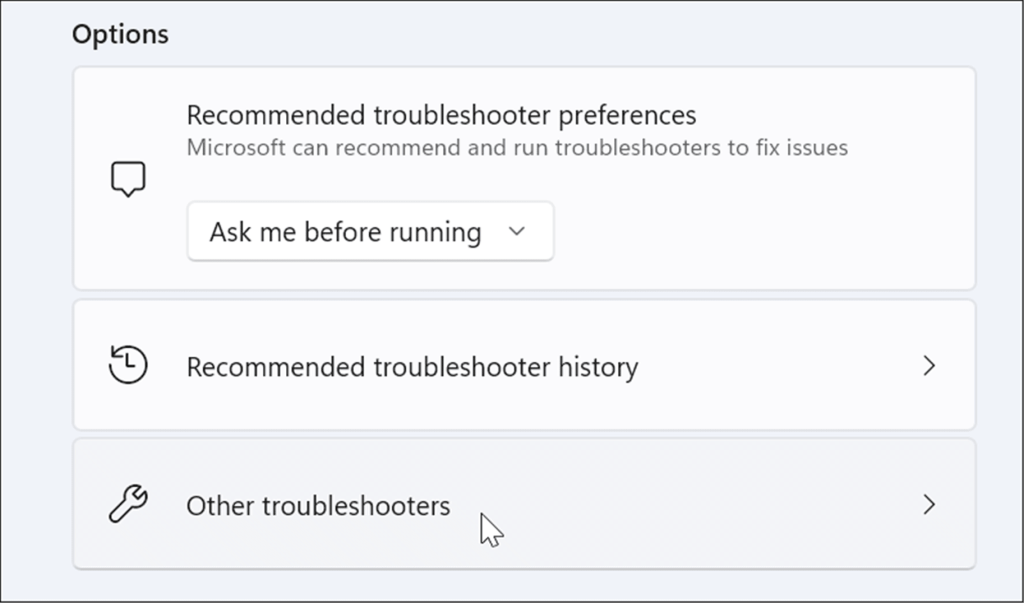
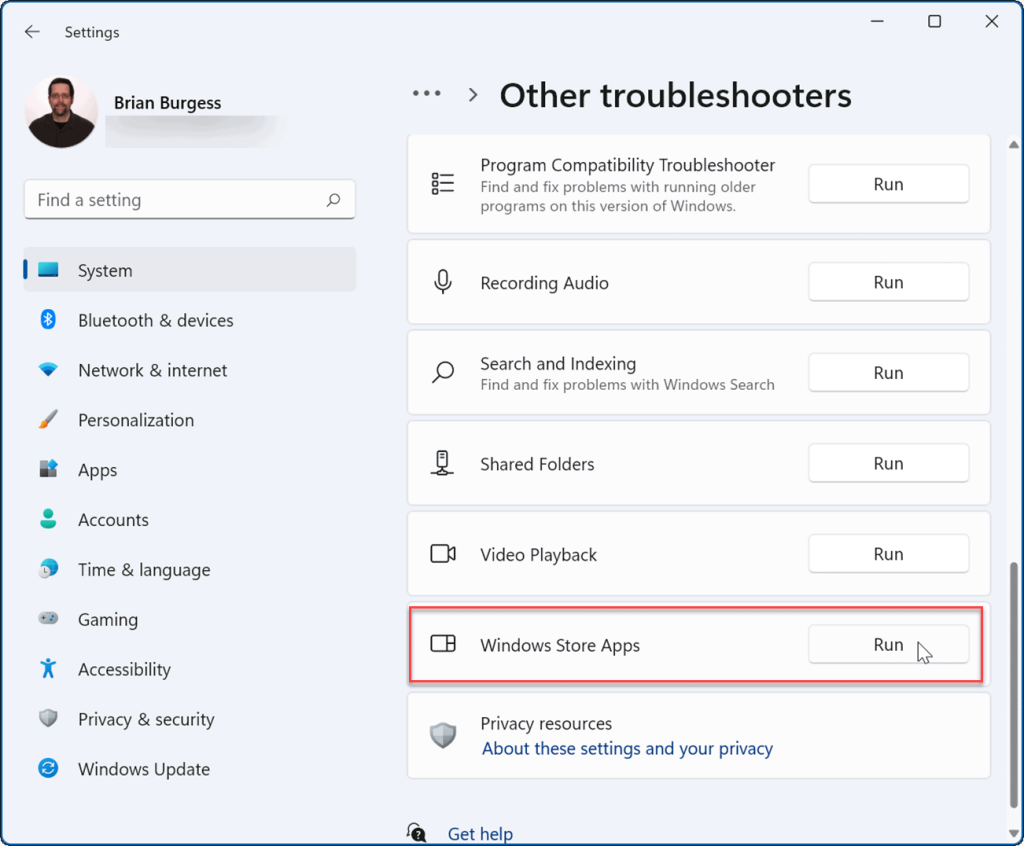
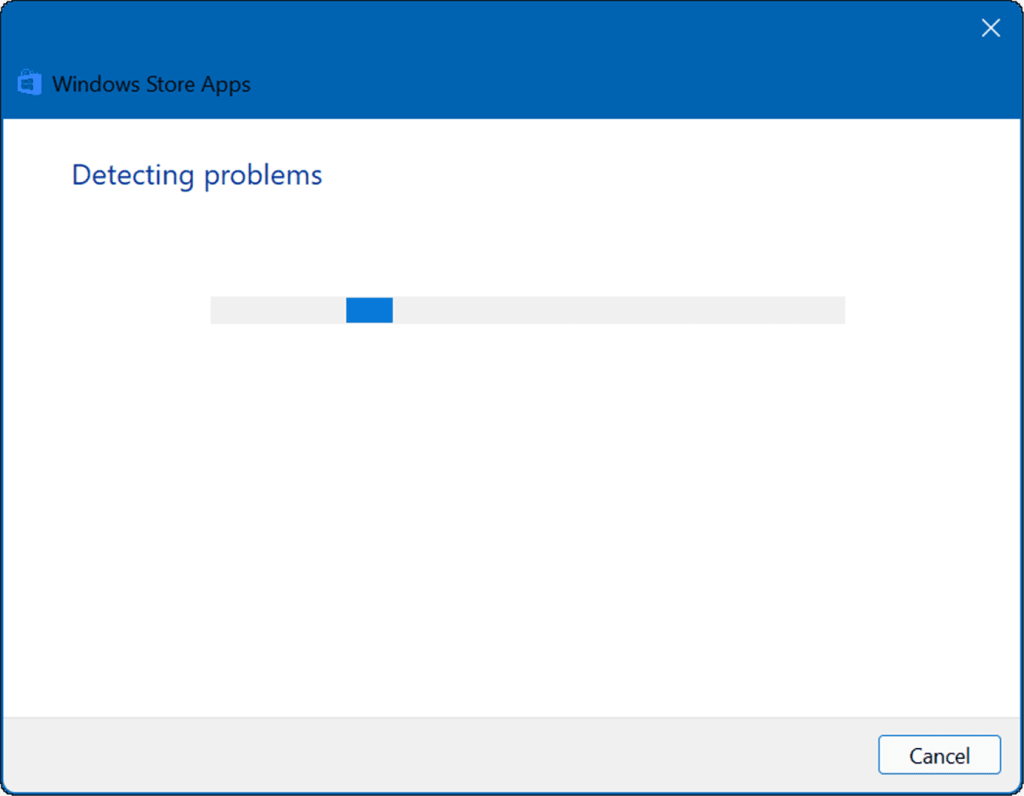
PC を再起動する
以前に Microsoft Teams を読み込んで停止した場合は、PC を再起動する必要があります。競合するアプリやその他のプロセスをクリアすることで、単純な再起動で問題を解決できます。
Windows 11 で PC を再起動するには、[スタート] ボタンを右クリックし、[シャットダウンまたはサインアウト] > [再起動] を選択します。
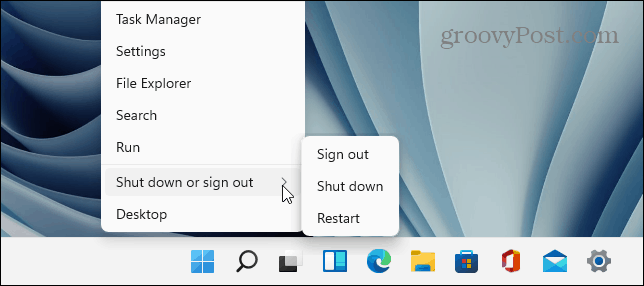
再起動から戻ったら、サインインして、Teams が再び機能しているかどうかを確認します。それでも読み込まれない場合は、Windows 11 のクリーン ブートを試してください。
クリーン ブートでは、最小限のスタートアップ アプリとドライバーを使用して Windows を読み込みます。Microsoft Teams がクリーン ブート後に動作する場合は、問題を絞り込むための適切な参照ポイントがあります。
SFC および DISM スキャンの実行
それでも Microsoft Teams が読み込まれない場合は、 SFCまたはDISMスキャンを実行して、破損したシステム ファイルを確認できます。どちらのツールも、ローカル ドライブでシステム ファイルの破損をチェックし、それらを置き換えます。違いは、DISM スキャンが Microsoft サーバーの破損したシステム ファイルを置き換えることです。
SFC または DISM スキャンを実行するには:
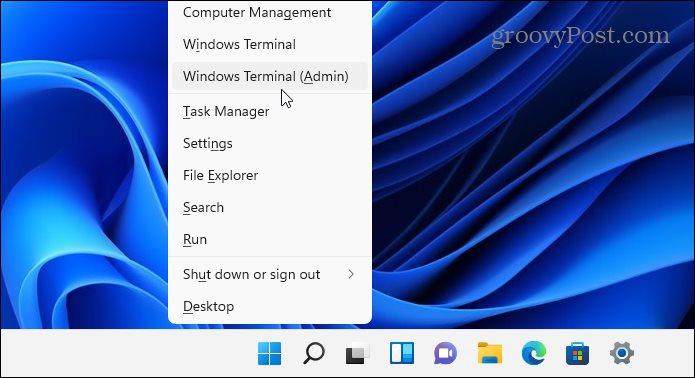
sfc /スキャンナウ
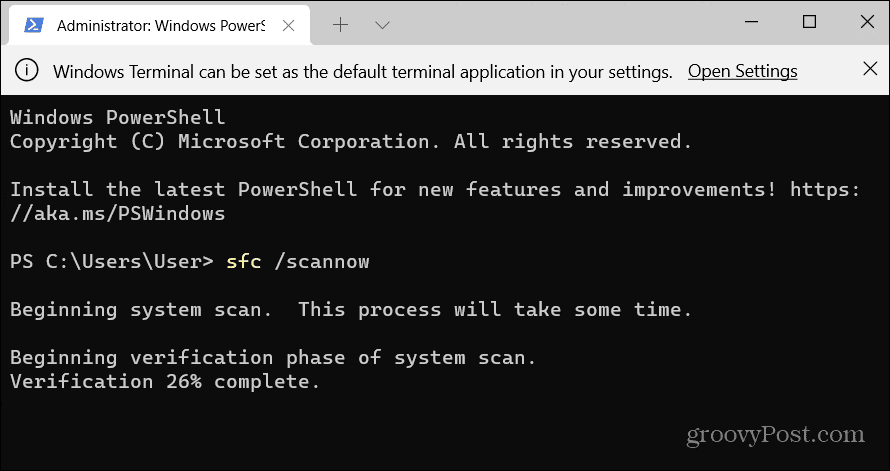
DISM /Online /Cleanup-Image /RestoreHealth
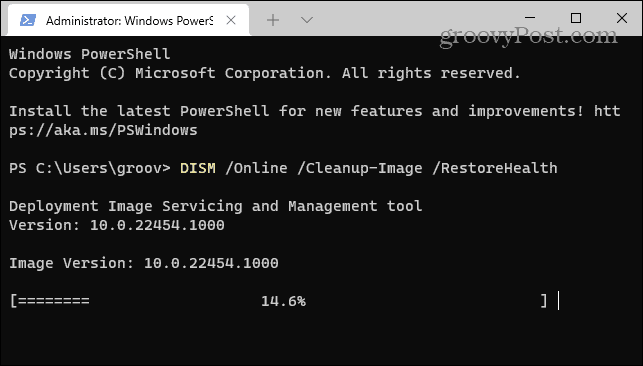
ドライブのサイズとデータ量によっては、どちらのスキャンも実行に時間がかかる場合があることに注意してください。
Microsoft Teams の使用
上記の手順を実行しても Teams が読み込まれない場合は、Windows 11 を出荷時の設定にリセットして最初からやり直す必要がある場合があります。ただし、それを行う前に、まず完全なシステム バックアップを作成してください。
Microsoft Teams には、画面の共有機能や通知のカスタマイズ機能など、多くの優れた機能があります。Teams を初めて使用する場合は、ミーティングを設定する方法またはチャットを非表示にする方法を確認してください。
使用後に実行されている Microsoft Teams の残りを見たくない場合は、デスクトップ上の Teams を完全に閉じるをご覧ください。
Rustに直面すると、起動時または読み込み中にクラッシュし続けます。その後、指定された修正に従って、Rushクラッシュの問題を簡単に停止します…
Intel Wireless AC 9560 コード 10 の修正方法について詳しく解説します。Wi-Fi および Bluetooth デバイスでのエラーを解決するためのステップバイステップガイドです。
Windows 10および11での不明なソフトウェア例外(0xe0434352)エラーを修正するための可能な解決策を見つけてください。
Steamのファイル権限がないエラーにお困りですか?これらの8つの簡単な方法で、Steamエラーを修正し、PCでゲームを楽しんでください。
PC での作業中に Windows 10 が自動的に最小化される問題の解決策を探しているなら、この記事ではその方法を詳しく説明します。
ブロックされることを心配せずに学生が学校で最もよくプレイするゲーム トップ 10。オンラインゲームの利点とおすすめを詳しく解説します。
Wordwallは、教師が教室のアクティビティを簡単に作成できるプラットフォームです。インタラクティブな体験で学習をサポートします。
この記事では、ntoskrnl.exeの高いCPU使用率を解決するための簡単な方法を紹介します。
VACを修正するための解決策を探していると、CSでのゲームセッションエラーを確認できませんでした:GO?次に、与えられた修正に従います
簡単に取り除くために、ソリューションを1つずつ実行し、Windows 10、8.1、8、および7のINTERNAL_POWER_ERRORブルースクリーンエラー(0x000000A0)を修正します。


![[フルガイド]Steamのファイル権限の欠落エラーを修正する方法は? [フルガイド]Steamのファイル権限の欠落エラーを修正する方法は?](https://luckytemplates.com/resources1/images2/image-1234-0408150850088.png)



![[解決済み]Ntoskrnl.Exe高CPU使用率Windows10 [解決済み]Ntoskrnl.Exe高CPU使用率Windows10](https://luckytemplates.com/resources1/images2/image-5920-0408150513635.png)

