[解決済み]錆がクラッシュし続ける問題を修正する方法は?
![[解決済み]錆がクラッシュし続ける問題を修正する方法は? [解決済み]錆がクラッシュし続ける問題を修正する方法は?](https://luckytemplates.com/resources1/images2/image-6970-0408150808350.png)
Rustに直面すると、起動時または読み込み中にクラッシュし続けます。その後、指定された修正に従って、Rushクラッシュの問題を簡単に停止します…
Microsoft Teams でチームメイトや同僚とプライベートな会話ができることは既にご存じでしょう。しかし、すべてのチャットを永久に保持する価値があるわけではありません。チャット エリアを整理したり、参加しなくなった会話を削除したりしたい場合があります。
この記事の執筆時点では、何らかの理由で Microsoft Teams のチャットを削除できません。あなたにできること; ただし、会話を非表示にします。これにより、他の人に集中できるように見えなくなります。会話内の特定のメッセージを削除することもできます。したがって、削除したいことを言った場合、それは可能です。
ここでは、オンラインの Microsoft Teams とデスクトップ アプリケーションでチャットを非表示および再表示し、メッセージを削除する方法を示します。
Microsoft Teams でチャットを非表示にする方法
チャットを非表示にすることは、より重要な会話の邪魔にならないようにするための良い方法です。Teams Web サイトまたはデスクトップ アプリケーションのどちらを使用しても、プロセスは同じです。
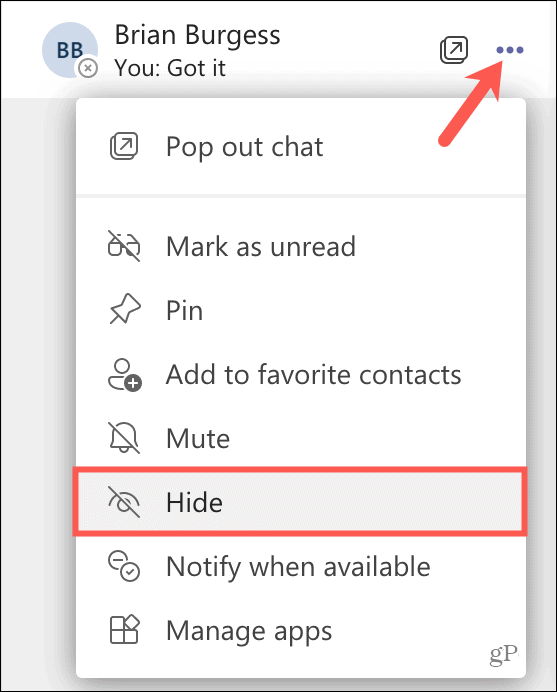
チャットを非表示にすると、新しいメッセージが届いたり、非表示を解除したりしない限り、非表示のままになります。
チャットを再表示する方法
非表示にしたチャットをビューに戻したいが、会話に新しいメッセージがない場合は、いくつかの方法でこれを行うことができます。
検索を使用してチャットを再表示する
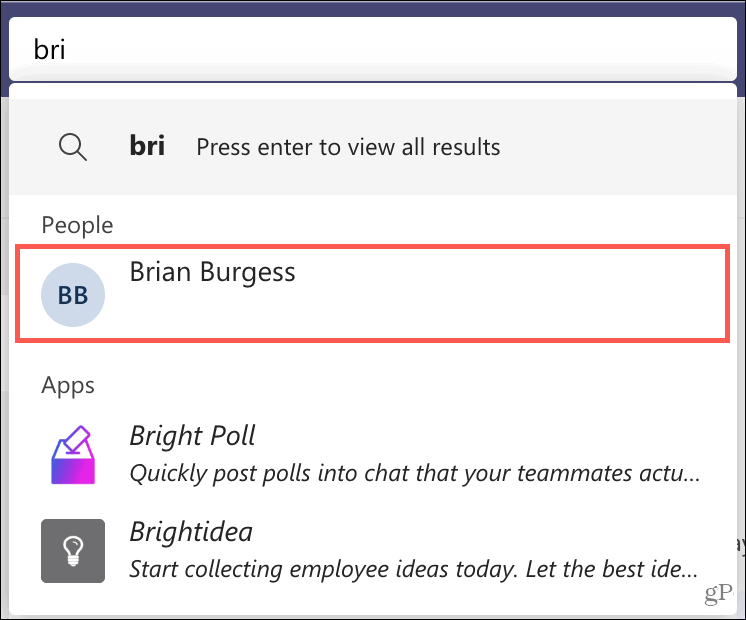
新しいチャットを開始してチャットを再表示する
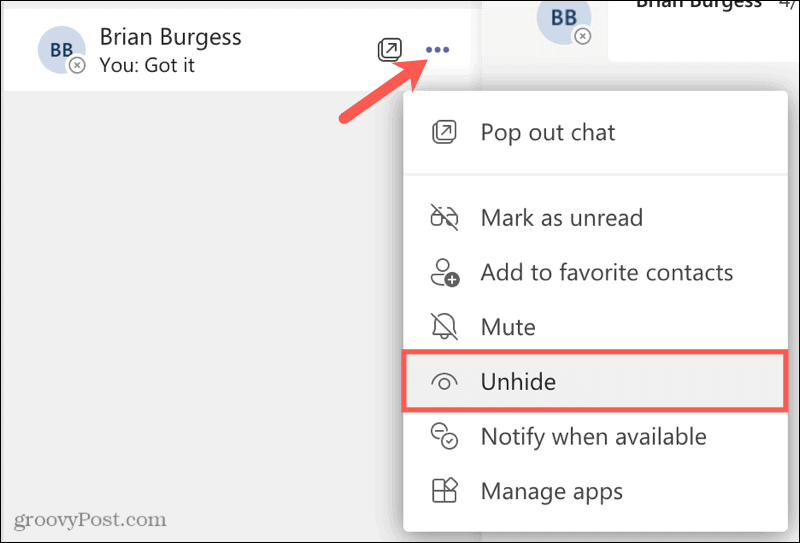
チャットで送信済みメッセージを削除する方法
Microsoft Teams チャットに存在しないふりをしたい特定のメッセージがある場合は、それを削除できます。自分のメッセージしか削除できないことに注意してください。
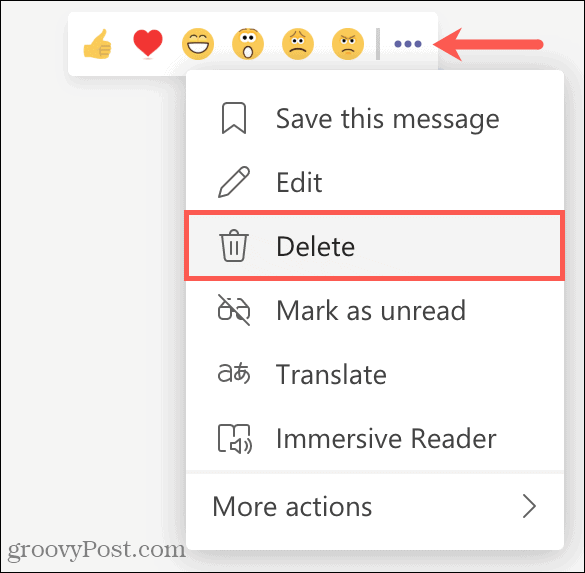
[このメッセージは削除されました] が表示され、必要に応じて削除を元に戻すオプションが表示されます。

未送信メッセージを削除する
まだ送信していないメッセージを入力した場合は、テキストをバックスペースして簡単に削除できます。ただし、長いメッセージの場合は、一挙に削除できます。
メッセージ ボックスの左下にある[フォーマット] ボタンをクリックします。ウィンドウが拡大したら、右上の削除ボタン(ゴミ箱)をクリックします。
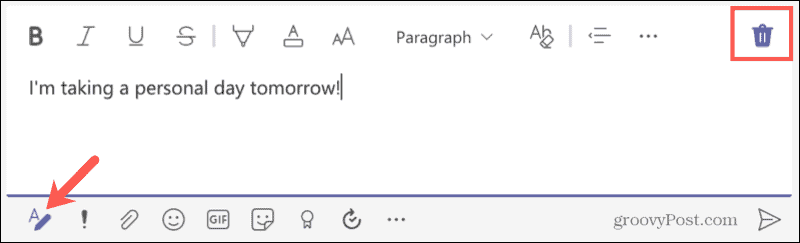
下書きを削除するかどうか尋ねられる場合があります。その場合は、[破棄] をクリックします。
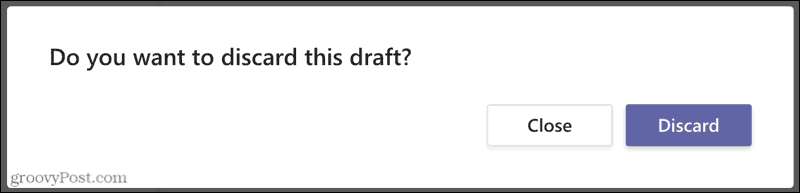
Microsoft Teams でチャットを非表示にする、またはメッセージを削除する
Microsoft は、現在 Teams でチャットを削除できない理由を提供していません。うまくいけば、これは将来のアップデートで提供される機能です。ただし、当面は、チャットを非表示にしてリストに表示されないようにすることができます。また、削除したいメッセージを入力すると、少なくともそれを削除できることを覚えておいてください。
詳細については、Microsoft Teams でカメラの背景を変更する方法をご覧ください。
Rustに直面すると、起動時または読み込み中にクラッシュし続けます。その後、指定された修正に従って、Rushクラッシュの問題を簡単に停止します…
Intel Wireless AC 9560 コード 10 の修正方法について詳しく解説します。Wi-Fi および Bluetooth デバイスでのエラーを解決するためのステップバイステップガイドです。
Windows 10および11での不明なソフトウェア例外(0xe0434352)エラーを修正するための可能な解決策を見つけてください。
Steamのファイル権限がないエラーにお困りですか?これらの8つの簡単な方法で、Steamエラーを修正し、PCでゲームを楽しんでください。
PC での作業中に Windows 10 が自動的に最小化される問題の解決策を探しているなら、この記事ではその方法を詳しく説明します。
ブロックされることを心配せずに学生が学校で最もよくプレイするゲーム トップ 10。オンラインゲームの利点とおすすめを詳しく解説します。
Wordwallは、教師が教室のアクティビティを簡単に作成できるプラットフォームです。インタラクティブな体験で学習をサポートします。
この記事では、ntoskrnl.exeの高いCPU使用率を解決するための簡単な方法を紹介します。
VACを修正するための解決策を探していると、CSでのゲームセッションエラーを確認できませんでした:GO?次に、与えられた修正に従います
簡単に取り除くために、ソリューションを1つずつ実行し、Windows 10、8.1、8、および7のINTERNAL_POWER_ERRORブルースクリーンエラー(0x000000A0)を修正します。


![[フルガイド]Steamのファイル権限の欠落エラーを修正する方法は? [フルガイド]Steamのファイル権限の欠落エラーを修正する方法は?](https://luckytemplates.com/resources1/images2/image-1234-0408150850088.png)



![[解決済み]Ntoskrnl.Exe高CPU使用率Windows10 [解決済み]Ntoskrnl.Exe高CPU使用率Windows10](https://luckytemplates.com/resources1/images2/image-5920-0408150513635.png)

