[解決済み]錆がクラッシュし続ける問題を修正する方法は?
![[解決済み]錆がクラッシュし続ける問題を修正する方法は? [解決済み]錆がクラッシュし続ける問題を修正する方法は?](https://luckytemplates.com/resources1/images2/image-6970-0408150808350.png)
Rustに直面すると、起動時または読み込み中にクラッシュし続けます。その後、指定された修正に従って、Rushクラッシュの問題を簡単に停止します…
会議中にメモを取ることは、発言内容とアクション アイテムの責任者を把握する 1 つの方法です。しかし、Microsoft Teams を使用すると、ペンを置くか、キーボードを休ませて代わりに会議を記録できます。
これは、出席者が会議中の出来事を再訪したり、出席できなかった他の人にとって便利です。ここでは、Microsoft Teams で会議を記録する方法と、会議が終了したときに記録を見つけて再生する場所を示します。
Microsoft Teams で会議を記録する
[ミーティング] タブ、チャネル、またはチャットのいずれからミーティングを開始しても、同じアクションを使用して記録を開始および停止します。
会議ウィンドウの上部で、[その他のアクション] (3 つのドット) をクリックします。[記録開始] を選択します。
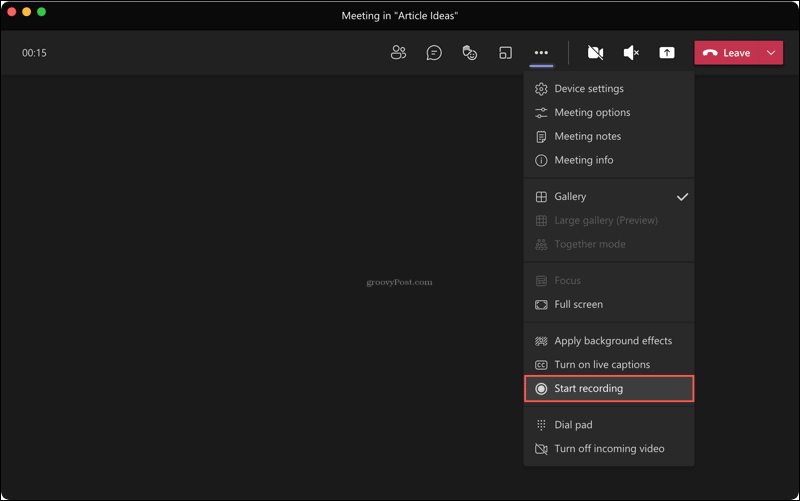
ミーティング中はいつでも記録を停止できます。[その他のアクション] > [記録の停止] をクリックします。
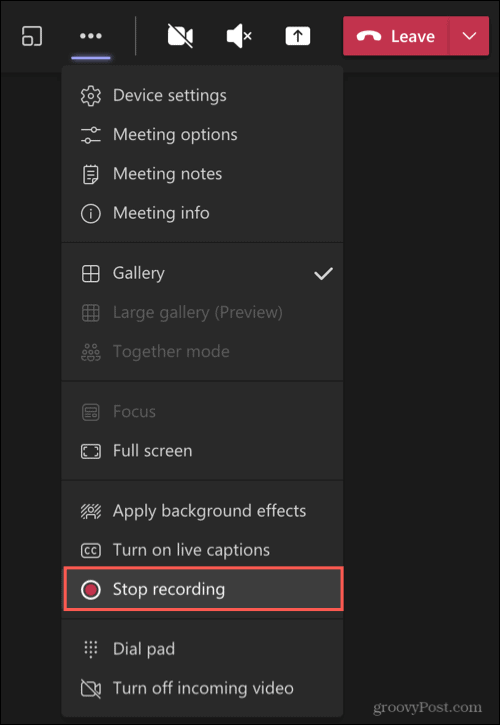
ウィンドウの上部に、録音が保存されていることを知らせるメッセージが表示されます。

Teams で記録を見つける
記録は自動的に保存され、Microsoft Teams の一般的な場所に保存されます。そのため、スケジュールされた会議を録画した場合、その場で会議を開始した場合、またはチャネルやチャットを使用した場合は、録画を簡単に見つけることができます。
左側の [ファイル] タブをクリックします。すぐ右にあるOneDriveを選択し、一番右にある [レコーディング] を選択します。
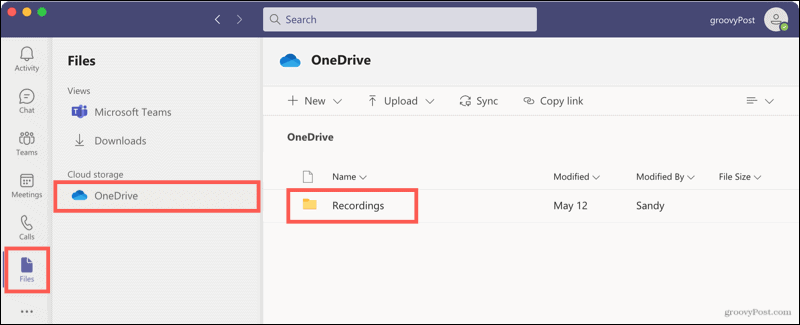
記録されたすべてのミーティングのリストが表示されます。ただし、このスポットに加えて、会話履歴からチャネルやチャット ミーティングを開くことができます。
チャンネルミーティング
チャネルを開くと、会話履歴に会議が表示されます。ここで録音をクリックすると、ブラウザーが表示され、オンラインで録音が開き、[再生] をクリックできます。
具体的には、OneDrive または SharePoint で開きます。記録の右上にある3 つのドットをクリックし、[ OneDrive (または SharePoint) で開く] を選択します。
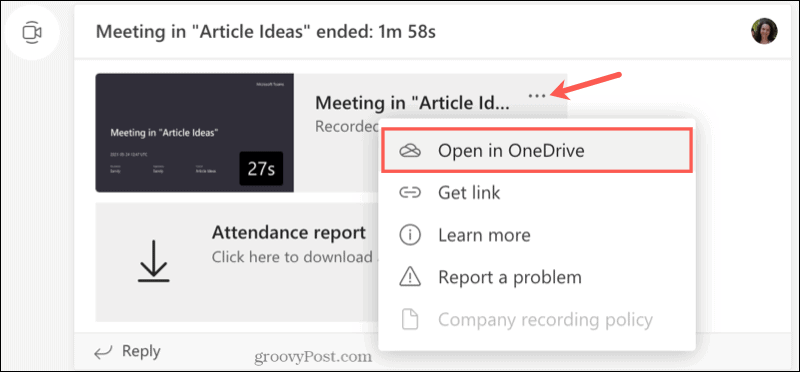
また、チャネルのファイル領域で録音を見つけることもできます。上部にある [ファイル] をクリックし、[録画]を選択します。この場所から記録をクリックすると、ブラウザーに移動するのではなく、Teams 内で再生されます。
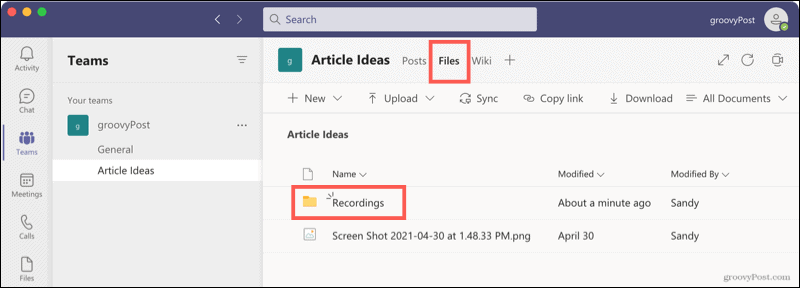
チャットミーティング
チャット ミーティングの記録は、チャネルの記録と同様に機能します。会話履歴に録音が表示されます。クリックして聞くと、ブラウザで録音が開きます。3 つのドットをクリックして、[ OneDrive (または SharePoint)で開く]を選択することもできます。
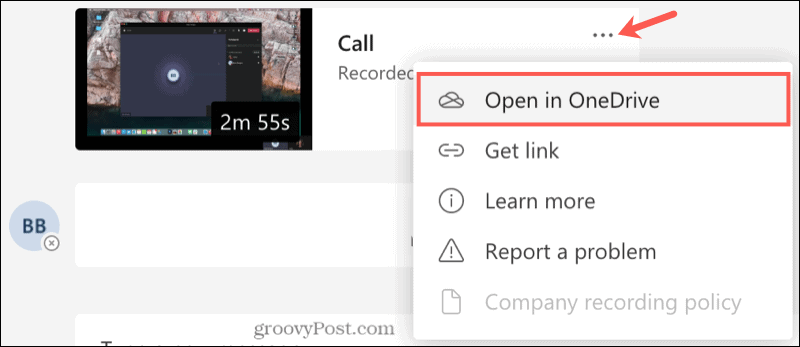
記録にオンラインでアクセス
会社がOneDriveまたは SharePointを使用しているかどうかに応じて、その場所から直接会議の記録にアクセスすることもできます。これにより、これら 2 つの場所のいずれかで任意の Web ブラウザーから記録を再生できます。
記録の名前変更または削除
記録の名前を変更したり、記録を完全に削除したりする場合は、まずMicrosoft Teams の [ファイル] タブから、または OneDrive または SharePoint を介してオンラインで会議にアクセスします。会議の横にある3 つの点をクリックします。
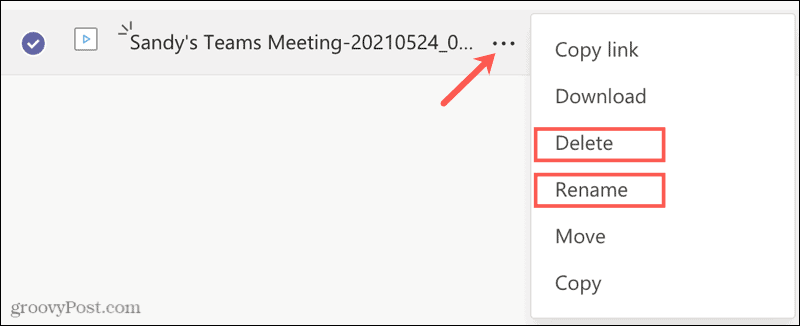
[名前の変更]を選択し、新しい名前を入力して[保存] をクリックします。
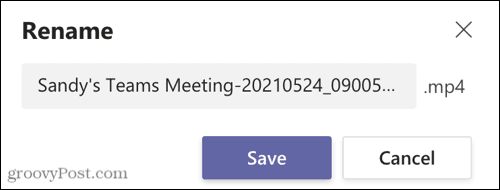
または、[削除] を選択し、もう一度 [削除]をクリックしてこのアクションを確認します。
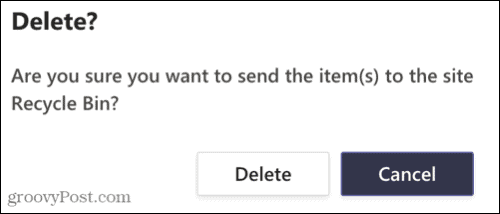
チームで会議を記録して会議メモを自動キャプチャする
会議を記録することは、視覚的なものであろうと音声のみであろうと、会議のメモを自動的に保持するための優れた方法です。誰が何を言ったかを思い出そうとしたり、聞き逃したかもしれないことを思い出すのに苦労したりする必要はありません。
Microsoft Teams の使用の詳細については、 Teams での通知のカスタマイズまたはTeams チャットの非表示をご覧ください。
Rustに直面すると、起動時または読み込み中にクラッシュし続けます。その後、指定された修正に従って、Rushクラッシュの問題を簡単に停止します…
Intel Wireless AC 9560 コード 10 の修正方法について詳しく解説します。Wi-Fi および Bluetooth デバイスでのエラーを解決するためのステップバイステップガイドです。
Windows 10および11での不明なソフトウェア例外(0xe0434352)エラーを修正するための可能な解決策を見つけてください。
Steamのファイル権限がないエラーにお困りですか?これらの8つの簡単な方法で、Steamエラーを修正し、PCでゲームを楽しんでください。
PC での作業中に Windows 10 が自動的に最小化される問題の解決策を探しているなら、この記事ではその方法を詳しく説明します。
ブロックされることを心配せずに学生が学校で最もよくプレイするゲーム トップ 10。オンラインゲームの利点とおすすめを詳しく解説します。
Wordwallは、教師が教室のアクティビティを簡単に作成できるプラットフォームです。インタラクティブな体験で学習をサポートします。
この記事では、ntoskrnl.exeの高いCPU使用率を解決するための簡単な方法を紹介します。
VACを修正するための解決策を探していると、CSでのゲームセッションエラーを確認できませんでした:GO?次に、与えられた修正に従います
簡単に取り除くために、ソリューションを1つずつ実行し、Windows 10、8.1、8、および7のINTERNAL_POWER_ERRORブルースクリーンエラー(0x000000A0)を修正します。


![[フルガイド]Steamのファイル権限の欠落エラーを修正する方法は? [フルガイド]Steamのファイル権限の欠落エラーを修正する方法は?](https://luckytemplates.com/resources1/images2/image-1234-0408150850088.png)



![[解決済み]Ntoskrnl.Exe高CPU使用率Windows10 [解決済み]Ntoskrnl.Exe高CPU使用率Windows10](https://luckytemplates.com/resources1/images2/image-5920-0408150513635.png)

