[解決済み]錆がクラッシュし続ける問題を修正する方法は?
![[解決済み]錆がクラッシュし続ける問題を修正する方法は? [解決済み]錆がクラッシュし続ける問題を修正する方法は?](https://luckytemplates.com/resources1/images2/image-6970-0408150808350.png)
Rustに直面すると、起動時または読み込み中にクラッシュし続けます。その後、指定された修正に従って、Rushクラッシュの問題を簡単に停止します…
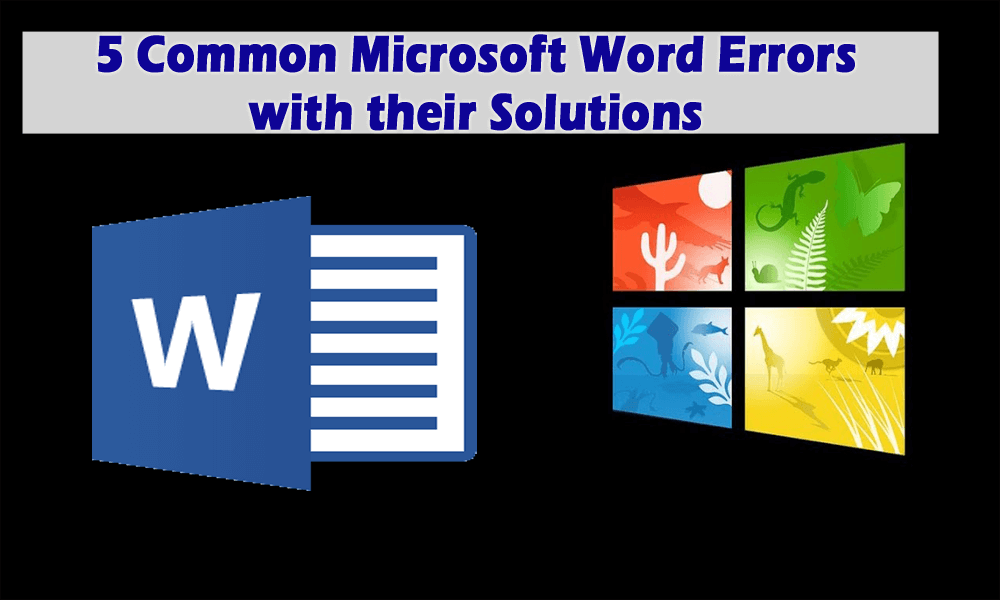
Microsoft Wordは、最も広く使用されているワードプロセッシングアプリケーションです。MS Wordは、履歴書や手紙からカレンダーやその他の楽しいドキュメントまで、専門的で詳細なドキュメントを作成するために使用されるあらゆる種類のテンプレートやドキュメントを作成、検索、編集するのに役立ちます。
コンピュータでMicrosoftWordを定期的に使用している場合は、さまざまな種類の エラーや問題が発生する可能性があり ます。これらの問題は、単語アプリケーションでは必要のないコンピュータで発生する可能性があります。
Microsoft Wordは、コンピューターの実行に重要な役割を果たすコンピューターのいくつかのプログラムを使用します。Windowsレジストリファイルは、Windowsの重要な部分であるMSWordを適切に実行することができます。Windowsレジストリなど、コンピュータのいずれかの部分に何らかの種類の破損や問題がある場合、MicrosoftWordも正しく実行されません。
この記事では、MSワードエラーで発生する一般的な問題とその解決策について説明します。
破損したWord文書を復元するには、最新のバックアップを使用するか、*。docxファイルの最新の安定バージョンに戻るか 、Word用の回復ツールボックスを使用してみてください。非常に高い確率で、Recovery Toolbox for Wordは、*。docxファイルから破損する前の元の状態にテキストを復元できます。
いくつかのMSWordエラーとその修正
エラー1:ファイルを開いている間
これは、ユーザーが直面する一般的なMicrosoftWordのエラーです。ファイルを開こうとすると、エラーメッセージが表示されます。ファイルを開こうとしたときにMicrosoftWordでエラーが発生しました。このエラーメッセージは、PCのファイル権限とドライブ容量を確認するように要求します。
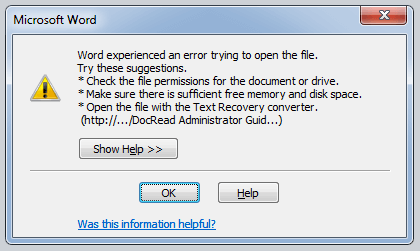
このエラーメッセージは、MSWordファイルをあるPCから別のPCに転送しようとしたときに発生します。MS Wordに組み込まれているセキュリティでは、信頼できないソースからファイルを開くことができません。
解決:
このMicrosoftWordエラーを修正するには、次の手順に従います。
これにより、MSWordファイルが開かないというエラーが解決されます。
エラー2:「コマンドをプログラムに送信する際に問題が発生しました」
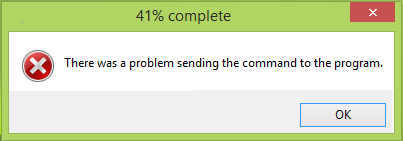
このエラーメッセージは、ファイルを開こうとすると画面に表示され、そのファイルにアクセスできなくなります。
解決:
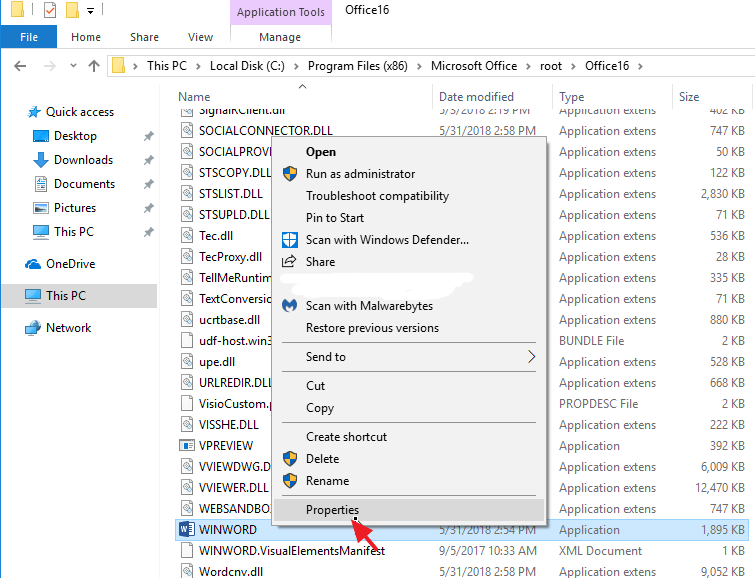
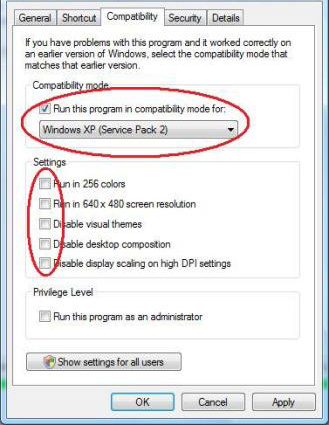
ここで、MSWordをもう一度開きます。今回は、このエラーメッセージは表示されません。
エラー3:MicrosoftWordのクラッシュ
このエラーメッセージは次のとおりです。「このWord文書は、最後に開いたときに重大な問題を引き起こしました。引き続き開封しますか?」。
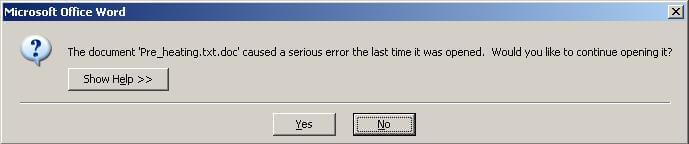
これは、MSWordがクラッシュした後にWordファイルを2回開いたときに発生します。
解決:
このMSWordエラーを修正するには、画面のプロンプトに従う必要があります。多くの場合、単語がクラッシュすると、無効リストの下にあるファイルのブラックリストが作成される可能性があります。これは、解決するまで発生し続けます。
この問題を解決するには、MSOffice修復ツールまたはアドインの無効化のいずれかを使用できる2つのオプションがあります。
1:MSOffice修復ツール
Office修復ツールを実行するには、以下の手順に従います。
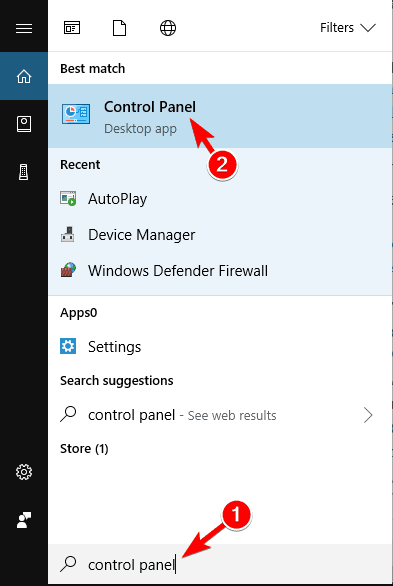
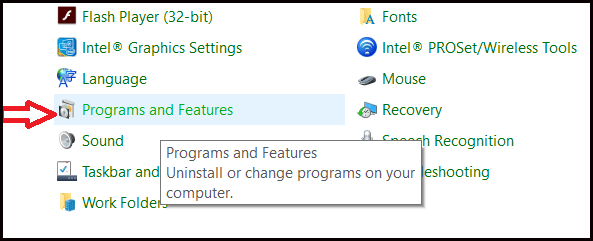

Microsoft Wordのエラーは、MSOffice修復ツールを使用して解決されます。
2:アドインを無効にしてみてください
アドインを無効にすると、Microsoft Wordの実行速度が低下する問題が改善され、MSWordエラーが修正されます。アドインを無効にするには、次の手順に従います。
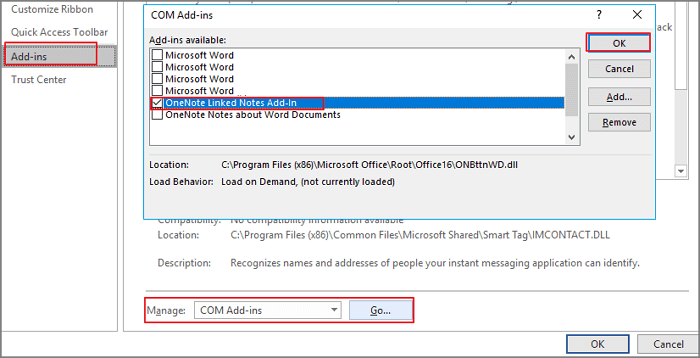
これにより、アドインが無効になり、MSWordにエラーがなくなります。
エラー4:Wordテンプレートが破損しています
これは、「 Normal.dotmファイルが破損または破損しているため、置き換える必要があります」という一般的なMSWordエラーの1つです。
このエラーメッセージは、テンプレートのMicrosoftWordファイルが破損していることを示しています。
解決:
このエラーを修正するには、破損したWordテンプレートファイルを見つけて、Notmal.dotmからNormal.bakに新しい名前を付けるだけです。
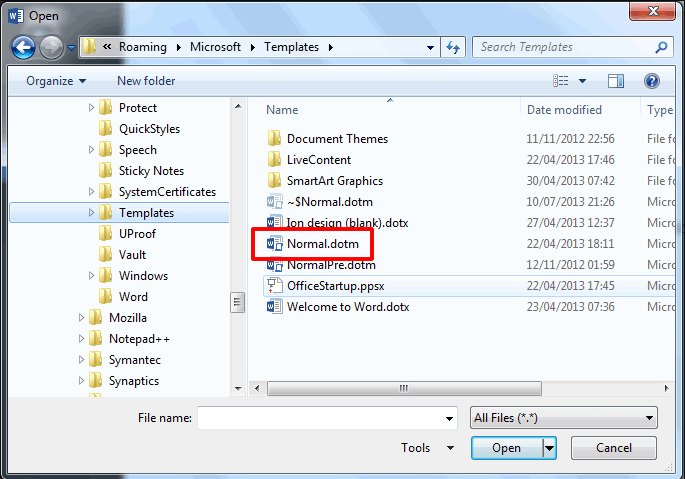
これにより、Wordファイルの破損に関連する多くの問題が修正されます。ここで、Wordファイルをもう一度開いてみてください。エラーメッセージは表示されず、エラーメッセージの後で中断することなくMSWordファイルを開くことができます。
エラー5:マルウェアまたはウイルス感染
ウイルスやマルウェアもMicrosoftWordエラーの背後にある理由である可能性があります。多くの場合、コンピュータのマルウェアやウイルスの感染により、MicrosoftWordの実行速度が低下するために問題が発生する可能性があります。
解決:
コンピューターからウイルスを削除してMSWordで再度作業するには、Spyhunterなどのサードパーティツールを使用して、すべてのウイルス、マルウェア、アドウェアなどを削除します。
Spyhunterを入手して、コンピューターからマルウェア、ウイルス、ランサムウェアを削除します。
PC/ラップトップをエラーフリーにする
多くの場合、コンピュータの問題が原因で、MicrosoftWordに上記のエラーが表示される可能性があります。
あなたがそれらを解決するのが難しいと感じているPC関連の問題に直面しているなら、あなたはPC修復ツールを試すことができます。このツールは、DLLエラー、レジストリエラー、ゲームエラー、Windowsエラーなど、すべてのPCエラーと問題を修正するのに役立ちます。
エラーを修正するだけでなく、コンピュータのパフォーマンスも向上します。
さまざまな問題やエラーを修正するためのPC修復ツールを入手してください
結論
MicrosoftWordのエラーについては以上です。
ユーザーが遭遇する最も一般的なMSWordエラーとその解決策をリストしました。上記のMSWordエラーに直面している場合は、その解決策を適用するだけです。
ただし、コンピュータの問題が原因で他のWordエラーが発生した場合は、PC修復ツールを試すことができます。
それにもかかわらず、MS Wordエラーまたはこの記事に関連する質問や提案がある場合は、私たちに書いてください。
Rustに直面すると、起動時または読み込み中にクラッシュし続けます。その後、指定された修正に従って、Rushクラッシュの問題を簡単に停止します…
Intel Wireless AC 9560 コード 10 の修正方法について詳しく解説します。Wi-Fi および Bluetooth デバイスでのエラーを解決するためのステップバイステップガイドです。
Windows 10および11での不明なソフトウェア例外(0xe0434352)エラーを修正するための可能な解決策を見つけてください。
Steamのファイル権限がないエラーにお困りですか?これらの8つの簡単な方法で、Steamエラーを修正し、PCでゲームを楽しんでください。
PC での作業中に Windows 10 が自動的に最小化される問題の解決策を探しているなら、この記事ではその方法を詳しく説明します。
ブロックされることを心配せずに学生が学校で最もよくプレイするゲーム トップ 10。オンラインゲームの利点とおすすめを詳しく解説します。
Wordwallは、教師が教室のアクティビティを簡単に作成できるプラットフォームです。インタラクティブな体験で学習をサポートします。
この記事では、ntoskrnl.exeの高いCPU使用率を解決するための簡単な方法を紹介します。
VACを修正するための解決策を探していると、CSでのゲームセッションエラーを確認できませんでした:GO?次に、与えられた修正に従います
簡単に取り除くために、ソリューションを1つずつ実行し、Windows 10、8.1、8、および7のINTERNAL_POWER_ERRORブルースクリーンエラー(0x000000A0)を修正します。


![[フルガイド]Steamのファイル権限の欠落エラーを修正する方法は? [フルガイド]Steamのファイル権限の欠落エラーを修正する方法は?](https://luckytemplates.com/resources1/images2/image-1234-0408150850088.png)



![[解決済み]Ntoskrnl.Exe高CPU使用率Windows10 [解決済み]Ntoskrnl.Exe高CPU使用率Windows10](https://luckytemplates.com/resources1/images2/image-5920-0408150513635.png)

