[解決済み]錆がクラッシュし続ける問題を修正する方法は?
![[解決済み]錆がクラッシュし続ける問題を修正する方法は? [解決済み]錆がクラッシュし続ける問題を修正する方法は?](https://luckytemplates.com/resources1/images2/image-6970-0408150808350.png)
Rustに直面すると、起動時または読み込み中にクラッシュし続けます。その後、指定された修正に従って、Rushクラッシュの問題を簡単に停止します…
Tab キーを使用して行のさまざまな領域にジャンプするのが便利な場合は、Microsoft Wordのタブ位置をカスタマイズすることに興味があるかもしれません。
デフォルトを設定したり、タブストップを追加したり、必要に応じて配置したり、先頭行を含めたりすることができます。Word でタブ位置を設定するには、次のことを行う必要があります。
Word でタブ位置を操作する
タブ ストップを使用および構成するには、Microsoft Word の特定の領域に移動する必要があります。
まず、Microsoft Word を開き、[ ホーム ] タブを選択します。次に、リボンの [段落] セクションの右下にある矢印アイコンをクリックして、[段落設定]を開きます。

[段落] ポップアップ ウィンドウで、左下の[タブ] をクリックします。

Mac で Word を使用している場合は、代わりにメニュー バーから[書式] > [タブ] をクリックします。

タブの設定メニューを開くと、調整を行うことができます。
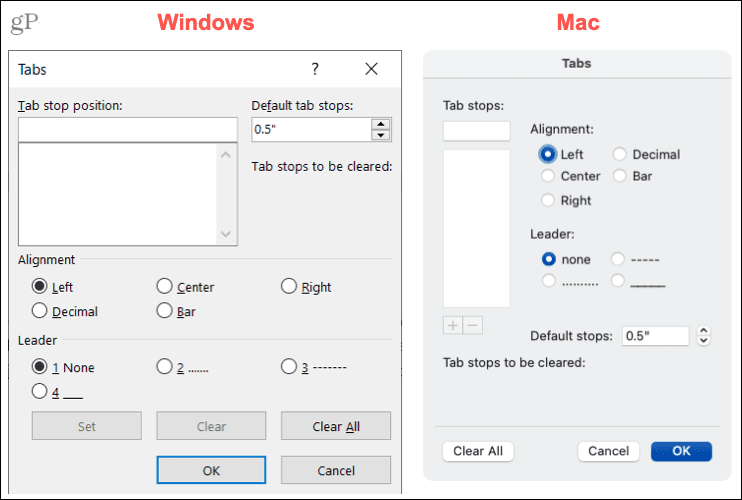
デフォルトのタブ位置を変更する
既定では、Word は各タブ位置を0.5 インチに設定します。したがって、Tab キーを押すたびに、その距離だけ先にジャンプします。ただし、ストップを短くしたり大きくしたりしたい場合は、これを変更できます。
[タブ]ウィンドウの右上のセクションに測定値を入力するか、矢印を使用して[既定のタブ位置] の値 (インチ) を設定します。[ OK]をクリックして選択を保存します。

Mac では、右側のさらに下に[既定の停車地]セクションが表示されます。

追加のタブ位置を設定する
デフォルトのタブ位置をそのままにしたい場合は、必要に応じて追加のタブ位置を設定できます。
ウィンドウの上部にある [タブ停止位置] ボックスに測定値を入力します。その後、必要に応じて属性とリーダーを選択できます。配置オプションには、left、center 、 right 、 decimal、およびbarが含まれます。リーダー オプションには、点線、破線、または下線が含まれます。
[設定] をクリックします。次に、必要に応じて、同時に複数のタブ ストップを設定できます。終了したら、[ OK ] をクリックします。

Mac では、上部の [ タブ ストップ] ボックスに測定値を入力し、[配置] と [リーダー] を選択して、プラス記号をクリックします。さらに追加するか、[ OK ] をクリックして終了します。

Word でタブ位置をクリアする
タブストップを作成した後、そのうちの 1 つまたは 2 つが不要であると判断する場合があります。
左側のリストでタブ位置を選択し、[クリア] をクリックします。削除するタブが [タブ ストップがクリアされます] の下に表示されます。正しい場合は、 [ OK ] をクリックします。

Mac では、リストでタブ位置を選択し、マイナス記号をクリックします。選択内容を確認し、[ OK ] をクリックします。

Windows または Mac ですべてのタブ位置を削除するには、[すべてクリア]をクリックしてから [ OK ] をクリックします。

Word でタブを自由に使用する
Microsoft Word の既定のタブ位置にこだわる必要はありません。その既定値を変更できるだけでなく、独自の要件に合わせて Word のタブ位置を設定することもできます。
詳細については、Word でルーラーを使用する方法またはWord 文書をダブル スペースにする方法をご覧ください。新しいチュートリアルについていくには、Twitterでフォローするか、Facebook でいいね!
Rustに直面すると、起動時または読み込み中にクラッシュし続けます。その後、指定された修正に従って、Rushクラッシュの問題を簡単に停止します…
Intel Wireless AC 9560 コード 10 の修正方法について詳しく解説します。Wi-Fi および Bluetooth デバイスでのエラーを解決するためのステップバイステップガイドです。
Windows 10および11での不明なソフトウェア例外(0xe0434352)エラーを修正するための可能な解決策を見つけてください。
Steamのファイル権限がないエラーにお困りですか?これらの8つの簡単な方法で、Steamエラーを修正し、PCでゲームを楽しんでください。
PC での作業中に Windows 10 が自動的に最小化される問題の解決策を探しているなら、この記事ではその方法を詳しく説明します。
ブロックされることを心配せずに学生が学校で最もよくプレイするゲーム トップ 10。オンラインゲームの利点とおすすめを詳しく解説します。
Wordwallは、教師が教室のアクティビティを簡単に作成できるプラットフォームです。インタラクティブな体験で学習をサポートします。
この記事では、ntoskrnl.exeの高いCPU使用率を解決するための簡単な方法を紹介します。
VACを修正するための解決策を探していると、CSでのゲームセッションエラーを確認できませんでした:GO?次に、与えられた修正に従います
簡単に取り除くために、ソリューションを1つずつ実行し、Windows 10、8.1、8、および7のINTERNAL_POWER_ERRORブルースクリーンエラー(0x000000A0)を修正します。


![[フルガイド]Steamのファイル権限の欠落エラーを修正する方法は? [フルガイド]Steamのファイル権限の欠落エラーを修正する方法は?](https://luckytemplates.com/resources1/images2/image-1234-0408150850088.png)



![[解決済み]Ntoskrnl.Exe高CPU使用率Windows10 [解決済み]Ntoskrnl.Exe高CPU使用率Windows10](https://luckytemplates.com/resources1/images2/image-5920-0408150513635.png)

