[解決済み]錆がクラッシュし続ける問題を修正する方法は?
![[解決済み]錆がクラッシュし続ける問題を修正する方法は? [解決済み]錆がクラッシュし続ける問題を修正する方法は?](https://luckytemplates.com/resources1/images2/image-6970-0408150808350.png)
Rustに直面すると、起動時または読み込み中にクラッシュし続けます。その後、指定された修正に従って、Rushクラッシュの問題を簡単に停止します…
Word 文書で特定のテキストをより柔軟に使用したい場合は、テキスト ボックスを使用してみませんか? テキスト ボックスはオブジェクトと見なされるため、ドキュメント内の好きな場所に移動できます。これは、通常は配置しない領域にテキストを配置する場合に便利です。
テキスト ボックスを使用して、ドキュメント内の何かに注意を向けたり、テキストのスニペットを回転させたり、独自の外観を作成したりできます。Microsoft Word には、テキスト ボックスに独自の気の利いたスタイルや便利な機能を与える書式設定オプションも用意されています。
ここでは、テキスト ボックスを追加または描画し、Microsoft Word で好みに合わせて書式設定する方法を示します。
Word でテキスト ボックスを挿入または描画する
Windows 上の Word では、書式設定済みのテキスト ボックスを挿入するか、独自のテキスト ボックスを描画できます。いずれにしても、後でカスタマイズできるので、最適なオプションを選択してください。
ドキュメント内のテキスト ボックスが必要な場所に移動し、[挿入] タブを選択します。[テキスト ボックス]ドロップダウン矢印をクリックして、[組み込みスタイル] または [テキスト ボックスを描画] を選択します。

Mac で Word を使用している場合は、[挿入] タブに移動し、[テキスト]ドロップダウン矢印をクリックしてから、[テキスト ボックス]矢印をクリックします。次に、単純なテキスト ボックスを描画するか、内部のテキストが縦書きのテキスト ボックスを描画するかを選択できます。

どちらのプラットフォームでもテキスト ボックスを描画するには、十字線をドラッグして目的のサイズにします。描画した後でも、いつでもテキスト ボックスのサイズを変更できます。

テキスト ボックスが表示されたら、内側をクリックして独自の単語を追加します。
Word でテキスト ボックスの書式設定とカスタマイズを行う
テキスト ボックスを挿入または描画したら、それを選択し、[図形の書式設定] タブに移動して、すべての書式設定オプションを表示します。Windows 上の Word には次の機能がありますが、Mac 上の Word では若干異なる場合があります。

シェイプ スタイル
テキスト ボックスのテーマまたはプリセット スタイルを選択します。これらのオプションには、塗りつぶしの色やさまざまな効果が含まれます。

または、Shape Fill、Outline、および Effects オプションを使用して、独自のスタイルを作成することもできます。グラデーションやパターンから破線や走り書きまで、テキスト ボックスの外観をカスタマイズするための素晴らしいオプションがたくさんあります。

注: プリセット テキスト ボックスを選択すると、[形状のスタイル] セクションの一部のオプションが使用できない場合があります。
ワードアート スタイル
テキスト ボックス自体をおしゃれに見せるだけでなく、その中のテキストでも同じことができます。事前に作成されたオプションについては、ワードアート スタイルのクイック スタイルを確認してください。

または、テキストの塗りつぶし、アウトライン、および効果を使用して、テキストを実際にポップにします。影や輝きを追加したり、テキストをワープしたりできるので、曲線的でクールです。
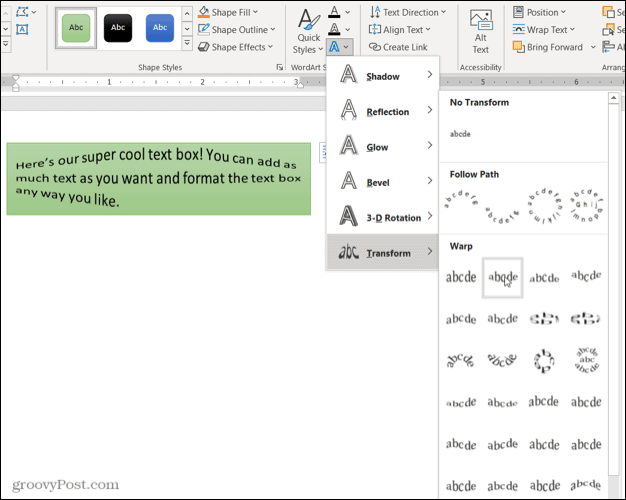
テキスト、アクセシビリティ、配置、およびサイズ
リボンの残りのセクションでは、ボックス内のテキストの方向を変更したり、文書内の他の要素と一緒にテキストの折り返しを使用したり、テキスト ボックスを回転したり、正確なサイズを調整したりできます。代替テキストのアクセシビリティ オプションを使用して、テキスト ボックスを説明することもできます。

テキスト ボックスを編集する
テキスト ボックスをカスタマイズした後でも、いつでも編集できます。テキスト ボックスを選択して変更を加えると、適用した要素や効果の一部が表示されない場合があることに注意してください。これは、テキスト編集を簡単にするためです。
編集が完了してテキスト ボックスの選択を解除すると、カスタマイズした状態で通常の状態に戻ります。

Word でどこにでも、どのような方法でもテキストを追加
Microsoft Word のテキスト ボックスを使用すると、余白やその他の通常のテキスト制限を心配することなく、文書内の任意の場所にテキストを配置できます。また、テキスト ボックスの書式を自由に設定できるため、ドキュメントに楽しく便利に追加することができます。
Google Docs と Microsoft Word を使用している場合は、Docs でテキスト ボックスを操作する方法もご覧ください。
Rustに直面すると、起動時または読み込み中にクラッシュし続けます。その後、指定された修正に従って、Rushクラッシュの問題を簡単に停止します…
Intel Wireless AC 9560 コード 10 の修正方法について詳しく解説します。Wi-Fi および Bluetooth デバイスでのエラーを解決するためのステップバイステップガイドです。
Windows 10および11での不明なソフトウェア例外(0xe0434352)エラーを修正するための可能な解決策を見つけてください。
Steamのファイル権限がないエラーにお困りですか?これらの8つの簡単な方法で、Steamエラーを修正し、PCでゲームを楽しんでください。
PC での作業中に Windows 10 が自動的に最小化される問題の解決策を探しているなら、この記事ではその方法を詳しく説明します。
ブロックされることを心配せずに学生が学校で最もよくプレイするゲーム トップ 10。オンラインゲームの利点とおすすめを詳しく解説します。
Wordwallは、教師が教室のアクティビティを簡単に作成できるプラットフォームです。インタラクティブな体験で学習をサポートします。
この記事では、ntoskrnl.exeの高いCPU使用率を解決するための簡単な方法を紹介します。
VACを修正するための解決策を探していると、CSでのゲームセッションエラーを確認できませんでした:GO?次に、与えられた修正に従います
簡単に取り除くために、ソリューションを1つずつ実行し、Windows 10、8.1、8、および7のINTERNAL_POWER_ERRORブルースクリーンエラー(0x000000A0)を修正します。


![[フルガイド]Steamのファイル権限の欠落エラーを修正する方法は? [フルガイド]Steamのファイル権限の欠落エラーを修正する方法は?](https://luckytemplates.com/resources1/images2/image-1234-0408150850088.png)



![[解決済み]Ntoskrnl.Exe高CPU使用率Windows10 [解決済み]Ntoskrnl.Exe高CPU使用率Windows10](https://luckytemplates.com/resources1/images2/image-5920-0408150513635.png)

