[解決済み]錆がクラッシュし続ける問題を修正する方法は?
![[解決済み]錆がクラッシュし続ける問題を修正する方法は? [解決済み]錆がクラッシュし続ける問題を修正する方法は?](https://luckytemplates.com/resources1/images2/image-6970-0408150808350.png)
Rustに直面すると、起動時または読み込み中にクラッシュし続けます。その後、指定された修正に従って、Rushクラッシュの問題を簡単に停止します…
Word では、マウスをリボンのボタンまたはコマンドの上に移動すると、ポップ ヒントと呼ばれる小さなポップアップ ウィンドウが表示されます。ポップ ヒントは、ボタンの機能を示す簡単な説明を提供し、そのコマンドのショートカット キーを表示することもできます。
ヒントに表示される詳細の量を制御し、表示したくない場合は無効にすることができます。ドキュメント内のコンテンツに独自のカスタム ヒントを作成して、テキストや画像に関する役立つ情報を表示することもできます。
今日は、ポップ ヒントを有効または無効にする方法、強化されたポップ ヒントを表示する方法、ポップ ヒントでショートカット キーを表示または非表示にする方法、および独自のカスタム ポップ ヒントを作成するいくつかの方法を紹介します。
ヒントの有効化と無効化、または強化されたヒントの表示
リボンのボタンに表示される組み込みのポップ ヒントは、既定で有効になっており、強化されています (機能の説明を表示します)。ただし、ヒントの表示内容を調整したり、完全に無効にしたりできます。
ヒントのスタイルを調整するには、[ファイル] > [オプション] に移動し、右側のペインで[全般] が選択されていることを確認します。[ポップ ヒントに機能の説明を表示] は、デフォルトで [ポップ ヒント スタイル] ドロップダウン リストで選択されており、各ボタンの機能の説明を含む強化されたヒントが表示されます。
機能の説明なしでポップ ヒントを表示するには、[ポップ ヒントに機能の説明を表示しない] を選択します。
ヒントを完全に無効にするには、[ヒントを表示しない]を選択します。
[ OK]をクリックします。

これらの設定は、ドキュメント内のテキストまたはイメージに対して作成するカスタム ポップ ヒントには影響しません。
組み込みのヒントでショートカット キーを表示または非表示にする
キーボード ショートカットを使用するのは好きだが忘れがちな場合は、組み込みのポップ ヒントを使用して、リボン上のボタンのキーボード ショートカットを表示できます。または、キーボード ショートカットを表示したくない場合は、非表示にすることができます。
既定では、Word はリボンのポップ ヒントにキーボード ショートカットを表示します。ショートカットを非表示にするには、[ファイル] > [オプション] に移動し、[Word のオプション] ダイアログ ボックスの右側のペインで [詳細設定] をクリックします。
次に、[表示] セクションの [ヒントにショートカット キーを表示する] ボックスのチェックを外します。[ OK]をクリックします。

これで、ボタンの上にマウスを移動すると、リボン上のボタン (ショートカットがある) のヒントにキーボード ショートカットが表示されます。
この設定は、Word に組み込まれているヒントにのみ適用されます。
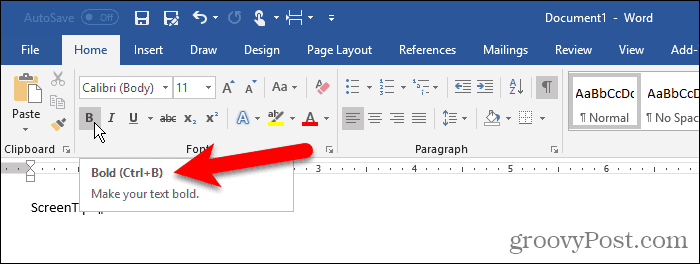
ドキュメントにカスタム ヒントを作成する
ブックマークとハイパーリンク、または文末脚注を使用して、文書内のテキストまたは画像にカスタムのヒントを作成できます。
それぞれの方法を使用する場合、利点と欠点があります。
ブックマークとハイパーリンクを使用する場合:
文末脚注を使用する場合:
上記のリストに基づいて、使用する方法を決定できます。
ブックマークとハイパーリンクの使用
この方法では、ブックマークを作成してから、ブックマークに直接戻る同じテキストにハイパーリンクを作成します。つまり、リンクはどこにも行きません。
[挿入] タブをクリックし、 [リンク] セクションの [ブックマーク] をクリックします。Word ウィンドウの幅が狭く、リンクセクション全体を表示できない場合は、[リンク] ボタンをクリックし、[ブックマーク] をクリックします。
上記の「スクリーン ヒントの有効化と無効化または拡張スクリーン ヒントの表示」セクションで説明した既定の設定でスクリーン ヒント スタイルを残した場合、[ブックマーク] ボタンにカーソルを合わせると、強化されたヒントが表示されることがあります。
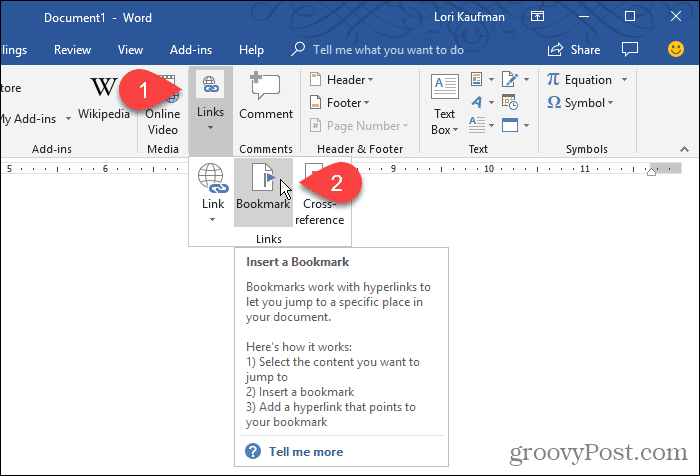
[ブックマーク] ダイアログ ボックスで、 [ブックマーク名] ボックスにスペースを入れずに名前を入力します。
[追加] をクリックします。選択したテキストにブックマークが追加され、 [ブックマーク] ダイアログ ボックスが閉じます。

次に、ブックマークされたテキストにハイパーリンクを追加します。
テキストを選択したままにしてCtrl + Kを押し、[ハイパーリンクの挿入] ダイアログ ボックスを開きます。
[リンク先] ボックスの [このドキュメントに配置] をクリックし、[このドキュメントの場所を選択] ボックスの [ブックマーク] で作成したブックマークをクリックします。ブックマークが表示されない場合は、[ブックマーク] の左側にあるプラス記号をクリックします。
次に、[ヒント] をクリックします。
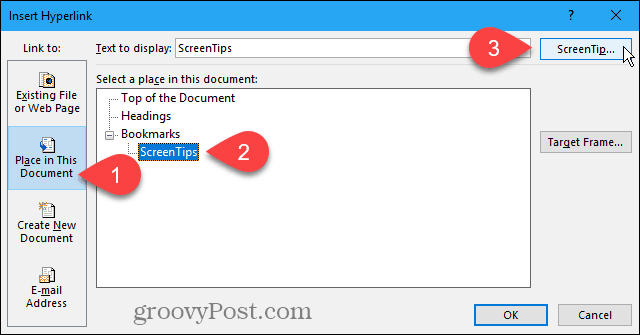
[ハイパーリンクのヒントの設定] ダイアログ ボックスにヒントのテキストを入力し、 [ OK ] をクリックします。
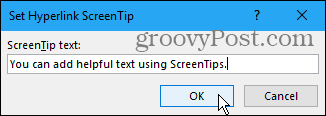
[ハイパーリンクの挿入] ダイアログ ボックスで [ OK ] をクリックします。
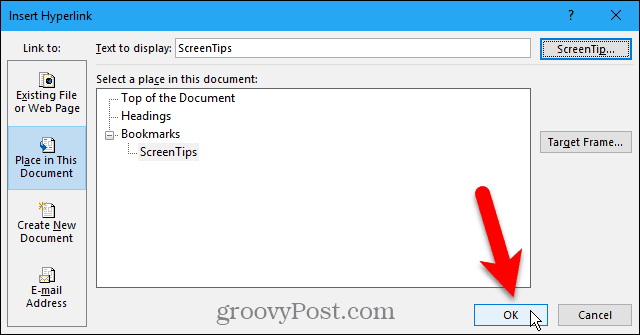
ヒントを適用したテキストの上にマウスを置くと、カスタム テキストを含むポップアップが表示されます。
このメソッドを使用すると、最初にリンク先のブックマークを作成しなくても、通常のハイパーリンクにポップ ヒントを追加できます。ヒントには、カスタム テキストと、Ctrl キーを押しながらクリックしてリンクをたどるというテキストが含まれます。
リンクをたどる手順を完全に削除することはできません。ただし、通常のリンクを作成している場合は、それを変更して、リンクをクリックしてたどるときにCtrl キーを押す必要がないようにすることができます。
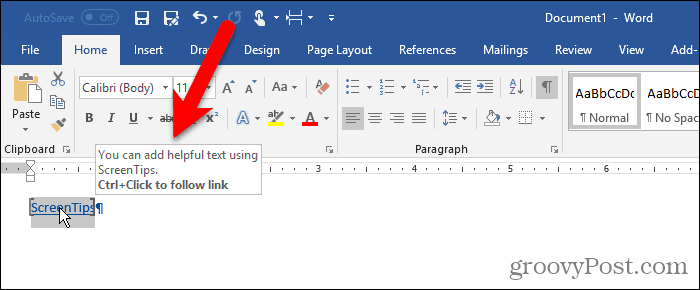
Word は、テキストを青の下線付きの典型的なハイパーリンクとして書式設定します。ハイパーリンクを周囲の他のテキストと同じように見せたい場合は、書式を変更できます。
テキストを選択し、[ホーム] タブの [フォント]セクションにある[テキストの色] ボタンを使用して、テキストの色を変更します。次に、下線ボタンをクリックして下線を削除します。
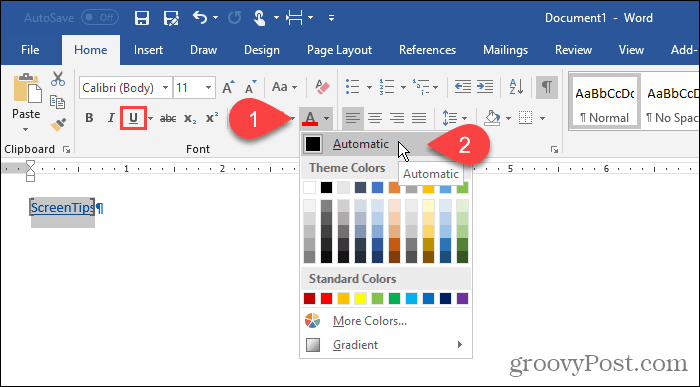
Word がブックマークされたテキストを囲むかっこを削除することもできます。
[ファイル] > [オプション]に移動し、[ Word のオプション] ダイアログ ボックスの左側のウィンドウで[詳細設定] をクリックします。[ドキュメント コンテンツの表示] セクションの [ブックマークの表示] ボックスをオフにして、ブックマーク ブラケットを非表示にします。チェックボックスをもう一度オンにすると、それらが表示されます。
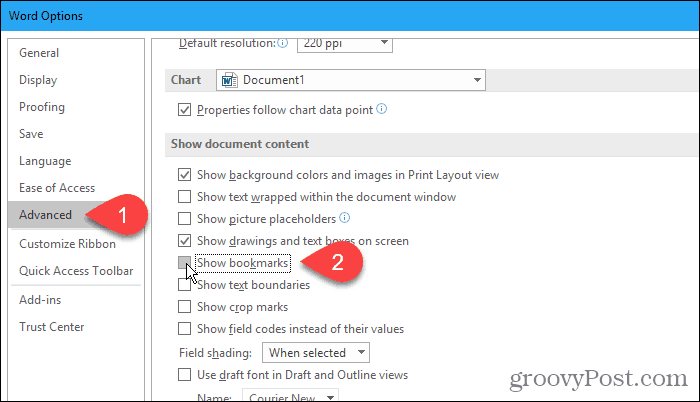
カスタム ポップ ヒントを含むテキストを次に示します。
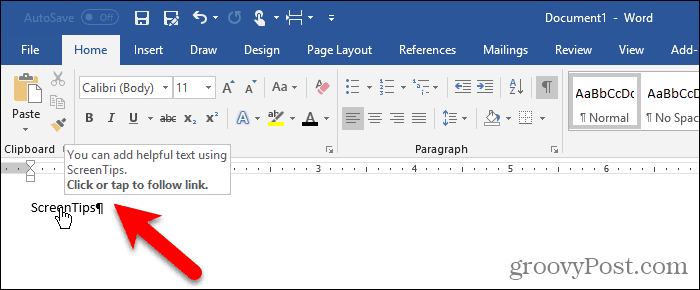
文末脚注の使用
また、文末脚注を使用してカスタム ヒントを作成することもできます。
ポップ ヒントを表示するテキストの後にカーソルを置きます。次に、[参考資料] タブの [脚注] セクションで[文末脚注の挿入] をクリックします。

Word は、カーソルがあった場所に小さなローマ数字 (または小文字の "i") を追加し、カーソルを文末脚注に配置します。
文末脚注のヒントに表示するテキストを入力します。
数字の上にマウスを移動すると、ヒントが表示されます。
ヒントを編集するには、数字をダブルクリックして末尾の注にジャンプし、テキストを変更します。
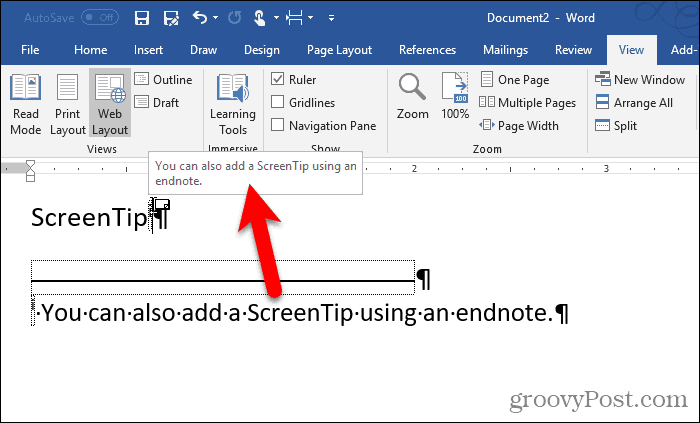
テキスト内の数字を非表示にする場合は、数字を選択して右クリックします。
ミニ ツールバーで、数字の色を白に変更するか、ドキュメントの背景色に合わせます。[ホーム] タブの [フォント]セクションにあるテキストの色ボタンを使用して、色を変更することもできます。
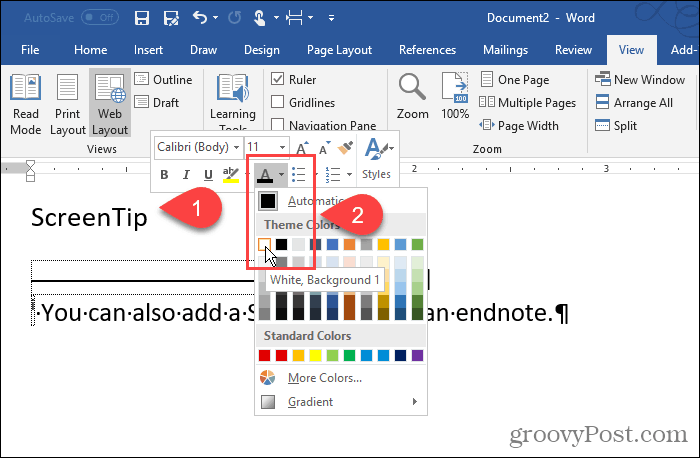
数字の色を白に変更したので、背景に溶け込みます。
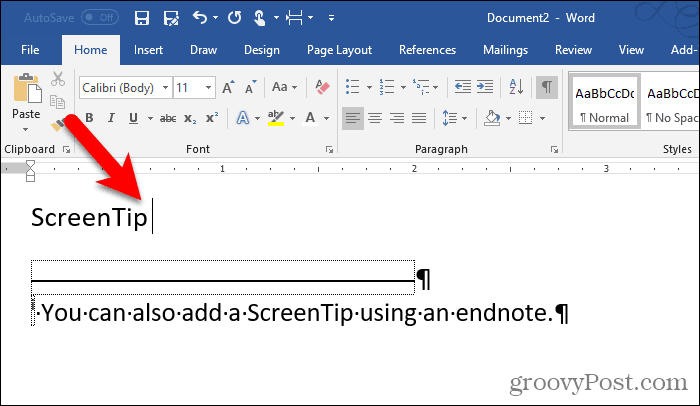
文末脚注の数字を手動で変更することもできます。または、文末の参照スタイルにフォーマットの変更を適用して、すべての文末の数字に自動的に適用することもできます。
スタイルを変更するには、[ホーム] タブの [スタイル]セクションにある[スタイル] ボタンをクリックします。
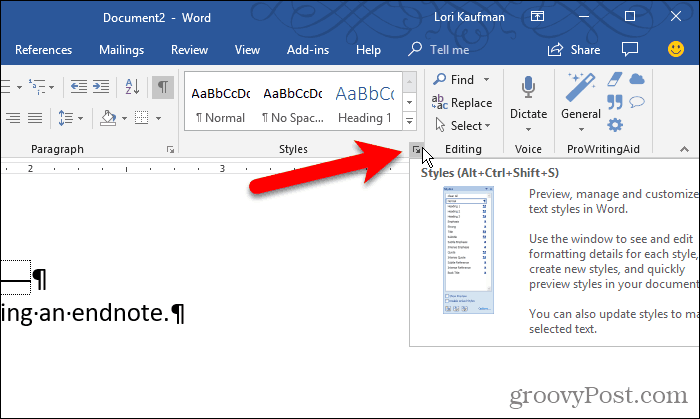
[スタイル]ペインのリストにEndnote Referenceスタイルが表示されない場合があります。そうでない場合は、ペインの下部にある[オプション] をクリックします。
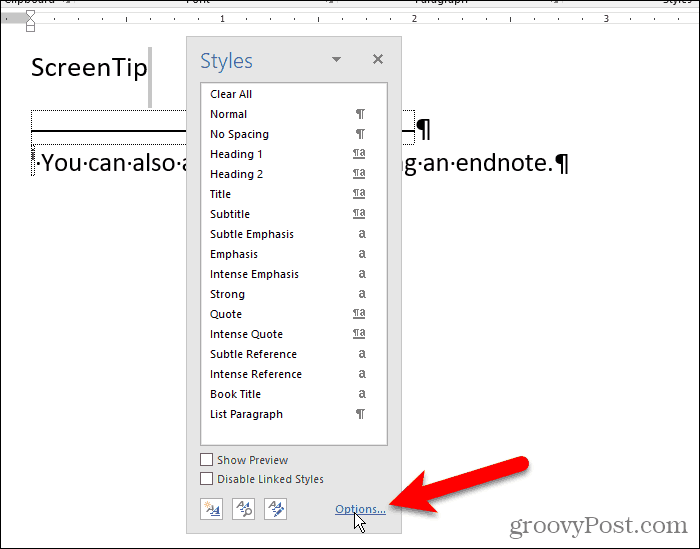
[表示するスタイルを選択] ドロップダウン リストから[すべてのスタイル] を選択し、 [ OK ] をクリックします。
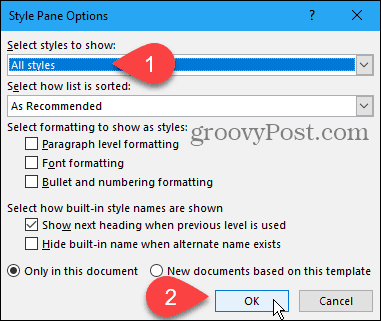
[スタイル] タブのリストでEndnote Referenceスタイルを見つけます。スタイルの上にマウスを移動すると、ドロップダウン矢印が表示されます。矢印をクリックし、[ Endnote Reference to Match Selection] を選択します。
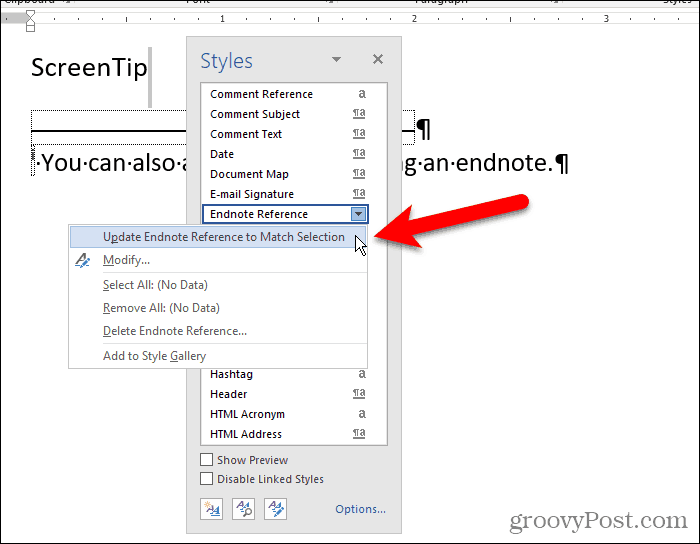
これで、数字がテキストと文末脚注に隠れて表示されます。
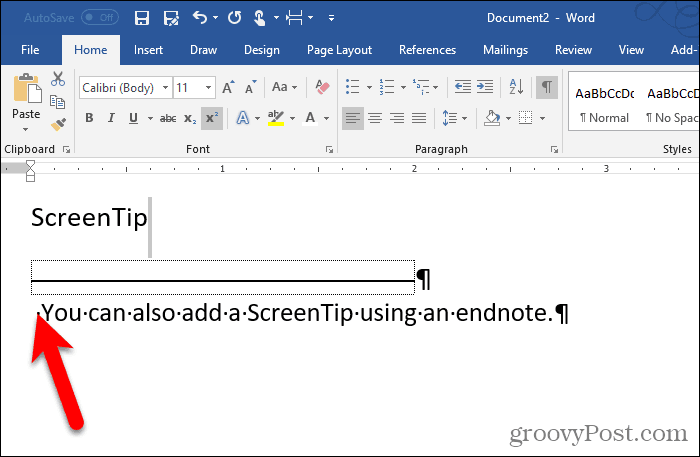
ドキュメントの最後のページとは別のページに配置することで、文末脚注を「隠す」ことができます。
最後の行の後でEnter キーを押します。次に、[ページ レイアウト] タブの [ページ設定]セクションで[区切り] をクリックします。

ドキュメントに役立つヒントを追加する
カスタム ポップ ヒントは、ドキュメント自体にコンテンツを追加しなくても、ドキュメントを読んでいる他のユーザーに役立つヒントを提供するのに役立ちます。
Rustに直面すると、起動時または読み込み中にクラッシュし続けます。その後、指定された修正に従って、Rushクラッシュの問題を簡単に停止します…
Intel Wireless AC 9560 コード 10 の修正方法について詳しく解説します。Wi-Fi および Bluetooth デバイスでのエラーを解決するためのステップバイステップガイドです。
Windows 10および11での不明なソフトウェア例外(0xe0434352)エラーを修正するための可能な解決策を見つけてください。
Steamのファイル権限がないエラーにお困りですか?これらの8つの簡単な方法で、Steamエラーを修正し、PCでゲームを楽しんでください。
PC での作業中に Windows 10 が自動的に最小化される問題の解決策を探しているなら、この記事ではその方法を詳しく説明します。
ブロックされることを心配せずに学生が学校で最もよくプレイするゲーム トップ 10。オンラインゲームの利点とおすすめを詳しく解説します。
Wordwallは、教師が教室のアクティビティを簡単に作成できるプラットフォームです。インタラクティブな体験で学習をサポートします。
この記事では、ntoskrnl.exeの高いCPU使用率を解決するための簡単な方法を紹介します。
VACを修正するための解決策を探していると、CSでのゲームセッションエラーを確認できませんでした:GO?次に、与えられた修正に従います
簡単に取り除くために、ソリューションを1つずつ実行し、Windows 10、8.1、8、および7のINTERNAL_POWER_ERRORブルースクリーンエラー(0x000000A0)を修正します。


![[フルガイド]Steamのファイル権限の欠落エラーを修正する方法は? [フルガイド]Steamのファイル権限の欠落エラーを修正する方法は?](https://luckytemplates.com/resources1/images2/image-1234-0408150850088.png)



![[解決済み]Ntoskrnl.Exe高CPU使用率Windows10 [解決済み]Ntoskrnl.Exe高CPU使用率Windows10](https://luckytemplates.com/resources1/images2/image-5920-0408150513635.png)

