[解決済み]錆がクラッシュし続ける問題を修正する方法は?
![[解決済み]錆がクラッシュし続ける問題を修正する方法は? [解決済み]錆がクラッシュし続ける問題を修正する方法は?](https://luckytemplates.com/resources1/images2/image-6970-0408150808350.png)
Rustに直面すると、起動時または読み込み中にクラッシュし続けます。その後、指定された修正に従って、Rushクラッシュの問題を簡単に停止します…
Microsoft Office 製品は、かつてないほど強力になりました。実際、Word のようなプログラムでできることはたくさんありますが、どこから始めればよいか分からない場合があります。たとえば、Word から直接ブログに記事を投稿したり 、オフィスでのプレゼンテーション用に本格的なフローチャートを作成したりできます。
ここでは、小冊子の作成について説明します。小冊子は、プレゼンテーションを行っている場合でも、ディナー パーティーのメニューを印刷している場合でも、さまざまな状況で役立ちます。理由が何であれ、Microsoft Word 2013 で作成するのは簡単です。
Word 2013 で小冊子を作成する
更新:これは、 Microsoft 365 (以前の O365)のアプリの古いバージョンである Office 2013 用に書かれています。最新版については、Office 2016 を使用した小冊子の作成に関する記事をご覧ください。
まず、いくつかの準備が必要です。Microsoft Word 2013 を起動し、小冊子になる空白のドキュメントを開きます。リボンの上部にある [ファイル] をクリックします。
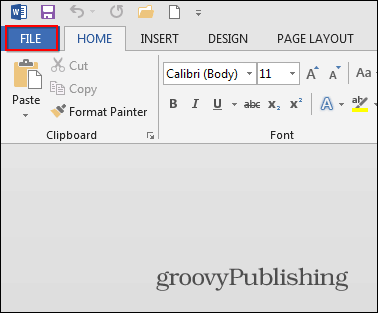
次に、開いたメニューで、[印刷] ボタンをクリックします。
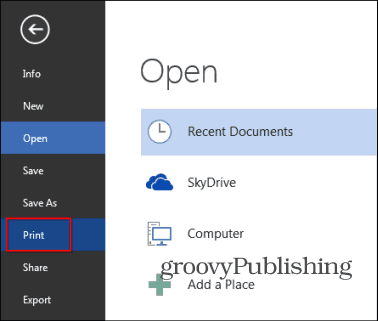
プリンターの一連のオプションが表示されます。[ページ設定]に移動します。これは、プリンター オプションのリストの一番下にあります。
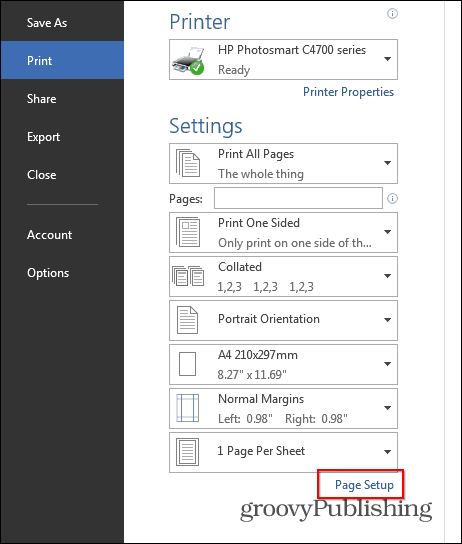
下のような小さなウィンドウが表示されます。[ページ]セクションで、[複数ページ] セクションで [折り方]を選択します。その下で、小冊子ごとのシート数をすべてに設定します。
最後になりましたが、ガターを必要なサイズに設定します。ガターはコンテンツ間の距離であり、小冊子を折りたたむ場所です。これらの設定が完了したら、[OK] をクリックします。
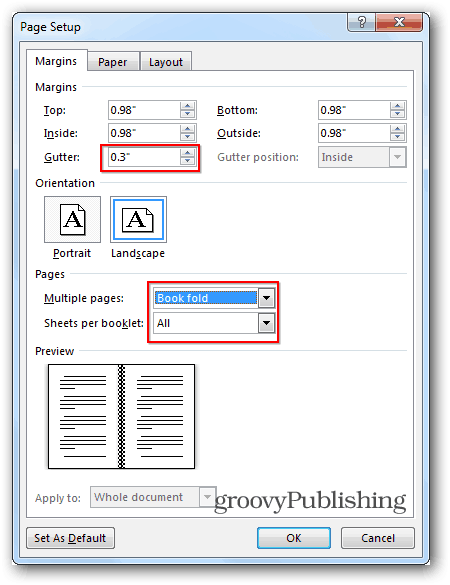
次に、小冊子自体を作成します。Word 2010の昔は、自分でページが正しく作成されていることを確認する必要がありましたが、Word 2013 ではページが自動的に配置されます。そのため、以下に示すようにコンテンツを貼り付けたり書き込んだりすることができ、Word 2013 は必要に応じて内容を確認します。これは便利なだけでなく、時間を節約する素晴らしい新機能です。
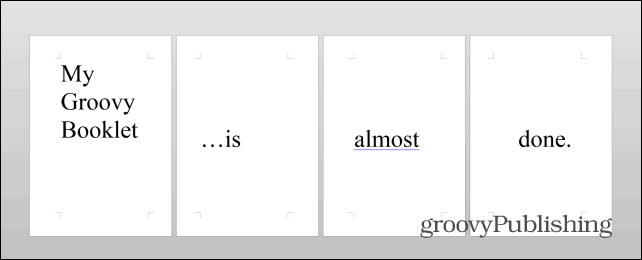
コンテンツの準備ができたら、もう 1 つの重要なステップを実行する必要があります。[ファイル]、 [印刷]の順にクリックし、プリンタが両面印刷できる場合は、小冊子を印刷します。そうでない場合は、[ページ] で [片面印刷]を選択し、[手動で両面印刷] を選択します。
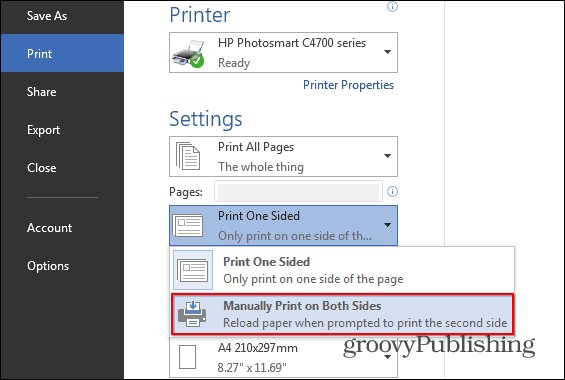
指示に従ってすべてを実行すると、このような結果になるはずですが、内容はより複雑で、より意味のあるものになると思います。
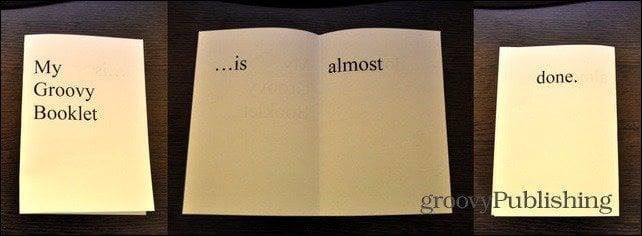
プロフェッショナルでスタイリッシュなパンフレットやその他の種類の小冊子の作成を検討している場合は、Microsoft の無料テンプレートをご覧ください。
質問がある場合、または小冊子を作成するためのヒントやコツがある場合は、下にコメントを残してください。
Rustに直面すると、起動時または読み込み中にクラッシュし続けます。その後、指定された修正に従って、Rushクラッシュの問題を簡単に停止します…
Intel Wireless AC 9560 コード 10 の修正方法について詳しく解説します。Wi-Fi および Bluetooth デバイスでのエラーを解決するためのステップバイステップガイドです。
Windows 10および11での不明なソフトウェア例外(0xe0434352)エラーを修正するための可能な解決策を見つけてください。
Steamのファイル権限がないエラーにお困りですか?これらの8つの簡単な方法で、Steamエラーを修正し、PCでゲームを楽しんでください。
PC での作業中に Windows 10 が自動的に最小化される問題の解決策を探しているなら、この記事ではその方法を詳しく説明します。
ブロックされることを心配せずに学生が学校で最もよくプレイするゲーム トップ 10。オンラインゲームの利点とおすすめを詳しく解説します。
Wordwallは、教師が教室のアクティビティを簡単に作成できるプラットフォームです。インタラクティブな体験で学習をサポートします。
この記事では、ntoskrnl.exeの高いCPU使用率を解決するための簡単な方法を紹介します。
VACを修正するための解決策を探していると、CSでのゲームセッションエラーを確認できませんでした:GO?次に、与えられた修正に従います
簡単に取り除くために、ソリューションを1つずつ実行し、Windows 10、8.1、8、および7のINTERNAL_POWER_ERRORブルースクリーンエラー(0x000000A0)を修正します。


![[フルガイド]Steamのファイル権限の欠落エラーを修正する方法は? [フルガイド]Steamのファイル権限の欠落エラーを修正する方法は?](https://luckytemplates.com/resources1/images2/image-1234-0408150850088.png)



![[解決済み]Ntoskrnl.Exe高CPU使用率Windows10 [解決済み]Ntoskrnl.Exe高CPU使用率Windows10](https://luckytemplates.com/resources1/images2/image-5920-0408150513635.png)

