[解決済み]錆がクラッシュし続ける問題を修正する方法は?
![[解決済み]錆がクラッシュし続ける問題を修正する方法は? [解決済み]錆がクラッシュし続ける問題を修正する方法は?](https://luckytemplates.com/resources1/images2/image-6970-0408150808350.png)
Rustに直面すると、起動時または読み込み中にクラッシュし続けます。その後、指定された修正に従って、Rushクラッシュの問題を簡単に停止します…
イベントや会議への招待状など、個人のグループにバッチ ドキュメントを送信する必要がある場合は、Microsoft の差し込み印刷機能を使用すると、すばやく簡単に送信できます。以前、Word 2016 for Windows の差し込み印刷機能を使用してドキュメントを準備する方法を紹介しましたが、Word 2016 for Mac のユーザーの場合はプロセスが少し異なります。この記事では、その仕組みを紹介します。
Microsoft Word 2016 for Mac で差し込み印刷機能を使用する
差し込み印刷はドキュメントだけのものではありません。パンフレット、ニュースレター、または大量郵送用の資料に使用できます。差し込み印刷用の文書の設定は、2 つの部分からなるプロセスであり、メインの文書と、各文書の個人の名前と住所で構成されるデータ ソースが含まれます。Word は、データ ソースに格納されている情報を使用して結合し、それぞれのドキュメントを生成します。
フィールド名と呼ばれる各受信者の情報を収集することから始めましょう。フィールド名には、名前、住所、敬称などの情報が含まれます。差し込み文書を作成する際のもう 1 つの重要な部分は、受信者に配信される情報を含むフォームです。以下のサンプル レターには、各ドキュメントに含めるフィールドのリストが含まれています。
受信者リストを作成する
Microsoft Word を起動し、[差し込み文書] タブ > [受信者の選択] > [新しいリストの作成]を選択します。
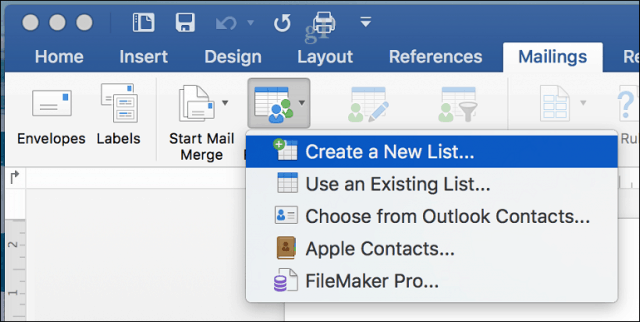
データ ソース ウィンドウが画面に表示されます。ご覧のとおり、リスト フィールドには、使用できる名前が既に入力されています。安全のために、混乱を避けるためにそれらをすべて削除し、独自のものを使用します。各フィールドを選択し、マイナス ボタンをクリックして削除します。各フィールドをクリアしたら、自分のフィールドを入力してください。上下の矢印を使用して、各フィールドを整理できます。完了したら、[作成] をクリックします。
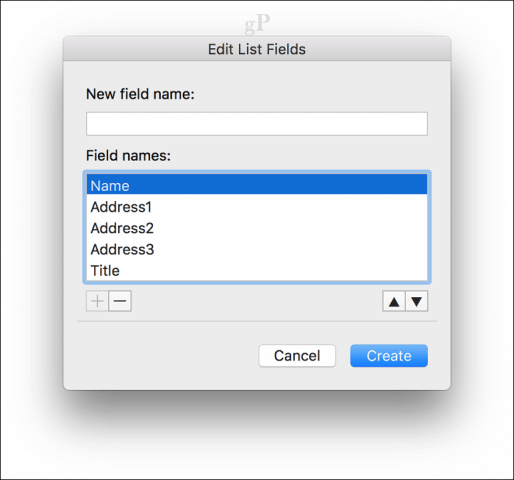
データ ソースに名前を付けて、[保存] をクリックします。
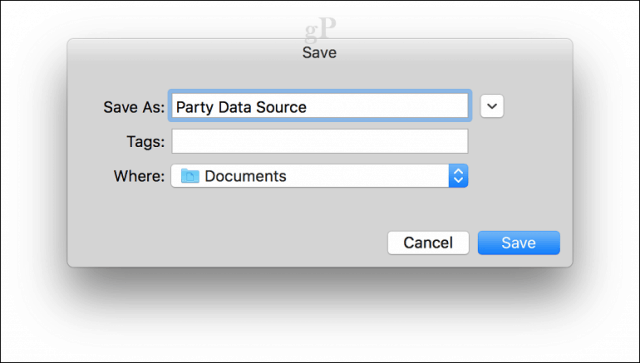
各受信者の名前と住所をフィールドに入力します。完了したら、[OK] をクリックします。レコードを追加または削除するには、ウィンドウの左下隅にあるプラス記号またはマイナス記号をクリックします。
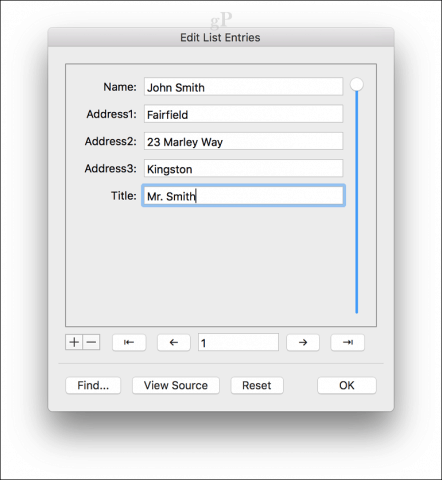
差し込み項目を挿入して差し込み文書を終了する
ここからは、差し込み項目を挿入する簡単な部分です。[差し込み文書] タブを選択し、[差し込みフィールドの挿入] をクリックして、差し込みフィールドを選択します。手順を繰り返して、ドキュメントに適切な差し込みフィールドを設定します。
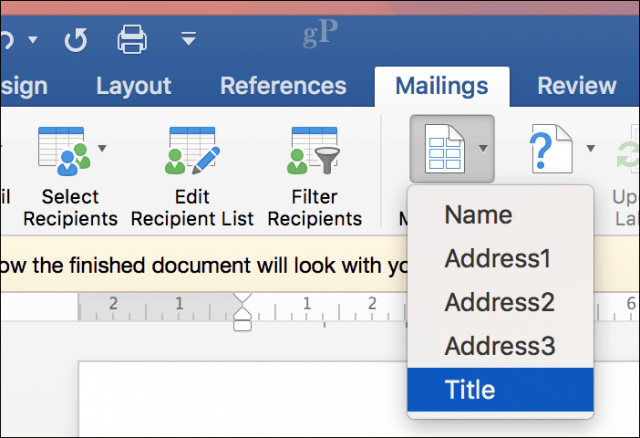
定型書簡を保存し、[差し込み文書] タブを選択し、[完了と差し込み] ボタンをクリックしてから、[個々のドキュメントの編集] をクリックします。
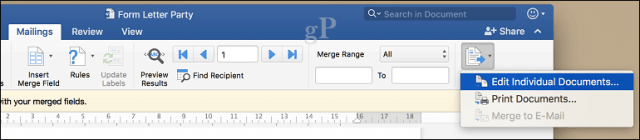
その後、ドキュメントを確認したり、印刷したりできます。
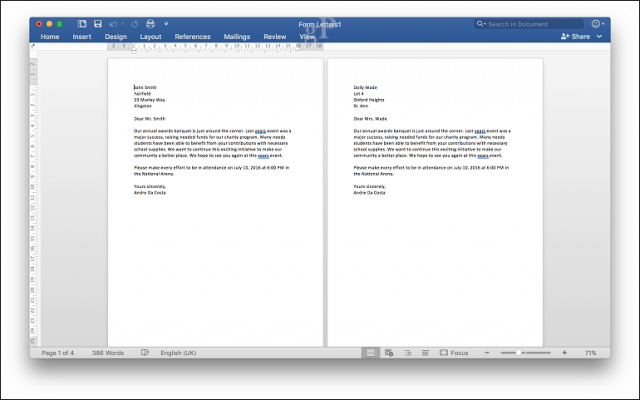
Word 2016 for Windows のユーザーは、両方のバージョンにわずかな違いがあることに気付くでしょう。Word 2016 for Mac は、皮肉にも Word 97 for Windows を連想させます。いずれにせよ、どちらも同じ結果になります。
Microsoft Officeを使用するためのその他のヒントとコツについては、Office 記事の完全なアーカイブを参照してください。
Rustに直面すると、起動時または読み込み中にクラッシュし続けます。その後、指定された修正に従って、Rushクラッシュの問題を簡単に停止します…
Intel Wireless AC 9560 コード 10 の修正方法について詳しく解説します。Wi-Fi および Bluetooth デバイスでのエラーを解決するためのステップバイステップガイドです。
Windows 10および11での不明なソフトウェア例外(0xe0434352)エラーを修正するための可能な解決策を見つけてください。
Steamのファイル権限がないエラーにお困りですか?これらの8つの簡単な方法で、Steamエラーを修正し、PCでゲームを楽しんでください。
PC での作業中に Windows 10 が自動的に最小化される問題の解決策を探しているなら、この記事ではその方法を詳しく説明します。
ブロックされることを心配せずに学生が学校で最もよくプレイするゲーム トップ 10。オンラインゲームの利点とおすすめを詳しく解説します。
Wordwallは、教師が教室のアクティビティを簡単に作成できるプラットフォームです。インタラクティブな体験で学習をサポートします。
この記事では、ntoskrnl.exeの高いCPU使用率を解決するための簡単な方法を紹介します。
VACを修正するための解決策を探していると、CSでのゲームセッションエラーを確認できませんでした:GO?次に、与えられた修正に従います
簡単に取り除くために、ソリューションを1つずつ実行し、Windows 10、8.1、8、および7のINTERNAL_POWER_ERRORブルースクリーンエラー(0x000000A0)を修正します。


![[フルガイド]Steamのファイル権限の欠落エラーを修正する方法は? [フルガイド]Steamのファイル権限の欠落エラーを修正する方法は?](https://luckytemplates.com/resources1/images2/image-1234-0408150850088.png)



![[解決済み]Ntoskrnl.Exe高CPU使用率Windows10 [解決済み]Ntoskrnl.Exe高CPU使用率Windows10](https://luckytemplates.com/resources1/images2/image-5920-0408150513635.png)

