[解決済み]錆がクラッシュし続ける問題を修正する方法は?
![[解決済み]錆がクラッシュし続ける問題を修正する方法は? [解決済み]錆がクラッシュし続ける問題を修正する方法は?](https://luckytemplates.com/resources1/images2/image-6970-0408150808350.png)
Rustに直面すると、起動時または読み込み中にクラッシュし続けます。その後、指定された修正に従って、Rushクラッシュの問題を簡単に停止します…
ゲームの起動時にMinecraftGLFWエラー65542が表示されたら、GPUドライバーの更新、OpenGL.DLLの手動追加など、ここに記載されている修正を試してください…
Minecraft GLFWエラー65542は通常、ゲーマーがMinecraftゲームランチャーを起動しようとしたときに表示されます。このエラーは、 MinecraftJavaベースのバージョンを使用しているWindows10ユーザーによって一般的に報告されます。
このエラーには、「 GLFWエラー65542:WGL:ドライバはOpenGLをサポートしていないようです」という短いメッセージが表示され、ほとんどの場合、問題の解決に一般的に効果的ではないいくつかのトラブルシューティングのアイデアが伴います。
ただし、一部のユーザーは、欠落しているopengl32.dllをJavaディレクトリ(JRE)に手動で追加することで、GLFWエラー65542を解決できましたが、これが機能しない場合は、OpenGL(以下で説明)をサポートするようにGPUドライバーを再インストールして更新すると、騙す。
修正に直接ジャンプする前に、エラーの原因を理解する必要があります。ここでは、Minecraftエラーの原因となる可能性のあるシナリオをリストアップしました。
Minecraft GLFWエラー65542の原因は何ですか?
古いドライバーまたは破損したドライバー–ドライバーが要素を正しくサポートしない場合、エラーが表示される可能性があります。そのため、GPUドライバーを更新または再インストールすると、エラーを解決できる場合があります。
コンポーネントの問題– OpenGLが欠落していると、 GLFWエラー65542が発生する可能性もあります。欠落しているOpenGL.dllをMinecraftJavaディレクトリに手動でコピーして追加します。
ドライバーの競合– DisplayLinkなどの一部のドライバーは、JavaバージョンのMinecraftと競合していることが判明したため、ゲームの起動中にエラーが表示されます。そのため、競合するドライバーをアンインストールするとうまくいく場合があります。
考えられる理由を十分に理解しているので、ここでは、影響を受ける他のユーザーがMinecraftGLFWエラー65542を修正するために機能した可能性のある根本的な修正をリストアップしました。
Minecraftの「GLFWエラー65542」を修正するにはどうすればよいですか?
目次
修正1-システムを再起動します
一般的なソフトウェアまたはハードウェアの不具合が原因で、ゲームまたはシステムが問題を引き起こし始めることがあります。したがって、ここではシステムを再起動することをお勧めします。それにもかかわらず、OSがOpenGL APIなどのすべてのアプリケーションを開いたり開始したりできない可能性があり、Minecraftで問題が発生します。
システムを簡単に再起動してみてください。
システムが起動したら、 Minecraftを起動して、エラーが引き続き表示されるかどうかを確認してから、次の解決策に進みます。
修正2–OpenGL.DLLを手動で追加する
前述のように、欠落しているopengl32.dllファイルがエラーの原因である可能性があるため、OpenGL.DLLファイルをJRE(Javaディレクトリ)に手動で追加して、MinecraftがOpenGLの使用を開始できるようにします。
これを行うには、次の手順に従います。
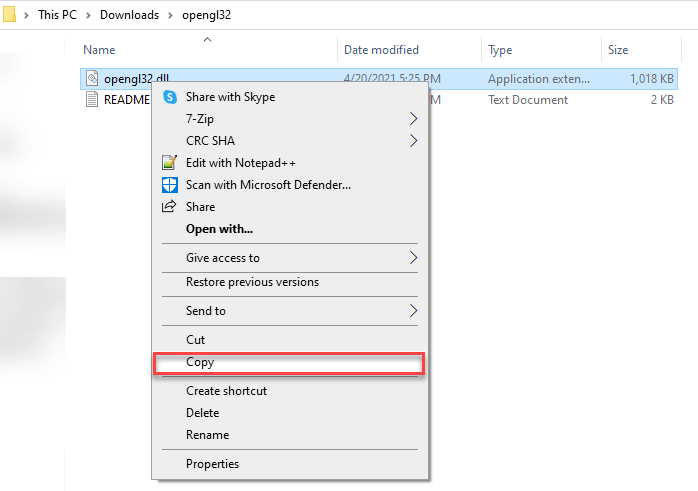
注–「YourJRE Versison」は、JREバージョンを意味するため、JREバージョンに置き換えてください。
システムが起動したら、Minecraftを起動して、問題が修正されたかどうかを確認します。それでもエラーが発生する場合は、次の解決策に進んでください。
修正3–DisplayLinkドライバーをアンインストールする
DisplayLinkドライバーを使用している場合は、MinecraftJavaバージョンとの競合が発生している可能性があります。 また、多くのユーザーは、DisplayLink USBグラフィックソフトウェアをアンインストールすると、GLFWエラー65542が修正されたことを確認しました。ドライバーはOpenGLをサポートしていないようです。
したがって、指示に従ってください。
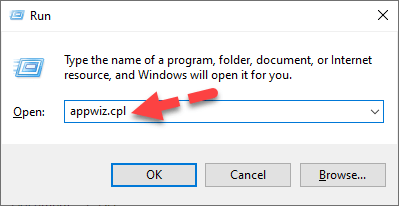
修正4–WindowsOSを更新する
現在のWindowsバージョンを最新の更新プログラムで更新するとうまくいく場合があります。したがって、最新の更新を確認し、新しい更新が利用可能な場合はそれをインストールすることをお勧めします。
アクティブなインターネット接続に接続していることを確認してください。
これを行うには、次の手順に従います。
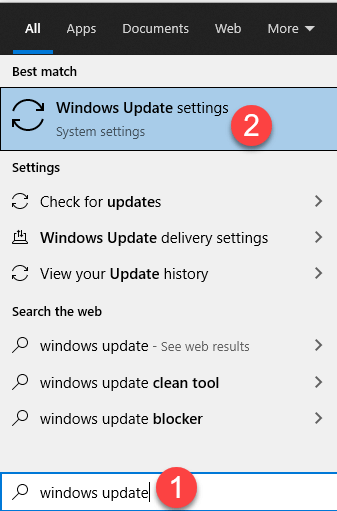
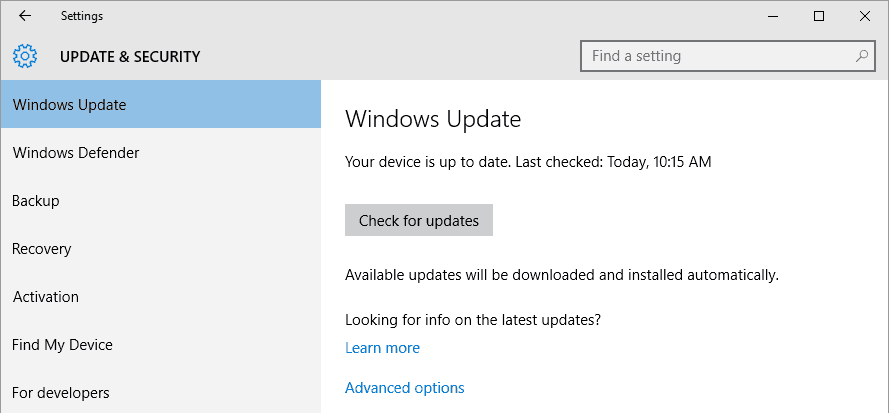
ドライバがOpenGLの問題をサポートしていないように見えるかどうかを確認してください。
修正5–GPUを更新する
グラフィックドライバが古くなった場合、Minecraftが使用するOpenGLバージョンで動作できなくなるとGLFWエラー65542が表示されることもあります。したがって、この場合、以下の手順に従って、デバイスマネージャーを介して古いグラフィックスドライバーを更新できます。
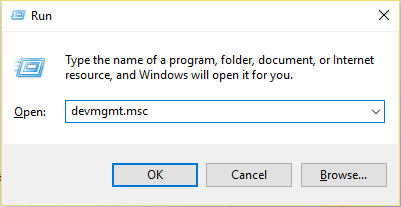
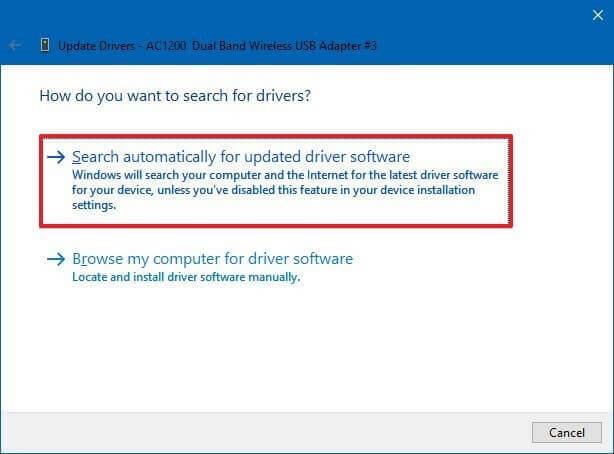
コンピュータが再起動したら、Minecraftを起動して、GLFWエラー65542が解決されたかどうかを確認します。
Windowsが最新のドライバー更新を検索できない場合があるため、自動ドライバーイージーツールを使用してGPUドライバーを簡単に更新できます。これは、一度スキャンするだけで、数回クリックするだけでシステムドライバを検出して更新する高度なツールです。
修正6–GPUを再インストールする
Minecraft GLFWエラー65542を解決するためにドライバーを更新しても機能しない場合は、次の手順に従ってグラフィックドライバーを再インストールしてください。
システムが再起動したら、Minecraftを起動すると、GLFWエラー65542Minecraftが解決されたと推定されます。
Windows10のパフォーマンスを最適化するための推奨ソリューション
Windows 10の動作が遅い、またはランダムにフリーズしている場合は、専門家が推奨するPC修復ツールを使用してシステムをスキャンします。
これは、スキャンするだけで一般的なPCの問題や頑固なエラーを検出して修正する多機能ツールです。
これにより、 DLLエラー、レジストリエントリの修復、破損したシステムファイルの修復、ブルースクリーンエラー、ファイルの損失の防止、ウイルスやマルウェアからのシステムの保護など、 PCエラーも修正されます。
Windows10PCのパフォーマンスを最適化するためのPC修復ツールを入手する
結論:
つまり、これは、ドライバーがOpengl.dllをサポートしていないときに表示されるMinecraftのGLFW エラー65542に関するものです。
ここでは、Minecraftのエラーを修正するための最善の解決策をリストアップするために最善を尽くしました。あなたはそれに応じて与えられた解決策を試すことができます。
幸運を..!
すべての方法を適用しても問題が解決しない場合、最後にできることは Minecraft のバージョンをダウングレードすることです。これは、コンピューターで完全に実行されていた以前のバージョンをインストールすることを意味します。以下の手順に従ってください:-
Rustに直面すると、起動時または読み込み中にクラッシュし続けます。その後、指定された修正に従って、Rushクラッシュの問題を簡単に停止します…
Intel Wireless AC 9560 コード 10 の修正方法について詳しく解説します。Wi-Fi および Bluetooth デバイスでのエラーを解決するためのステップバイステップガイドです。
Windows 10および11での不明なソフトウェア例外(0xe0434352)エラーを修正するための可能な解決策を見つけてください。
Steamのファイル権限がないエラーにお困りですか?これらの8つの簡単な方法で、Steamエラーを修正し、PCでゲームを楽しんでください。
PC での作業中に Windows 10 が自動的に最小化される問題の解決策を探しているなら、この記事ではその方法を詳しく説明します。
ブロックされることを心配せずに学生が学校で最もよくプレイするゲーム トップ 10。オンラインゲームの利点とおすすめを詳しく解説します。
Wordwallは、教師が教室のアクティビティを簡単に作成できるプラットフォームです。インタラクティブな体験で学習をサポートします。
この記事では、ntoskrnl.exeの高いCPU使用率を解決するための簡単な方法を紹介します。
VACを修正するための解決策を探していると、CSでのゲームセッションエラーを確認できませんでした:GO?次に、与えられた修正に従います
簡単に取り除くために、ソリューションを1つずつ実行し、Windows 10、8.1、8、および7のINTERNAL_POWER_ERRORブルースクリーンエラー(0x000000A0)を修正します。


![[フルガイド]Steamのファイル権限の欠落エラーを修正する方法は? [フルガイド]Steamのファイル権限の欠落エラーを修正する方法は?](https://luckytemplates.com/resources1/images2/image-1234-0408150850088.png)



![[解決済み]Ntoskrnl.Exe高CPU使用率Windows10 [解決済み]Ntoskrnl.Exe高CPU使用率Windows10](https://luckytemplates.com/resources1/images2/image-5920-0408150513635.png)


あきこ -
他にもGLFWエラーの解決情報を探しているんですが、何か知っていますか
山田太郎 -
この記事のおかげで、GLFWエラー65542が解決しました!本当に助かりました
ケンタ -
ドライバーはどのように更新するのが一番良いのでしょうか?何かアドバイスはありますか
けんじ -
これで解決しましたが、次回のドライバーの選び方も大事ですよね!どう思いますか
ユリ -
解決法がとても役立ちました!特に、ドライバのサポートについての説明が良かったです
けいおん -
この記事を読んでグラフィックドライバがいかに重要か再認識しました!
ヒロト -
本当に助かりました!Minecraftをまた楽しめるように努力します。
タケシ -
こういう問題って意外に多いですよね。この記事をシェアしたいです!
ナナ -
まさかこんな簡単に解決できるとは思いませんでした!感激です
さくら -
感謝の気持ちでいっぱいです。同じエラーで悩んでいる友達にも教えてあげます!
サチコ -
エラー65542が解消したおかげで、もう一度Minecraftを楽しむことができました
サトシ -
Minecraftのエラーが直ったので、今度こそ友達と一緒に遊びたいです!
あつし -
いつもエラーで悩んでいますが、これを読んで自分でも解決できそうな気がします
ゆうた -
解決方法が具体的で分かりやすかった!本当に助かりました。
鈴木花子 -
ドライバの更新については、いつも悩むポイントです。この問題を乗り越えられてよかったです
ひろし -
Minecraftができるようになったので、ストレス発散できそうです!ありがとうございました
猛牛10 -
早速試してみます!もし解決しなかったらまた相談させてね
あやか -
この記事を参考にして修正できたので、感謝の気持ちを伝えたいです
真剣なポール -
難しい問題をここで解決できてよかったです。次回はどんなエラーが出るかな
リョウスケ123 -
僕も同じエラーが出たことがあります。この記事を見つけて助かりました!
てつや -
試してみた後、結果をシェアします!エラーが解決することを祈ってます
わたる -
次回のドライバ更新はこのポイントに気をつけてみます。ありがとう
ゆうすけ -
私もこのエラーに直面したことがあるので、貴重な情報です! 有難うございます
あやの -
私もこのエラーでハマっていましたが、この記事を読んで無事解決!感謝です
じゅん -
すごく分かりやすかったです。ドライバの選び方についても教えてほしいです。
しんじ -
ドライバー関連の問題、何度も経験しています。今度から気をつけます
ナオキ -
OpenGLがサポートされていないとは知らなかった。新しいドライバーを探してみます!
しょーた -
このエラーは本当に厄介なので、特に役立ちました。助かりました
タクミ -
何度もこのエラーで挫折したけど、この記事のおかげで前に進めそうです。
まどか -
Minecraftのエラーを解決するために試行錯誤しましたが、この記事に出会えてよかったです。
けんた -
他にもGLFWエラーについての解説があれば教えてほしいです
ゆうじ -
ドライバ更新の具体的手順も知りたいです。分かりやすく説明してほしい!
ゆうこ -
このエラーは難しいですが、詳細な説明のおかげで理解が深まりました
マリコ -
私もGLFWエラー65542に悩まされていました。この情報はとても役立ちますね
ヒナ -
おかげでMinecraftができるようになりました!たくさん遊びます
りさ -
ドライバ更新の情報、特に有益でした!次回から気を付けるようにします
みえちゃん -
Minecraftが好きな人には必読の情報ですね!エラーが出たらこれを見ます。