[解決済み]錆がクラッシュし続ける問題を修正する方法は?
![[解決済み]錆がクラッシュし続ける問題を修正する方法は? [解決済み]錆がクラッシュし続ける問題を修正する方法は?](https://luckytemplates.com/resources1/images2/image-6970-0408150808350.png)
Rustに直面すると、起動時または読み込み中にクラッシュし続けます。その後、指定された修正に従って、Rushクラッシュの問題を簡単に停止します…
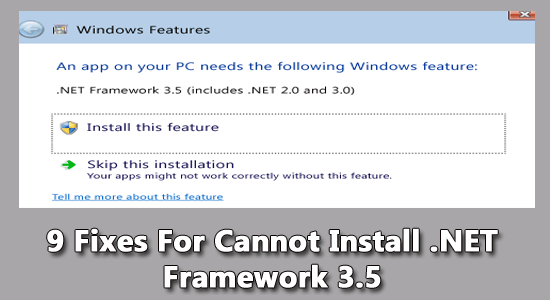
多くの Windows ユーザーが、.NET Framework 3.5 機能のインストール中に問題に直面していると報告しています。ユーザーによると、インストール中に毎回「.NET Framework 3.5 をインストールできません」というエラー メッセージが表示され、 Windows 10/11 システムに機能をインストールできません。
したがって、この記事では、.NET Framework 3.5 のインストールに失敗する問題を解決するための、簡単で効果的な回避策を紹介します。
.NET Framework 3.5 は、パッケージで大規模な Windows アプリケーションのセットを実行できるようにする貴重なコンポーネントです。しかし、数え切れないほどのユーザーが「.NET Framework 3.5 をインストールできません」というエラーに頻繁に遭遇し、これがアプリの誤動作につながります。
そこで、以下では、問題の原因となる一般的な原因と、Windows で .NET Framework 3.5 を有効にしてアプリの問題を解決するための簡単な修正方法を学びます。
Windows のさまざまなエラーを修正するには、高度なシステム修復をお勧めします。
このソフトウェアは、3 つの簡単なステップで Windows エラーを修正し、マルウェアから保護し、ジャンクをクリーンアップし、PC を最適化してパフォーマンスを最大化するワンストップ ソリューションです。
Windows で「.NET Framework 3.5 をインストールできません」の原因は何ですか?
「 .NET Framework 3.5 をインストールできません」というエラー メッセージが表示される理由は次のとおりです。
システムに最新の .NET Framework パッケージが搭載されていない場合、エラー メッセージが表示されることがあります。
Windows で「.NET Framework 3.5 をインストールできない」を修正する方法?
目次
トグル
解決策 1: Windows 機能経由で .NET Framework 3.5 をインストールする
これは、「 .NET Framework 3.5 をインストールできません」という メッセージが表示されたときに最初に試すことができる最も簡単な方法です。アプローチ方法は次のとおりです。
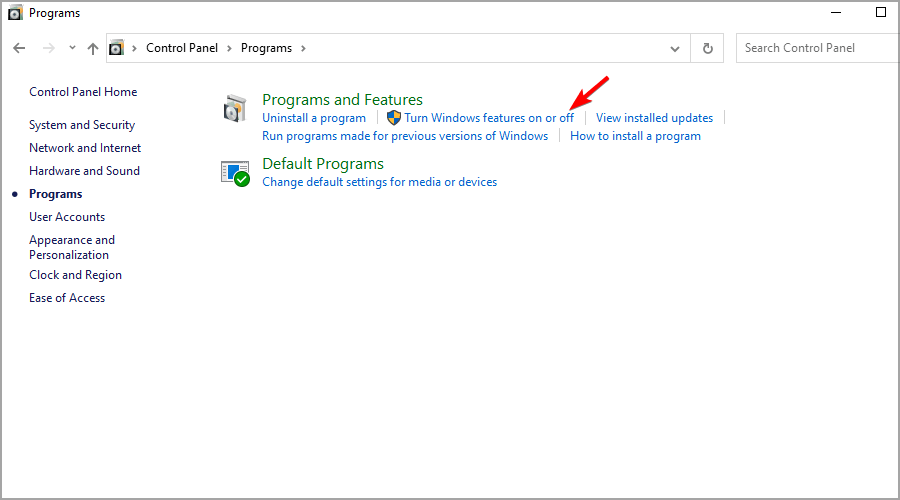
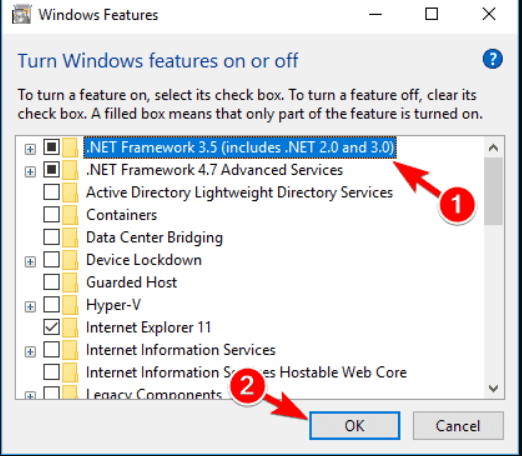
解決策 2: オンデマンド インストール .NET Framework 3.5
コマンド プロンプト経由で .NET Framework をインストールする以外に、オンデマンド スキーム経由でインストールする既存のオプションがあります。一部のアプリでは .NET Framework を有効にする必要があり、同じものをインストールするよう要求してプロンプトが表示されます。同じものをインストールし、.NET Framework 3.5 が正しくインストールされているかどうかを確認します。
解決策 3: 不足しているアップデートをインストールします。
古い Windows バージョンを実行すると、さまざまな問題が発生する可能性があり、一部のプログラムやアプリがインストールできなくなったり、正常に機能しなくなったりすることがあります。最新の更新プログラムをインストールすると、Windows システムの安定性と安全性が向上し、さまざまな問題やエラーが解決されます。
次の手順を実行します、
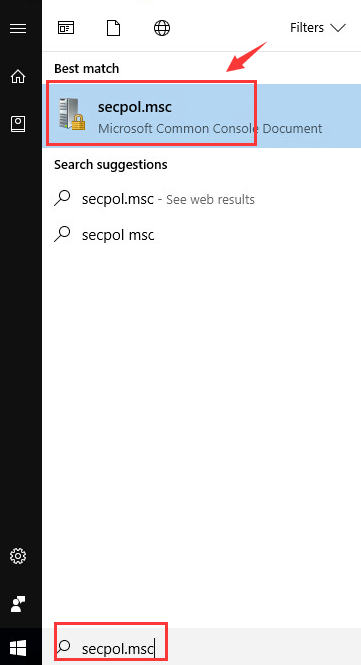
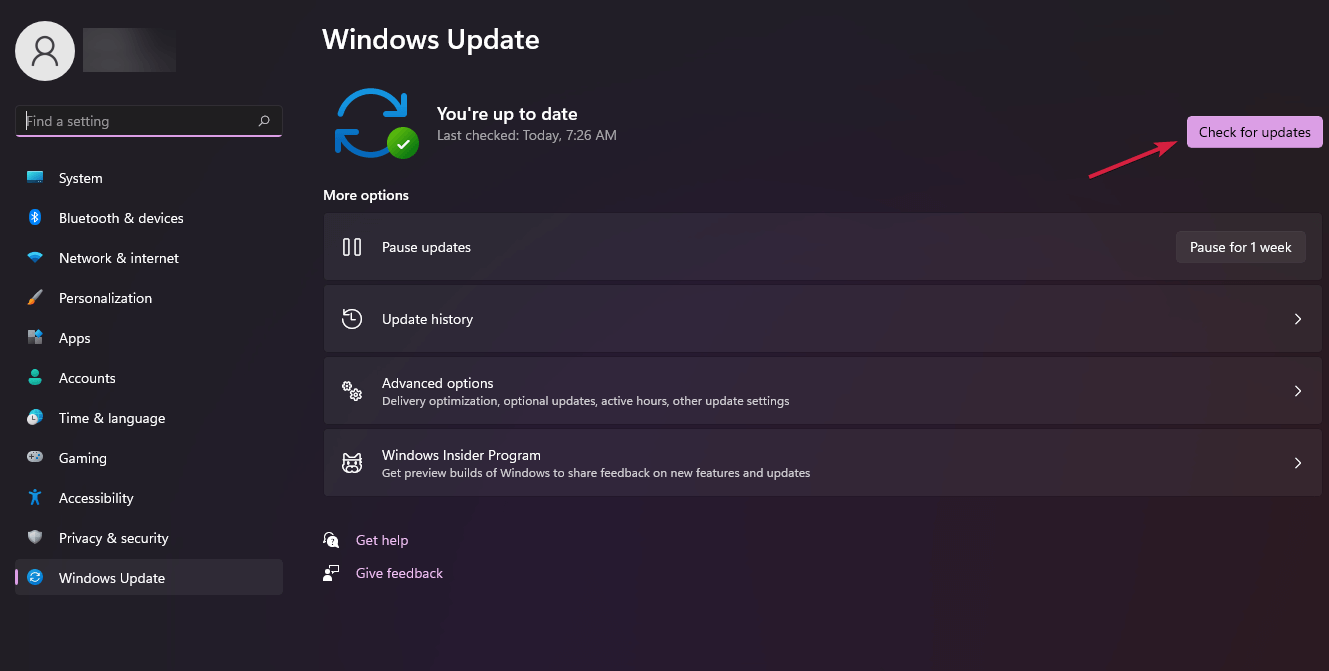
アップデートが完了したら、システムを再起動し、.NET Framework 3.5 をインストールできない問題が修正されているかどうかを確認します。
解決策 4: DISM コマンドを使用して .NET Framework 3.5 をインストールする
これにより、多くのユーザーが .NET Framework 3.5 のインストールに失敗する問題を解決することができました。したがって、DISm コマンドを実行して、Windows に .NET Framework 3.5 をインストールできるかどうかを確認する価値があります。
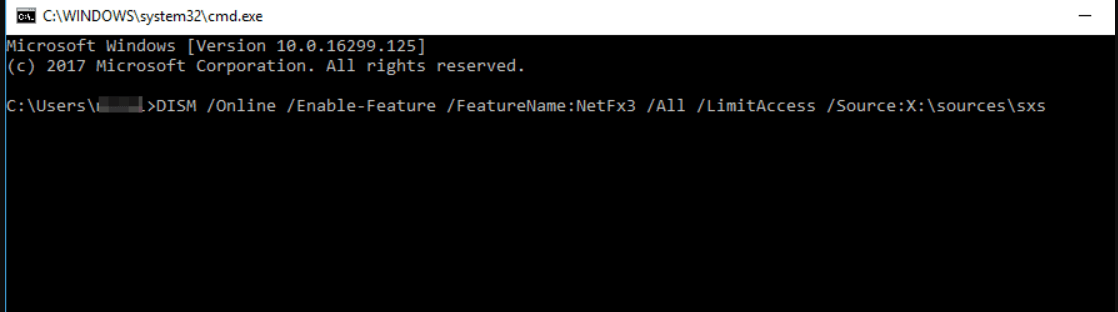
コマンドを実行した後、コマンド プロンプトを管理者として実行することを示すメッセージが表示される場合があります。コマンド プロンプトへの管理者アクセスを必ず許可してから、.NET Framework 3.5 のインストールを試してください。
解決策 5: SFC スキャンの実行
SFC スキャンはディープ スキャンを実行し、.NET Framework 3.5 のインストール エラーの背後にある根本原因を見つけ出します。アプローチ方法は次のとおりです。
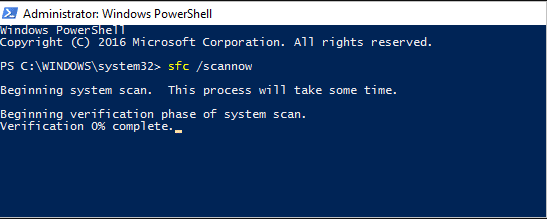
解決策 6: DISM スキャンの実行
前の手順で失敗した場合は、次のようにDISM スキャンを実行して「 .NET Framework 3.5 をインストールできない」問題を解決できるかどうかを確認してください。
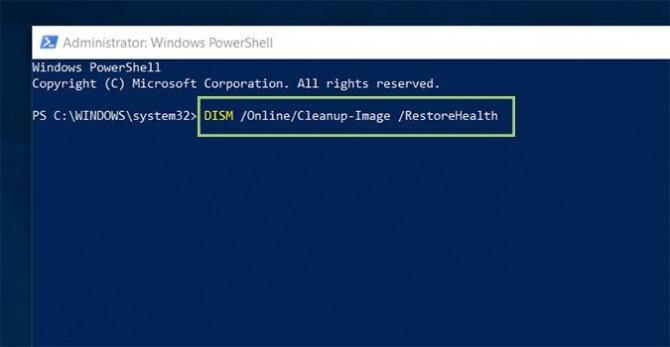
解決策 7: グループ ポリシーの変更
グループ ポリシー ダイアログを使用すると、「 .NET Framework 3.5 Windows 10 をインストールできません」というメッセージに関する問題を確認し、修正することができます。
これを行うには、次の手順に従います。
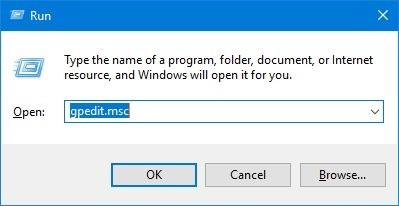

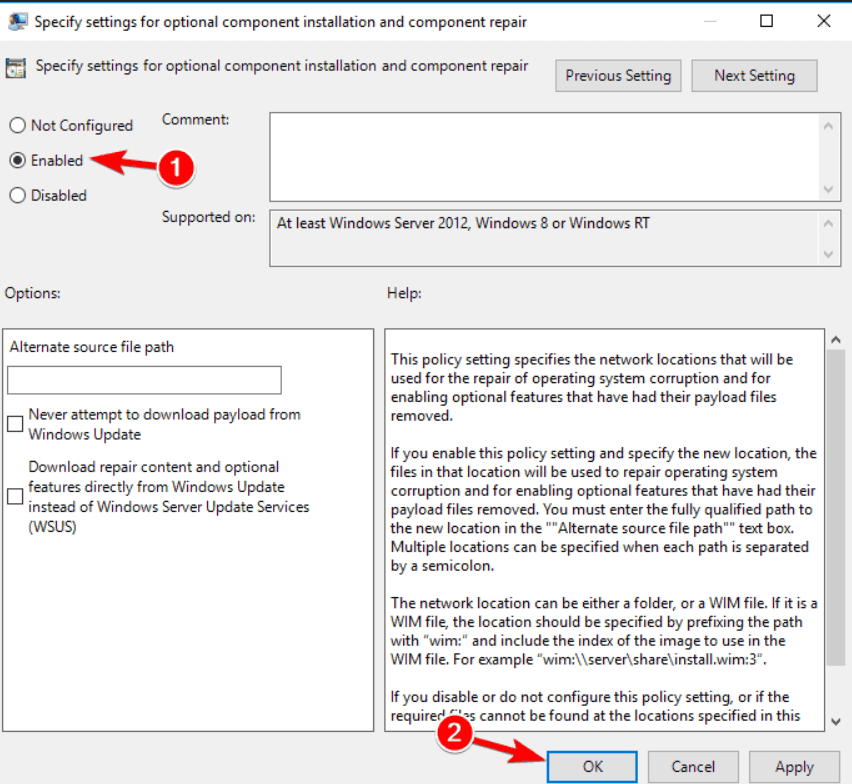
解決策 8: アクション センターを確認する
アクション センターを確認すると、 Windows に .NET Framework をインストールできない問題を複数のユーザーが解決できました。これを行うには、次の手順に従います。
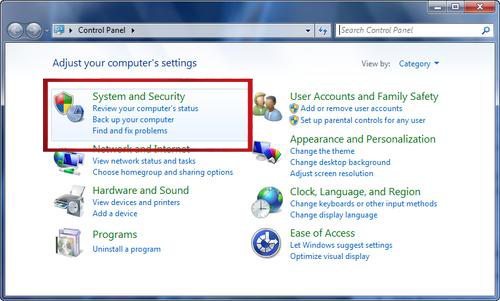
FAQ: .NET Framework 3.5 機能に関連する
1: Windows で .NET Framework 3.5 を入手するにはどうすればよいですか?
.NET Framework 3.5 は、必要なアプリケーションからオンデマンドで入手できます。詳細については、ステップ 2 を確認してください。
2: .NET Framework 3.5 をオフラインで有効にするにはどうすればよいですか?
オフライン目的でフレームワークをインストールするには、次の手順に従います。
3: .NET Framework 3.5 がインストールされているかどうかを確認するにはどうすればよいですか?
確認方法は次のとおりです。
以前にインストールされたすべての .NET Framework バージョンがドロップダウン リストに表示されます。
4: .NET Framework 3.5は必要ですか?
バージョン 3.5 以前で作成された古いアプリはすべて、フレームワークをインストールする必要があります。Microsoft Windows がこの問題に確実に対処するため、もう心配する必要はありません。
さまざまな Windows エラーを修正するための推奨解決策
このツールは、レジストリの破損などの一般的な PC エラーや問題を修正し、突然のファイル損失を防ぎ、PC をウイルス/マルウェア感染から守ります。
これにより、BSOD エラー、DLL エラー、ランタイム エラー、レジストリ エントリの修復などの致命的なコンピューター エラーも修正できます。
また、PC を健全な状態に保ち、最適化してパフォーマンスを向上させます。
結論
したがって、これはWindows 10 および 11 に .NET Framework 3.5 をインストールできないことについてのすべてです。ここでは、問題を解決して .NET Framework 3.5 を簡単にインストールするための考えられる解決策をリストアップするために最善を尽くしました。
示された手順を 1 つずつ実行して、問題を完全に解決してください。
幸運を..!
Rustに直面すると、起動時または読み込み中にクラッシュし続けます。その後、指定された修正に従って、Rushクラッシュの問題を簡単に停止します…
Intel Wireless AC 9560 コード 10 の修正方法について詳しく解説します。Wi-Fi および Bluetooth デバイスでのエラーを解決するためのステップバイステップガイドです。
Windows 10および11での不明なソフトウェア例外(0xe0434352)エラーを修正するための可能な解決策を見つけてください。
Steamのファイル権限がないエラーにお困りですか?これらの8つの簡単な方法で、Steamエラーを修正し、PCでゲームを楽しんでください。
PC での作業中に Windows 10 が自動的に最小化される問題の解決策を探しているなら、この記事ではその方法を詳しく説明します。
ブロックされることを心配せずに学生が学校で最もよくプレイするゲーム トップ 10。オンラインゲームの利点とおすすめを詳しく解説します。
Wordwallは、教師が教室のアクティビティを簡単に作成できるプラットフォームです。インタラクティブな体験で学習をサポートします。
この記事では、ntoskrnl.exeの高いCPU使用率を解決するための簡単な方法を紹介します。
VACを修正するための解決策を探していると、CSでのゲームセッションエラーを確認できませんでした:GO?次に、与えられた修正に従います
簡単に取り除くために、ソリューションを1つずつ実行し、Windows 10、8.1、8、および7のINTERNAL_POWER_ERRORブルースクリーンエラー(0x000000A0)を修正します。


![[フルガイド]Steamのファイル権限の欠落エラーを修正する方法は? [フルガイド]Steamのファイル権限の欠落エラーを修正する方法は?](https://luckytemplates.com/resources1/images2/image-1234-0408150850088.png)



![[解決済み]Ntoskrnl.Exe高CPU使用率Windows10 [解決済み]Ntoskrnl.Exe高CPU使用率Windows10](https://luckytemplates.com/resources1/images2/image-5920-0408150513635.png)

