[解決済み]錆がクラッシュし続ける問題を修正する方法は?
![[解決済み]錆がクラッシュし続ける問題を修正する方法は? [解決済み]錆がクラッシュし続ける問題を修正する方法は?](https://luckytemplates.com/resources1/images2/image-6970-0408150808350.png)
Rustに直面すると、起動時または読み込み中にクラッシュし続けます。その後、指定された修正に従って、Rushクラッシュの問題を簡単に停止します…
Netflixほどのユーザー ベースを持つストリーミング プラットフォームはほとんどありませんが、その魅力の 1 つは、1 つのアカウントにサインインできるユーザー数を制限しないことです。つまり、あなた、あなたの家族、パートナー、親友、隣人など、すべてが同じアカウントを使用できます。
アカウントは何人でも共有できますが、Netflix からコンテンツを同時にストリーミングできるのは特定の数のユーザーのみです。 さらに、オフライン アクセスのために Netflix からダウンロードできるデバイスの数に、さらに制限が課されます。
これが問題になる場合は、Netflix でデバイスを管理し、アクセスできる人数を減らし始める必要があるかもしれません。方法は次のとおりです。
Netflix でアクティブなダウンロード デバイスを管理する
Netflix には、オフラインで視聴するための Netflix コンテンツのダウンロードを制限するいくつかの制限があります。たとえば、アカウントごとに一度に最大 100 タイトルしかダウンロードできず、一部のコンテンツは年に数回しかダウンロードできない.
また、Netflix サブスクリプション プランに応じて、Netflix コンテンツをダウンロードできるデバイスについて、アカウントごとに 1 つ、2 つ、または 4 つのデバイスの制限があります。デバイスを削除する場合は、Netflix Web サイトの Netflix アカウント設定から行うことができます。
これを行うには、Web ブラウザーから Netflix にサインインします。次に、右上隅のプロフィール アイコンにカーソルを合わせ、[アカウント] リンクを押してアカウント設定ページにアクセスします。
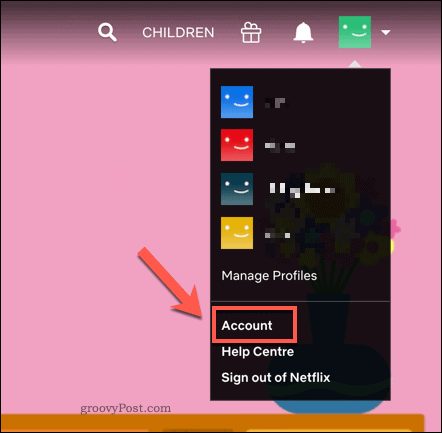
Netflix アカウント設定で、 [設定]セクションまでスクロールし ます 。[ダウンロード デバイスの管理]を押し て、オフライン表示が有効になっているアカウントで有効なデバイスのリストを表示します。
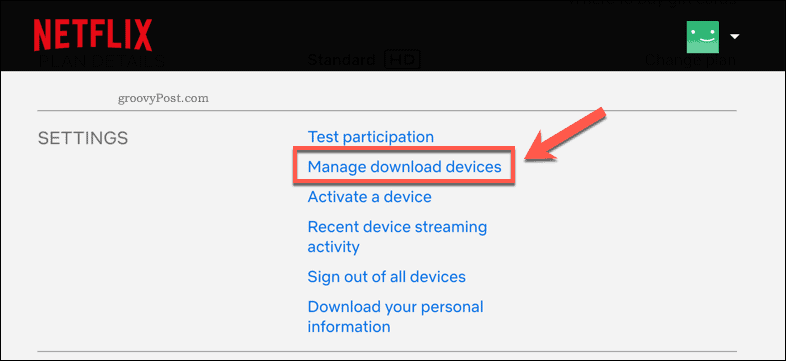
リンクされたデバイスのリストが [ダウンロード デバイスの管理] メニューに表示されます。
リンクされたデバイスの 1 つを削除するには、デバイス リストの 1 つの下にある [デバイスの削除 ] ボタンを押します。
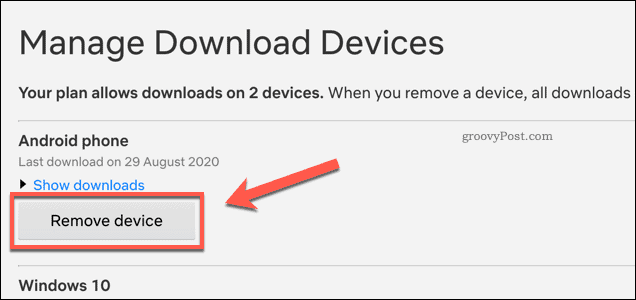
これを行うと、オフラインの Netflix アクセスがデバイスから削除され、以前に保存された Netflix コンテンツがすべて削除されます。また、別のデバイスが Netflix コンテンツのダウンロードを開始できるように、プランの別のスペースを解放します。
Netflix でのストリーミング デバイスの制限の引き上げ
アカウントからデバイスを削除したくない場合でも、プランによっては、Netflix で同時にコンテンツをストリーミングできるユーザーの数が制限されている可能性があります。
その場合は、Netflix のサブスクリプション プランを変更してストリーミング デバイスの制限を増やし、利用可能なダウンロード デバイスの数を増やす必要があります。これは、Netflix の設定メニューから行うことができます。
Web ブラウザーで Netflix にサインインし、右上のプロフィール アイコンにカーソルを合わせます。メニューから [ アカウント] を押します。
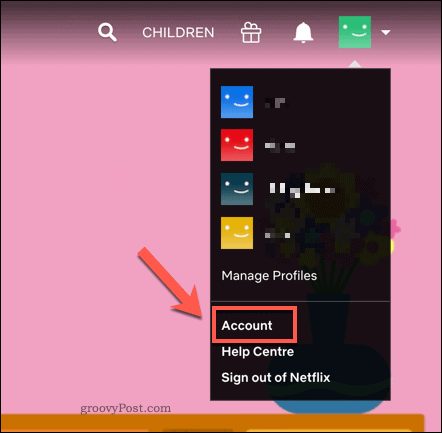
Netflix アカウント設定 ページで、[プランの 変更]ボタンを押します。
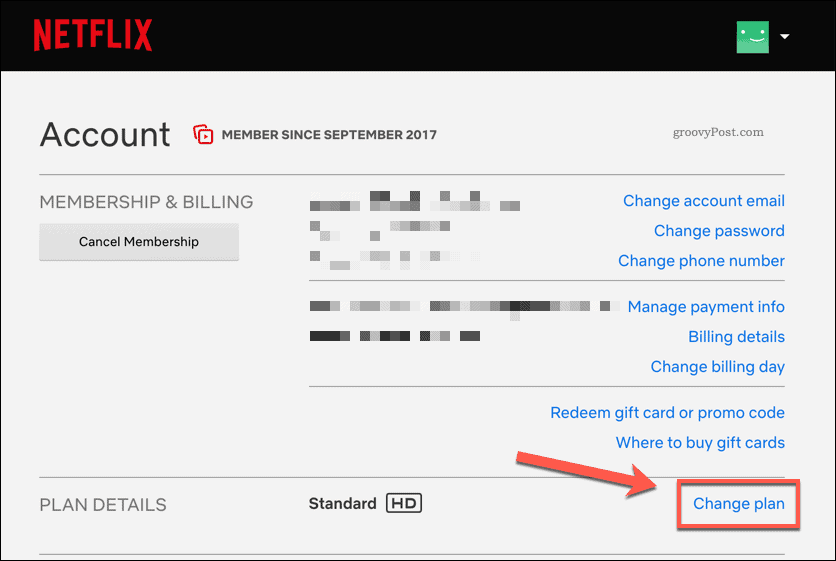
Netflix はサブスクリプション プランを随時変更するため、ウェブサイトで現在の Netflix ストリーミング制限を比較できます。
[ストリーミング プランの 変更]ページで、リストから新しいストリーミング プランを選択し、[続行]を押し ます。
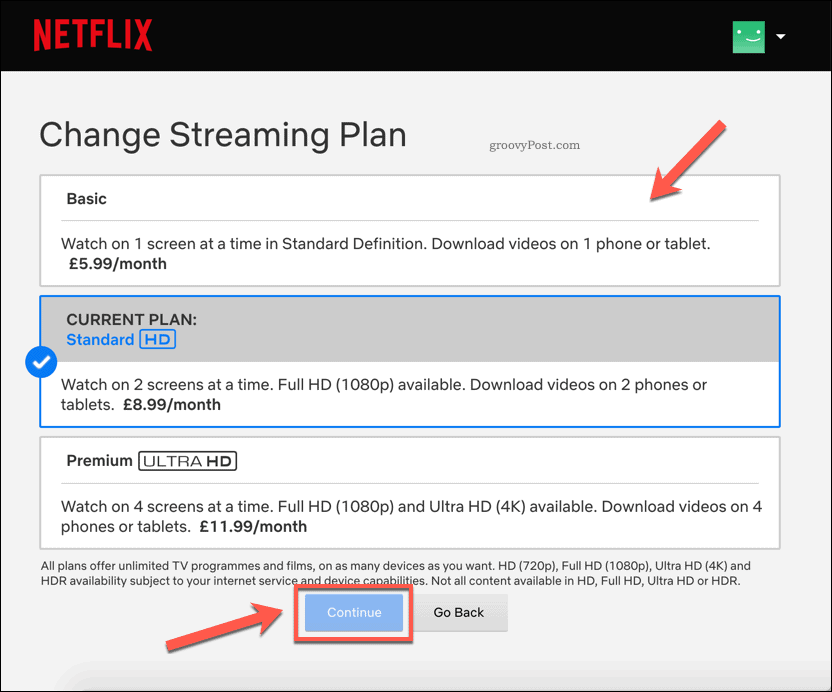
行った変更を確認する必要があります — [変更の確認] を押して確認します。
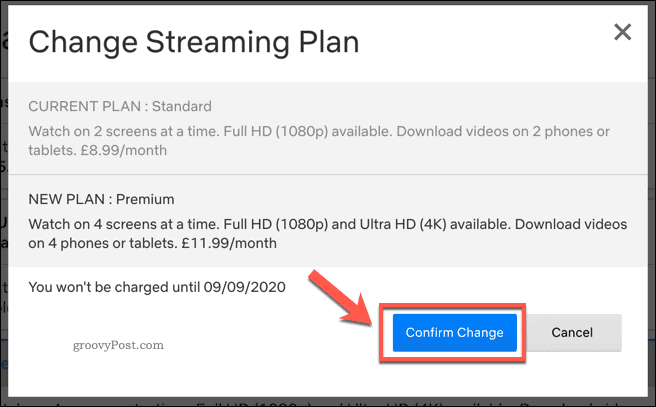
確定すると、サブスクリプション プランがすぐに更新されます。
プランをアップグレードすると、ストリーミング デバイスとダウンロード デバイスの数が増えます。逆に、プランをダウングレードすると、ストリーミングおよびダウンロード デバイスの制限が減少します。
Netflix アカウントからすべてのデバイスを削除する
承認済みのダウンロード デバイス リストから個々のデバイスを削除することはできますが、個々の Netflix デバイスに対してこれを行うことはできません。ただし、Netflix にサインインしたデバイスは、それを使用してコンテンツをストリーミングし続けることができます。
Netflix からストリーミング デバイスを削除する唯一の方法は、Netflix アカウントからすべてのデバイスを一度にサインアウトすることです。これは、たとえば、Netflix アカウントをあまりにも多くの人と共有している場合に適したオプションです。
これを行うには、Netflix アカウント設定ページを開きます。右上隅にあるユーザー プロファイル アイコンにカーソルを合わせると、これにアクセスできます。ドロップダウン メニューから [ アカウント] を選択します。
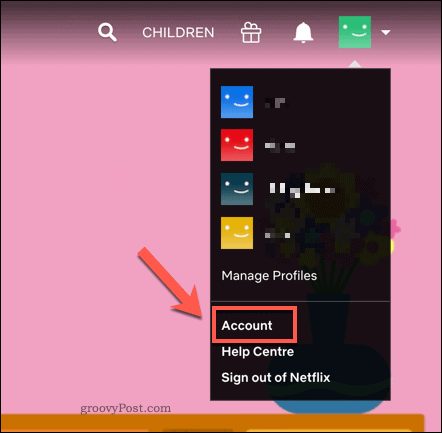
Netflix アカウント設定 ページで、 [すべてのデバイスからサインアウト] オプションを押します 。
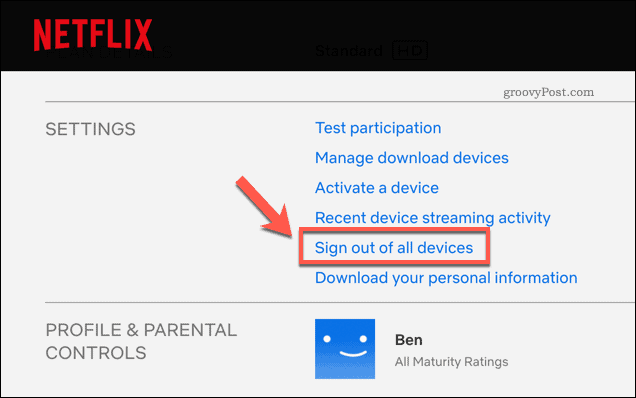
[すべてのデバイスから サインアウト]ページで、すべてのデバイスからサインアウトすることを確認する必要があります。
[サインアウト] ボタンを押して確認します。
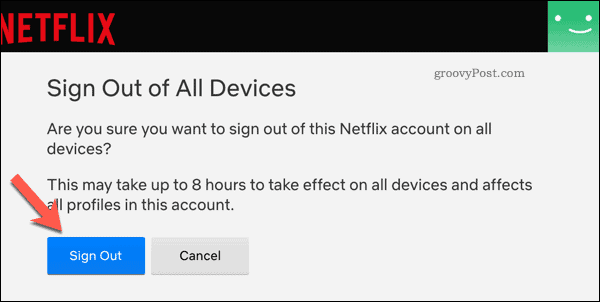
確認後、変更が有効になり、すべてのデバイスが削除されるまでに数時間かかる場合があります。後で使用するすべてのデバイスに再度サインインする必要があります。
Netflix アカウントの管理
Netflix アカウントからユーザーをブロックするのは少し不公平に思えるかもしれませんが、ストリーミングとダウンロードに 1 つ以上のデバイス制限があるため、家族を解放する時が来ました. 毎月新しい Netflix Originals コンテンツが追加され、好きなコンテンツを見つけるために使用できるNetflix 検索のヒントがたくさんあります。
引き続き Netflix アカウントを共有したい場合は、新しい Netflix プロファイルを追加して管理を改善してください。各ユーザーは、個別の推奨事項、お気に入り、および現在視聴中のリストを含む独自の領域を取得します。プラットフォームを楽しんでいない場合は、別のサービスを試す前に、Netflix サブスクリプションをキャンセルすることを忘れないでください。
Rustに直面すると、起動時または読み込み中にクラッシュし続けます。その後、指定された修正に従って、Rushクラッシュの問題を簡単に停止します…
Intel Wireless AC 9560 コード 10 の修正方法について詳しく解説します。Wi-Fi および Bluetooth デバイスでのエラーを解決するためのステップバイステップガイドです。
Windows 10および11での不明なソフトウェア例外(0xe0434352)エラーを修正するための可能な解決策を見つけてください。
Steamのファイル権限がないエラーにお困りですか?これらの8つの簡単な方法で、Steamエラーを修正し、PCでゲームを楽しんでください。
PC での作業中に Windows 10 が自動的に最小化される問題の解決策を探しているなら、この記事ではその方法を詳しく説明します。
ブロックされることを心配せずに学生が学校で最もよくプレイするゲーム トップ 10。オンラインゲームの利点とおすすめを詳しく解説します。
Wordwallは、教師が教室のアクティビティを簡単に作成できるプラットフォームです。インタラクティブな体験で学習をサポートします。
この記事では、ntoskrnl.exeの高いCPU使用率を解決するための簡単な方法を紹介します。
VACを修正するための解決策を探していると、CSでのゲームセッションエラーを確認できませんでした:GO?次に、与えられた修正に従います
簡単に取り除くために、ソリューションを1つずつ実行し、Windows 10、8.1、8、および7のINTERNAL_POWER_ERRORブルースクリーンエラー(0x000000A0)を修正します。


![[フルガイド]Steamのファイル権限の欠落エラーを修正する方法は? [フルガイド]Steamのファイル権限の欠落エラーを修正する方法は?](https://luckytemplates.com/resources1/images2/image-1234-0408150850088.png)



![[解決済み]Ntoskrnl.Exe高CPU使用率Windows10 [解決済み]Ntoskrnl.Exe高CPU使用率Windows10](https://luckytemplates.com/resources1/images2/image-5920-0408150513635.png)

